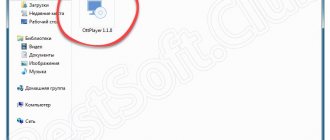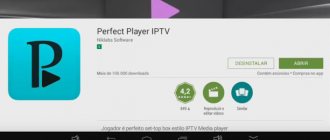We present to your attention a review of IPTV Player - the best program for playing any television channels on a computer.
IPTV is a technology for playing interactive television via the Internet protocol. With its help, the user gets the opportunity to watch any TV channel using the Internet.
All this is completely free and without any viewing restrictions.
You can watch channels both on your computer and on TVs that support SMART TV.
TV channels are downloaded in playlist format and then played using a special player. Also, there are programs with a built-in basic set of TV stations.
The most popular program for working with Internet television is IPTV Player. Next, we will consider its features, installation process, and settings, as well as similar applications for playing TV channels on a computer.
Advantages of IPTV
IPTV will be useful to everyone who wants to watch any channel in the world without using paid packages from the provider.
Also, the technology for working with interactive TV is convenient to connect to a smart TV network.
This way, you don’t have to search for the live broadcast of each TV channel on the Internet yourself.
More benefits of IPTV:
- Unlimited number of channels;
In any country, television networks provide only a limited number of channels that can be broadcast on TV.
There are different data packages from the provider, but none of them will give you full access to every channel in the world.
When using IPTV, you choose what you want to watch and create a unique list of TV channels.
- Quality;
Unlike analog television, IPTV transmits information much faster and in high definition.
Also, users have access to multi-channel audio.
Among the list with thousands of channels, you can also find stations that, in parallel with the main broadcast, include the ability to view sign language interpretation, subtitles and other useful functions;
- Interactivity;
This advantage is the main and most useful for the average user.
You can stop the broadcast at any time and after a while continue watching from the moment of pause without missing the program.
Also, in IPTV players you can record a TV program and save it to your computer in the form of a video.
- Free distribution.
There are many sources on the Internet where you can download lists with thousands of channels completely free of charge.
Also, in IPTV playback applications, you can specify your country and gain access to the most popular stations.
Despite the many advantages, IPTV also has significant disadvantages. Among which is problematic work under conditions of a slow Internet connection. Since broadcasting of channels is possible only through the global network, mobile Internet or poor coverage will not be enough to load the channel normally and the program itself will most likely freeze.
How to watch IPTV on a computer
You can watch programs either on TV or on a PC. To access IPTV, of course, you need an Internet connection. The quality of the image depends on the Internet channel. Taking into account the provider's tariff, you can watch television in high quality without the screen flickering.
If the Internet is distributed at home using a “weak” router or the equipment is located in an area with a weak signal (in another room or at a long distance), sometimes o. That is, it is best to use a cable.
Viewing Features:
- You can watch television on your computer using a special application, for example, IPTV Player.
- You can choose the device on which you will watch - a smart TV or a set-top box, or a desktop PC.
About IPTV Player
The IPTV Player application is a convenient player whose main function is to play live broadcasts of channels using the Internet.
Also, the program can play regular videos that are stored on your PC.
IPTV Player is one of the most powerful players for PC and has a built-in codec package. This allows it to support all kinds of formats and encryption/decryption algorithms for media files.
More features:
- Mode for viewing unencrypted protocols. Among them are UDP, HLS HTTP. When receiving video from such servers, the program will continue to work and will not show an error message, as happens with similar players;
- Reading damaged objects. The program easily restores damaged components and allows you to view their contents;
- Listening to lossless audio formats;
- Creation of a server for broadcasting and retransmission of television broadcasts.
Where can I download the player?
We recommend downloading the IPTV player installer exclusively from the BORPAS developer website at https://borpas.info/iptvplayer.
Downloading an installer file from third-party resources may cause your computer to become infected with viruses and other types of malware. Also, on the developer’s website you can always find out the latest information about version history, innovations, support service, or read reviews from other users.
Note that user reviews about the player are positive.
Many note the simple interface, the presence of the Russian language and the display of television broadcast plans for each channel.
The application size is minimal - only 5.8 MB . At the same time, you will not have to download any additional elements other than a list of custom channels.
Downloaded playlists of TV channels are stored in one file and take up no more than a few megabytes of disk space.
Fig.3 – download page
Latest version and innovations
IPTV Player version 49.1 is the newest build of the program to date.
Unlike previous versions of the application, it now has even more functions that make it easier for the user to work with TV channels:
- Simple basic setup;
- Possibility of rapid deployment within any type of home network;
- The ability to configure each TV channel or set general playback parameters for all broadcast stations;
- Record a video stream to a file on your computer without stopping playback;
- Scheduler option. You can create your own lists with queues for watching TV channels, record reminders about your favorite shows or series, and customize their display in the program.
One of the most interesting innovations in build 49.5 was the use of a smartphone as a remote control for broadcasting.
If your phone supports the function of working as a television remote control, you can easily apply this option to the IPTV player. This will allow you to turn your computer into a full-fledged TV or switch channels on your SMART TV if you have created a home network with video playback via IPTV.
Fig.4 – main player window in version 49.1
IPTV playlists - what are they and where to find them?
Like any playlists in general (for example, for AIMP or Winamp music players), IPTV playlists are a playlist that, following a certain structure, lists data about the audio and/or video files played by the players. If you wish, you can create an IPTV playlist yourself, but it’s easier to download a ready-made one on the Internet. This can be done on many thematic sites. All IPTV playlists have the format (extension) M3U or M3U8 (there may be other options, but these are the most popular).
We recommend reading the detailed article about IPTV playlists.
When searching and downloading IPTV playlists, it is critical to pay attention to the date of their publication on the website/forum/blog. The reason is that the information about a particular TV channel stored in playlists quickly becomes outdated. In some cases, an IPTV playlist can only work for a few hours - this depends on many factors that neither the user (TV viewer) nor the one who creates the playlists can influence.
On the Internet you can also find “self-updating” or “auto-updating” IPTV playlists. For the end user, they are a URL link to a regular M3U/M3U8 playlist, and look something like this: “https://site.com/iptv-playlist.m3u”. And if the video player supports downloading such playlists, then instead of adding a file to the program, the user can specify a URL link.
Such playlists received the definition of “self-updating” because their creator himself makes adjustments to them from time to time, i.e. updates them. Each time the video player is launched, it accesses the URL link, re-downloads the IPTV playlist, and then plays the content.
Installation
To begin installation, download the EXE file from the developer’s website, the link to which is provided above. After this, you can begin installation.
Follow the instructions:
- Run the downloaded file as administrator. To do this, right-click on it and select the appropriate menu item;
Fig.5 – running the installer as administrator
- Next, the Installation Wizard will open , in the window of which you must specify the root folder for storing application files, the version of the modules (we recommend installing version 1.111). Also, decide whether you need a desktop shortcut, proxy support, and general settings. Click "Install" ;
Note! If you are not sure about the correct settings, set all parameters as shown in the figure below. This combination is standard and will allow you to install the program without any bugs.
Fig.6 – setting up installation parameters
- Next, automatic unpacking and installation of all player components will begin. It will take no more than a minute. Click on "Finish" to close the window and start working with IPTV Player.
Watch IPTV from your computer online
To watch any movies and programs online, Rostelecom has launched a special website called www.zabava.ru, which can be used by all clients who have connected to the IPTV service.
If you use the services of this company, follow these steps to register for the service:
- In the registration window that appears, enter your email address and create a password for your account. Check if the site has correctly identified your location; if not, correct this information.
- Check the box next to the client agreement to continue registration.
- Indicate whether you have installed an IP television service from the Rostelecom provider - if you do not have a set-top box, you will not be able to get free access to television, even if you have an Internet connection from this company. If you have a set-top box from the company, select the “Interactive TV” option, and after that you will see another form to fill out. In it you indicate the login and password for the set-top box (they are in the documents; you entered this data when connecting the set-top box to the TV).
After you have provided all the required information, an email will be sent to your email with a link to activate your account on the site. Go to the specified address and in a few seconds you will be able to enjoy watching IPTV from Rostelecom. By the way, you can also watch digital television online from mobile devices, which is another advantage of this service.
The IPTV service from Rostelecom provides the opportunity to watch TV channels on your computer without any additional payments to the main tariff. Excellent image quality, powerful sound and the ability to control broadcasting make watching digital television channels as convenient as possible.
Playing channels
After installation is complete, a shortcut to the IPTV Player program will appear on your desktop. Click on it to launch the application.
Next, a pop-up window will appear asking you to choose how to play the broadcast:
- With the help of your provider.
- From a pre-downloaded list of channels.
First, let's look at the first option for using the program. The process of searching and downloading individual playlists is described in the next section.
IPTV Player works with an already built-in list, which includes most Russian, Ukrainian and Belarusian channels. There are a total of 104 variations of different sheets. The user just needs to click on the list to expand it. Then scroll through the list and choose the most suitable provider.
For easy navigation, first indicate the city or region and only then the name of the provider.
This will help you find local channels faster, no matter where you are.
Fig. 8 - choosing a provider
Since IPTV playlists are dynamic, they need to be updated constantly. Providers may block access to channels or change the addresses of direct playback sources. However, when you select a provider, the application will automatically detect any changes and begin downloading updates for your broadcast stream.
The update process will take a few seconds, and the file itself with the updated list of channels for a specific region will occupy 1-2 MB. After this, you can start watching TV channels.
On the right side of the window you will see a list of all available stations that the selected provider provides today.
Each TV channel will have its own name and icon.
To start broadcasting, just click on the desired element and the TV show will start showing on the left side of the window.
Fig.9 – TV channel playback
You can add a channel to your favorites list so you can quickly find and turn it on in the future. To do this, click on the heart icon next to the channel name.
In the player you can view the name of the TV show that is currently being shown. To do this, just click once on the playback area. To switch to full-screen mode, double-click on the channel name or on the built-in player window.
IP-TV Player Settings
A small gear on the right side of the bottom panel of the program brings up settings divided into 4 categories, let's talk about how to configure IP-TV Player.
You can open a wider list of settings. By default they are hidden, to do this you need to check the box in the item: “All settings”.
Are common
Here we can overwrite the server settings and add channels that appeared when the program was first launched. To do this, click on the inscription: “Load preset from the list of providers.”
All providers you select will appear in a special list. It will be available by clicking the line “Switching between channel lists”.
The directory in which the screenshots will be saved is immediately installed. To do this, click on the icon with the image of three dots.
A number of other parameters can be configured here, including:
- audio track language;
- audio card;
- Network interface;
- cache (milliseconds).
Additionally
The additional settings menu consists of a number of parameters, let's look at them in more detail...
Boot with Windows, monitor the scheduler
This item allows you to add a program to your OS startup or scheduler.
Use GPU acceleration (if available)
If you have support for this technology, for example, NVidia CUDA, you can get a significant increase in performance. The graphics adapter will be loaded, and the processor will be freed up. The PC graphics adapter is better at processing the video stream than the CPU, which mostly deals with arithmetic operations.
Fit video to width
Using this item, you can scale the video, the video will be full screen, while some parts of it will be cut off due to the mismatch of the sides.
Show hours
If you check the checkbox next to this item, a neat clock will appear on the IP-TV Player screen.
List on the left side
If there is a checkmark, the list of channels will safely move to the left side of the screen.
List scroll bar
A convenient option that creates a scroll bar with which you can quickly scroll through a large list of channels.
Simple channel list view
The active state of this parameter makes the channel list more readable. Useless icons disappear, font and line spacing are reduced, resulting in more information fitting on one screen.
Show button in taskbar
Using this option, you can display an icon in the taskbar, by which you can always quickly call up the player.
Separate control panel
When this function is activated, the program will take the following form.
Custom interface colors
Here you can configure the main color of the IP-TV Player interface. This will not change it much, but it will still be possible to diversify the boring black style.
Demonstration mode
In this mode, as indicated in the explanation, the channels will change independently.
Allow smartphone control
This option allows you to control the player via the WEB interface.
Use OpenGL instead of DirectX/Direct3D
For those PCs that for some reason do not support the Microsoft library, or slow down when using it, there is an option to work via OpenGL.
Channel
In this section you can adjust parameters such as contrast, brightness, hue, saturation and gamma. There are also preset profiles, Deinterlace (elimination of interlacing), aspect ratio, frame cropping, monophony mode and audio track selection.
About the program
Here you are presented with information about the current version of IP-TV Player, there is a link to its official website and a reference book written in Russian.
Where can I download channels?
If you do not want to play only CIS channels, you can download a list of any other TV stations and open the playlist in the IPTV Player window.
You can download lists from open sources on the Internet. The files we need are documents with the M3U extension. The content of each playlist is a list of links to direct sources for playing TV channels.
After opening this list in the application, the channel names and their logos are read automatically. The user has access to the same functions as when working with regular lists of CIS providers, which are already built into the IPTV Player.
The most popular resources for downloading M3U playlists:
- Smarttvnews.ru;
- Getsapp.ru;
- M3ulist.tk.
Use one of the above services and select your favorite playlist.
As a rule, in its description you can find a list of all available channels and see the broadcast language. It is important to note that often not all channels on the list work.
This is due to the fact that station owners block the possibility of free playback, but other active links for playing any broadcasts are still constantly appearing on the Internet.
Follow the instructions to play the downloaded playlist in the IPTV Player application:
- Open the application and in the window that appears, select the “M3U Playlist” field ;
- Next, find the channel list file on your computer and select it . Channel playback will start automatically. You just need to select the desired station and start watching the program;
- The sheet will be added to the player window. If you have previously opened the list of provider channels, to select a custom playlist you need to go to the settings window. Right-click on the playback field and select “Settings”;
- In the new window, click on the “General” tab and next to the “Channel list address” field, press the “…” button. A computer explorer will open in which you need to select the M3U file;
- Close the settings window and wait for the new channel list to load.
How to use the player on PC
To add a playlist with TV channels from a provider, you need to find the “Playlists” item in the application menu and select the URL of the file that is already provided.
If you need to add another sheet with a list of TV channels to the program, this can be done in several ways:
- Use, for example, the Yandex Disk service by uploading a file with a sheet to it and copying the link to the clipboard. Then enter the link address.
- Enter a link to a free sheet with TV channels from Internet resources or add a file to the “Select file” menu from flash memory or an external drive SD card. You can place the downloaded file in m3u format in a folder created on a flash drive.
If you have a smart TV installed, then to set up IPTV Player you need to do the following:
- Connect your device to the Internet using a LAN cable (preferred) or via Wi-Fi.
- PC or laptop for setup.
- Registration in the catalog of applications for smart TV.
- Download a program to view IPTV programs.
- Install playlists with TV channels.
The number of channels is only limited by your imagination as there are tons of free playlists to choose from.
Player functionality
The main player window contains a minimum number of keys.
This allows you to watch broadcasts without being distracted by other program options.
Users have access only to the status bar, on which all the keys necessary for operation are located:
- On the left side of the window you will find standard buttons for controlling playback - “Play/Pause”, “Stop”, “Record broadcast”, “Open a file from computer memory”, “Adjust volume”;
- On the right side of the navigation panel there are keys for “Take a screenshot”, “Settings”, “TV program”, “List of all channels”, and keys for opening the previous or next channel.
Fig. 12 – player navigation keys
Taking screenshots
The image played in the IP-TV Player window can be captured by creating a screenshot using the corresponding button on the player toolbar or by pressing the F4 hotkey. To create screenshots immediately with the required dimensions, the creators of the player have provided the “Video window size” option. This option offers a choice of several screen resolution options, which will be automatically set for the picture played by the IP-TV Player.
If you need to take a lot of screenshots, in the player settings, in the “General” tab, you can specify a specific path for saving them. The same path will be used to save video recordings of television broadcasts. Below this setting there is another one - “Container format”, in which you can select from the drop-down list the format of the media container into which video recordings of television broadcasts will be recorded.
VLC - analogue of IPTV Player
In addition to IPTV Player, there is another useful program for working with IPTV - this is VLC Player.
It is also distributed free of charge and allows you not only to play any list of channels, but also works as a universal player for any file formats and images that are on your computer.
Using the application, you can record streams, edit videos, trim fragments of the broadcast, and much more.
Conclusions about using an IPTV player
IPTV Player, I would characterize as the best software for watching IP television. With IPTV Player the following is possible:
- For each channel, the aspect ratio of the video image (3×4, 16×10, 16×9, etc.) and the number of output audio channels (left channel, right channel, stereo, 5.1, etc.) are adjusted, as well as If there are several audio tracks, you can select the broadcast language
- It is possible to schedule the inclusion and disabling of IPTV Player to record or watch video
- Possibility of simultaneous display of several channels on the screen
- Control the player using keyboard shortcuts, here are some of them:
- F3 – background channel recording
- +/-/* — increase/decrease/original image size
- Enter channel list twice
- Arrows up/down/left/right – move through the player
- On the information window under the video window you can adjust the volume, stop/resume IPTV television playback
And all this is not all the advantages of IPTV Player, a free program that will allow you to comfortably watch TV channels on your computer.
conclusions
IPTV Player is a convenient application for playing media files of any type and format.
Speed of operation, fully Russified menu, convenient location of the navigation panel and settings tabs are the main advantages of the program.
In addition to the standard playback option, the player can perform a huge number of interesting functions.
In particular, in IPTV Player you can:
- Watch any TV channels from all over the world;
- Watch streaming videos or create your own broadcasts;
- Record broadcasts from the Internet.
The player has a lot of worthy analogs that are also worthy of your attention.
One of the most functional is VLC Player.
In addition to the broadcast viewing function, this program will even allow you to edit video, configure your computer as a broadcast server, or apply visual effects to the image on the screen.
Thematic videos:
« Previous entry
About editing playlists in players
If you add groups of files to players, usually a special additional tool immediately opens in the players, allowing you to insert objects into positions selected by the user.
If you need to change the order of tracks manually, you can simply select the desired track, and then move it to the desired position while holding down the left mouse button.