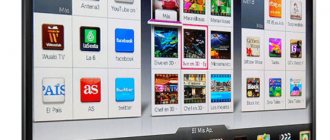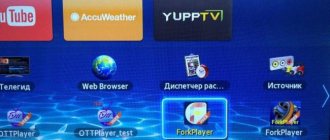Start is a streaming service that was born at the end of two thousand and seventeen as a platform for watching Russian-made films, cartoons, and TV series. Currently, the video service’s library contains more than 10,000 video units, which include original series from the service’s studio, premieres of Russian films and TV series, as well as classics of Russian cinema. The premieres of some series are available on the service earlier than on television.
The content began to be replenished with foreign films. All of them are collected in the “Cinema Without Borders” collection. For example, last year’s American melodrama “Feet Apart,” Ari Aster’s thriller “Solstice,” and the Canadian drama “The Death and Life of John F. Donovan” starring Kit Harington.
All videos are available for viewing on Start TV in good image quality (up to Full HD 1080p, 4K) and sound. In the player, the image quality is adjusted automatically depending on the speed of your Internet; it cannot be changed.
In your personal account, any family member can create their own personal profile. There is a “Children’s profile” option, it allows you to create a safe profile for children. It presents only cartoons, animated series, exclusive educational shows “Start. for children" without content intended for an adult audience.
Start TV provides users with a seven-day trial period to evaluate the platform's capabilities. Next, you can sign up for a single subscription to the entire service catalog.
After registration, all films and TV series can be downloaded to your gadget for viewing in the absence of the Internet.
Start watching TV all over the world on various devices:
- smartphones, tablets on the Android platform;
- smartphones, tablets on the iOS platform;
- computers, laptops;
- “smart” TVs with Smart TV technology (Samsung, LG, Sony, Hisense).
You can connect five different gadgets to one account.
Further in this article you will find answers to the questions “How to register Start ru TV?” and “How to subscribe.”
For the “E” series, the instructions look like this
Creating a new user “DEVELOP” Create a new user on the TV Press the SmatHub button on the remote control. Press the red A (login) button. In the “Samsung Account” field, enter develop. The password will be entered automatically. Click the “login” button Installing/updating widgets Add a new IP address: (search on the Internet or write your own) Log in under develop Using the Tools key, open the “Tools” section Open the “Settings” menu Select the “Developer” option Select Setting “Server IP Address.” (IP Address setup) Enter the IP - or this: (search on the Internet or 89.238.91.17) Update the list of widgets: Log in under develop Using the Tools key, open the “Tools” section Open the “Settings” menu Select the “Developer” option )" Select "Synchronize user applications"
How to install the smart TV application for different models - step-by-step instructions
Some well-known brands, in addition to producing “smart” technology, also create applications for it. It is prohibited to install smart TV applications from “foreign” resources on TVs.
The device has access to a database of widgets available for downloading. According to some users, such self-sufficient smart TVs are more functional and reliable, but installing applications on them has its own nuances.
Samsung
The South Korean brand has developed its own database of programs for its brainchild instead of the usual Play Market. To use it, you should:
- Press the SMART HUB key on the remote control to get to the menu with the same name.
- Go to Samsung Apps and click Login (arrow pointing at the monitor).
- Select the category you are interested in.
- Use the remote control navigation keys to select the required widget.
- Activate the download by clicking on the corresponding icon.
- After being notified that the process is complete, click the “Run” button.
- Press the RETURN key to return to the main menu and check if the widget is installed.
LG
To install a new widget on an LG smart TV, the following is suggested:
- Find the “Home Page” item.
- Select the sub-item called LG Smart World and open it.
- Use the “Login” option (the icon in the form of a human head).
- If you have an account, log in to your personal account.
- If you still have an account, click the “Register” button.
- Enter your Google email and created password in the appropriate fields of the form that appears.
- Click on the word “Registration”.
- Wait for the system to inform you that a verification letter has been sent to your e-mail and activate your account by clicking on the inscription: “Complete registration.”
- After the system prompts you to visit Smart World, agree by selecting “Yes.”
- Select the application you are interested in and click on “Install”.
- Once the download is complete, launch the widget.
Philips
In the latest models released, Philips has decided to install Android OS and allows downloading applications from the Play Market.
But if your Smart TV was released before 2014, you will have to follow a special program installation scheme:
- In the main menu, go to the “Configuration” item.
- Connect to the network using the “Wired” connection type.
- In the configuration section, select the network settings item.
- Find the network operating mode, where select “Static IP address”.
- Select the “IP Configuration” item, and then the DNS 1 sub-item.
- Paste the combination 178.209.065.067.
- In the main menu, select the NetTV (Smart TV) section.
- Open the application database (APP Gallery).
- Under all menu items, select the “Russia” region.
- Select the desired program and click on the “Add” button.
- See if the widget has been added to the Main Menu.
Dexp
This brand did not take the difficult route and equipped its smart TVs with regular Android, so you can install applications from third-party sites and from the usual Play Market.
Downloading occurs in this order:
- Go to Play Market. If it is missing, download, visit any non-built-in browser and use it to download the installation file of the desired application.
- Open the “Downloads” section and install the program from it.
- When the installation is complete, click the “Finish” button.
A more complex way is using a drive.
The flash drive must first be formatted:
- From a reliable resource, download the download archive (apk extension) to your computer, making sure that its parameters are suitable for your version of Android on your smart TV.
- Scan the downloaded archive with an antivirus program with a recent update.
- Copy the file to a USB flash drive and insert it into the TV.
- Using the system explorer, find and install the application.
Sony
Smart TVs of this brand also operate on Android, so working with them will not be too difficult:
- Use the Home button on the remote control to go to the main menu.
- In the “My Applications” item, find an empty window with a plus sign inside and click on it.
- In the menu that opens, select the program you are interested in by clicking OK.
- Upload the file by clicking on the “Add to my applications” button.
- Find and open the downloaded widget.
According to the brand's official information, the user cannot install their smart TV application by bypassing the built-in program database. The download file will only be available if there is an agreement between Sony and its creator.
Smart TV has significantly expanded the ability of users to explore the world without leaving home. Now you can play sports, check the weather, chat with friends and do much more without leaving your favorite couch. This became possible thanks to the many applications installed on smart TVs. Now you know how easy it is to “upgrade” your equipment.
Types of applications for Smart TV
Smart TV in its capabilities is not too different from a computer - any multimedia content on it is available in the same volume. But to access such information you will have to download specialized software.
Most often, smart technology users download the following types of applications:
- To watch interactive digital television (IPTV), which is Internet Protocol television. In free mode, you can tune in about 150 TV channels. When viewing, the signal may be interrupted if the Internet speed is less than 10 GB;
- Online cinemas are software that represents a database of artistic documentary multimedia content. Despite the huge number of feeds, worthwhile and popular ones can usually be found by connecting to a paid subscription;
- To showcase video and photo content hosted on your local device. Files can be added to the playback queue, paused, scrolled back and forth;
- Social media clients that allow you to communicate on the sites VKontakte, Facebook, Odnoklassniki, etc.;
- Software for listening, searching and downloading music like Play or Yandex music;
- Software for streaming cyber games and competitions, watching them online, presenting games, sending funds to channels and players.
Read also how to install Skype on a Samsung TV.
Registration in the online cinema
Before entering the activation code, we need to register on the start.ru website. You will learn about this from the web resource itself. To register on the site, we need to visit the page https://start.ru/signup. Or click on the “Try for free” button on the main page.
Click on the "Try for free" button
A registration form will appear on the right.
Further procedure:
- In the first empty line of the form you need to enter your mobile phone number or email address;
- Enter your password below and check the boxes to activate;
- Click on the “Register” button;
- The next page asks us to enter bank card details to pay for online cinema services. Or watch for free. To do this, click the appropriate button under the form.
You can cancel your subscription to start.ru at any time. The monthly cost of the service is about 200 rubles.
How to enter the activation code on START.RU/TV
When we are registered, we can proceed to authorization and enter a special code in the application on the TV. You will need your data that you provided during registration.
For this:
- When you first start, click on the “Select (or add) profile” button;
- Open any series, film, TV show in the online cinema;
- Click on the “Login” button and select “Login using code”;
- Launch the START application on TV and open the application in parallel on a PC or smartphone;
- There will be a code on the TV screen that you need to enter in the verification form in the application.
Activation will take place automatically on your TV. And you won't need to enter your registration details again.
This may be useful: Playlists for SS IPTV for LG Smart TV.
Is it possible to get the money back?
After placing an order for a free period, many people forget about the connected service. You have to remember about it when the funds for the first month of use are written off. If the person who forgot cancels the subscription after payment, the money cannot be returned. The first payment will be deducted irrevocably. Therefore, you need to cancel the Start in advance using one of the available methods.
Refunds are provided only for erroneous debits:
- paid for two or more gadgets of the same owner;
- money was written off more than once;
- the user made a mistake in his personal data, did not log in and cannot log in to the service;
- a paid video service of partners is used, which includes Start.
To apply for a refund, you must contact the video service support. It will be executed on the card from which they were debited. In other cases, it will not be possible to solve the problem and return the money.
When using the service, you need to remember about the upcoming payment and refuse to renew in a timely manner. This is the only way to avoid losing money. If the renewal has been cancelled, then there is no reason to worry about the user's personal data. There is also no need to delete your account or bank card. Payments are made via transaction ID. Therefore, information about cards is not stored by the service.