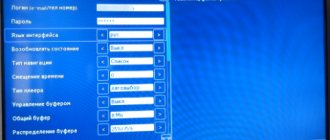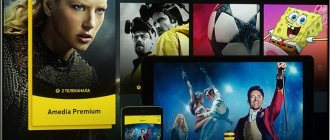The Lmod application, which is called nStreamLmod in its entirety, was developed specifically for Samsung. It has a huge number of possibilities. With it, you can get online access to YouTube videos and hundreds of cinemas, including those that show films in HD quality. In addition, you can watch Internet television with a detailed program schedule, as well as watch movies, TV series and other video content from a torrent without downloading it. However, it is worth noting that the latter is only possible if your TV is combined with a computer.
This is not all the capabilities of this program. You won’t regret installing it on your TV, but it’s worth considering that this widget is paid. True, before you buy it, you can install the widget for 30 days - that’s how long its test period takes. After this period ends, you will need to pay for its full version, otherwise the functions will be limited. Whether to do this or not is up to you, but the main thing is that you can evaluate the product before purchasing. Therefore, today we will discuss how to install nStreamLmod on Samsung Smart TV.
On TV C series
To install Lmod for Samsung Smart TV on a C series TV, you will need:
- Click on [email protected] ;
- Go to the settings section and select the login ID in [email protected] ;
- Create a user “develop” and set a four-digit password;
- Press the “A” button, which is indicated in red on the remote control, and log in to the newly created user;
- Go to the settings section and select “Development”;
- In the IP settings, write 5.44.10.4;
- After that, synchronize the applications by clicking the corresponding button;
- Confirm installation is complete and exit the menu;
Now you can find the installed nStreamLmod program in the TV menu by clicking on [email protected]
How to download the application
Various applications on Smart TV show how smart TVs are getting. Samsung has a very large number of free widgets and they perform various functions and thereby expand the capabilities.
The company prohibits the installation of third-party applications, since it is expected that this amount will be enough for an ordinary user. All of them can also be found and downloaded in the official Apps store. Despite this limitation, there are still chances to install programs from other sites. They can also be placed on the cloud, which will significantly reduce the space on the device.
Additional Information! The company has blocked the ability to install applications from a flash drive and it’s not easy to get around this situation.
Installing Lmod on Samsung D
To install nStreamLmod on a Samsung Smart TV 6 series, released in 2011:
- Press the "SMART" button and then "A";
- Create a user “develop” and provide a 6-character password for it;
- Click on the red button again and log in to the user you just created;
- Press the blue “D” key and select “Development”;
- In the IP settings, specify the desired address, and then synchronize the applications and exit the menu.
You can find the nStreamLmod widget by pressing the “SMART” button on the remote control.
Installing nStreamLmod v.6.x via SDK
download nStreamLmod v.6.x for installation via SDK
1. Download Tizen Studio 2. Install 3. Create a certificate. More details here 4. Switch the TV to developer mode
For the latest series of Samsungs, this is done in the following way : Go to “Apps” On the remote control, press 1,2,3,4,5 In the window that appears, enter your IP Ok Turn off the TV, turn on the TV
5. Open “Tizen Studio” 6. In “Connection Explorer” click the “Remote Device Manager” icon. Next, click “Scan”, select your device, switch the toggle switch “ON”, click “Close” 7. Download the nStreamLmod_6.x widget itself. wgt 8. Go File->Import->Tizen->Tizen Project and click “Next”
Place the dot “Archive file”, click “Browse”, look for the downloaded file “nStreamLmod_6.x.wgt”, click “open”, then “Next”
9. In the window that appears, change the “Version” column from “2.3” to “3.0” And on the left, check the boxes opposite “Name” and “Tizen”, click “Finish”
10. Now the file “nStreamLmod_6.x TV-samsung v3.0” will appear in the “Project Explorer” window 11. Right-click on it and select “Build Signed Package” 12. And finally, right-click again and send the widget to TV “Run As” -> “1 Tizen Web Application”
For E series TVs
To install the Lmod application on a TV of this series, you will need to follow the same first 2 steps as when installing the program on a Samsung D. The only difference is that you do not have to set a password.
Now, to go directly to installing the widget, you will need to click on the TOOLS button and repeat the same steps as for D series TVs. After the installation is complete, you can find Lmod by pressing the SMART button in the installed widgets.
Samsung F
For 6 series TVs from Samsung released in 2013, the following instructions for installing nStreamLmod apply:
- If you are using a button remote control, press the "Menu" button on the remote control. If it’s a touch screen, click on “Misc” and select “Menu” using the buttons on the on-screen remote control;
- Now select SMART Features and go to Accounts;
- Here, instead of email, enter “develop”, and as the password – sso1029dev! (including the exclamation mark);
- Check the box next to “Remember password” and log in to the created account;
- Exit the menu, press the “SMART HUB” button and go to the section with additional applications;
- Select “Settings”, and in it “IP Settings”. In the window that appears, enter 5.44.10.4;
- Finally, you need to go to the “Start App Sync” section.
If the program does not start working, restart your TV and enjoy watching IPTV.
Posts 1 page 7 of 7
- Author: breed
- Registered: 2014-02-01
- Invitations: 0
- Posts: 261
- Respect: +890
- Positive: +679
- Gender: Male
- Age: 52 [1969-03-24]
- Time spent on the forum: 5 days 4 hours
- Last visit: 2019-04-07 18:23:14
Samsung Smart TV smart TV!
What is Smart TV? Smart TV is a new environment for interaction of the Internet with modern televisions and set-top boxes, allowing you to expand the range of watched films, TV series, cartoons and other programs using simple Internet access.
- Author: breed
- Registered: 2014-02-01
- Invitations: 0
- Posts: 261
- Respect: +890
- Positive: +679
- Gender: Male
- Age: 52 [1969-03-24]
- Time spent on the forum: 5 days 4 hours
- Last visit: 2019-04-07 18:23:14
Setting up IPTV on a Samsung Smart TV series C/D/E (starting from model series version 5)
Pay attention to the markings of the TV, make sure that it can really run (play) IPTV.
ps. Nowadays, generally accepted markings are used - some older models have completely different indices.
For example a TV: Samsung Smart TV UE55ES7507 - the first letter determines the type of TV: U - LED, it also happens: L - LCD, P - “plasma”; — the second letter indicates the region: E — Europe; — the following numbers indicate the screen size (diagonal): respectively 55; the following designations are very important for the operation of IPTV on a TV: - then the letter indicating the year of manufacture: series C - TV 2010, series D - TV 2011, series E - TV 2012, series A (2008), B (2009) will not work ; — the first number following: 7, indicates the version of the model range, the higher the TV, the more sophisticated the TV, everything above 5 will do; - the following numbers determine the sub-series of the product; you should not pay special attention to them - products of different sub-series may, for example, have significant differences in appearance.
It is also important that the TV has an Ethernet (LAN) input (or Wi-Fi adapter) and the presence of Smart TV software, be sure to pay attention to this!
That's all.
And so let’s fix it: Samsung Smart TV UE55ES7507 - you can watch IPTV Samsung Smart TV PS51E557D1 - you can watch IPTV Samsung Smart TV UE32EH5300 - you can watch IPTV Samsung PS43E451 - you can’t watch IPTV (only if through a set-top box) Samsung PS50C431A2W - you can’t watch IPTV (only if through prefix) etc. - this is shown as an example, your numbers may differ, see the markings!
- Author: breed
- Registered: 2014-02-01
- Invitations: 0
- Posts: 261
- Respect: +890
- Positive: +679
- Gender: Male
- Age: 52 [1969-03-24]
- Time spent on the forum: 5 days 4 hours
- Last visit: 2019-04-07 18:23:14
Installing Widgeta on Samsung TV
nStreamLmod is a video player program, capable of playing streaming video, understands .xml and .m3u playlists. 1. Launch Smart Hub - press the appropriate button on the remote control. 2. Press the red button A on the remote control:
3. A login window will appear, enter in the fields: Account. zap. Samsung: develop Password: 123456
Widget for viewing IP TV on Samsung TVs and BD players produced in 2011-2013. Quite functional, it has built-in playlists, although access to some of them is limited, as well as viewing your own playlists from usb. The widget supports watching movies from network storages, such as VK, with independent quality selection. In addition, you can view videos from flash drives. A convenient zoom function will allow you to enjoy your favorite movies to the fullest.
Select Settings. 5. Select Development, then select Configure server IP address.
6. Select Synchronize user applications and wait until the installation is complete. nStreamLmod widget installation is complete. If everything is done correctly, all applications are synchronized and they appear in the main Smart Hub window.
nStreamLmod
Widget for viewing IP TV on Samsung TVs and BD players produced in 2011-2013. Quite functional, it has built-in playlists, although access to some of them is limited, as well as viewing your own playlists from usb. The widget supports watching movies from network storages, such as VK, with independent quality selection. In addition, you can view videos from flash drives. A convenient zoom function will allow you to enjoy your favorite movies to the fullest.
- Author: breed
- Registered: 2014-02-01
- Invitations: 0
- Posts: 261
- Respect: +890
- Positive: +679
- Gender: Male
- Age: 52 [1969-03-24]
- Time spent on the forum: 5 days 4 hours
- Last visit: 2019-04-07 18:23:14
Installing widgets on TV via TheDarkSmartTVServer
TheDark SmartTV Media Center/Server is a widget for Samsung TVs and BD players with SmartTV function (2010-2013) and a special server program for Windows computers.
For beginners (Brief dictionary)
The main features of the TheDark SmartTV Media Center widget: - full support for touch control remotes [new], - support for Torrent TV and video via a local server with control of the TV remote control, - more than 300 Torrent TV channels on the Network folder, - a selection of IPTV channels on the Network folder, - large film library (more than 300,000 videos) on the Network Folder, - text and voice search on network folders and YouTube and torrent tracker, - simple and clear interface, personal settings, changeable appearance, - launching and adding installed widgets to Favorites, - display of News and Movies, - display of Weather, - display of text files, - display of MP3 and XML playlists as folders, - autostart when the TV is turned on - computer control (shutdown, sleep, turn off the monitor, volume, etc.) directly from the widget, - DLNA support servers (for models 2012 and newer), - import/export settings and channels to the website, - screen clock with several modes, - choice of widget appearance (skins), - 9 programmable buttons that can be set to one of 26 actions in TV mode or Media, - switching channels by voice by channel name or number (only for models 2012 and newer), - support for voice, gesture and mouse control (USB or wireless) (only for models 2012 and newer), - convenient Explorer for viewing files, - easy connection of any computer folders for viewing on TV, - advanced functions for working with cable and IPTV channels with a program guide (two types), - playback of IP-TV and Internet TV channels with personal channel settings, - playback of multimedia files from USB media, from local and Internet computers, - switching audio tracks (for models 2011 and newer) - connecting external subtitles (for models 2011 and newer) - viewing photo slideshows (including 3D photos) with transition effects, - video can be stretched full screen without distortion and black bars (several modes), - full support for file names in Russian letters, - a Favorites section in which the playback position of any file, links to folders, sites and TV channels are remembered, - notifications of new personal messages and their reading on screen, - a simple Web browser - and much more
Forum for various topics in most of IT
Installation on Samsung H series
To log into existing accounts on your device, you will need to follow the same steps as for F series TVs. Further installation of Lmod will be different:
- After you enter “develop” as your login and check the box next to the bottom item, you will be able to log in to the created user. There is no need to specify a password;
- Next, you will need to exit the menu that appears and click on “SMART HUB”;
- Point the remote control at any installed application and hold the cross in the center. A window with a new menu will appear in front of you;
- Select the item responsible for IP address settings and specify the IP for nStreamLmod;
- Now you again need to point the remote control at some widget and hold down the button in the form of a cross;
- In the menu that appears in front of you, select “Start User App Sync”.
As a result of these steps, you will be able to run the Lmod program and check how all of the functions declared by the developer work.
For TVs 2015 and older
The application can be installed on the most modern TVs only using a removable storage device. To install Lmod on Samsung J series using a flash drive you will need:
- Format it to FAT32;
- Create a “Userwidget” folder and upload the widget installation files into it;
- Connect the flash drive to the TV. It will recognize it and begin installing the application on its own. When its installation is complete, you will see a notification at the top of the screen.
After this, nStreamLmod can be found in the section with the user’s installed programs “My Apps”. If the application does not appear in the list, then try disconnecting the TV from the power supply for a few minutes, turning it on and logging into “SMART HUB” again. If the program still does not appear in the list of installed ones, then perform a reset in the TV Menu and repeat installing the widget again.