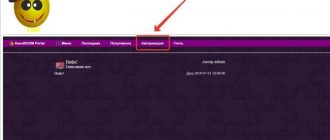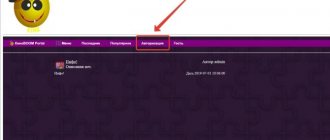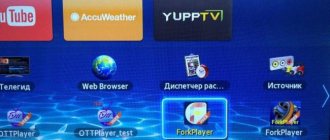UPD: if your TV store has the “OTT player” application, go to point number 2.
1. You need to install Forkplayer (instructions for each TV on the website https://forkplayer.tv/)
Let's get started: 1.1 Install the “Megogo” widget; 1.2 Go to the network settings, select a static IP address and in the DNS 1 column write “085.017.030.089” 1.3 Launch the Megogo application, Forkplayer should start instead. 1.4 Go to the forkplayer menu (usually the red button) and load the “ott player” plugin.
Let me explain why we downloaded ott player: when watching IPTV, OTT player has an archive function.
2: Setting up OTT player:
2.1 Register on the website ottplayer.es.
2.2 Through the settings, go to the account created earlier on the site.
2.3 Press the “back” button and select the device name in the window that appears.
2.4 On the website ottplayer.es we add a playlist and give access to our device.
Update via the gray button and enjoy watching your IPTV playlist!
For many years, Philips has remained one of the largest TV manufacturers in the world. Today it ranks third after LG and Samsung in terms of the number of devices sold. Such a high position obliges the company to monitor the latest innovations in the field of television and promptly introduce them into its products.
Over the past few years, special attention of television equipment manufacturers has been focused on ease of use, expansion of functionality and availability of Smart TV technology in their products. Philips has not remained aloof from these trends and has noticeably increased both the quantity and quality of applications for Philips Smart TV.
Philips Smart TV features
All Philips TVs with Smart TV technology come with a minimal list of pre-installed widgets, which, of course, are not enough for most users. Therefore, for all owners of equipment from this manufacturer, the problem of finding and installing additional applications for Philips Smart TV remains relevant. After all, few people will refuse to expand the functions of their TV.
By adding various mini-programs to your TV menu, you can not only find and watch any movies and TV series, but also actively communicate on social networks, monitor the weather or stock prices on the stock exchanges, watch and record TV programs in high quality, and much more.
Often, users encounter difficulties in finding, adding and customizing widgets, which leads either to a lengthy search for options to solve these problems on the Internet, or generally to incomplete use of all the capabilities of your TV.
Therefore, we tried to systematize and bring together basic information that will help you quickly and easily set up your TV and not waste your time searching for the necessary information in different sources.
How to disable advertising?
Before any video starts, the player displays a short commercial. Usually it lasts 2-3 seconds, after which you can skip it.
During all the time I used it, I didn’t come across any advertisements for casinos, bets or 18+, so there’s no need to worry.
There is only one way to remove advertising - to thank the project financially. This can be done in the menu or by clicking on the banner in the lower right corner. Currently the cost is $6 for 6 months.
Source
Installing and configuring applications
Due to the fact that smart television technologies do not stand still, but continue to actively develop today, it would be correct to consider the issue of installing applications on smart TVs produced by Philips, both on old models and on new ones. This is due to the difference in operating systems on which TVs run. For example, the oldest TV models support applications only from the company's App Gallery store, while third-party programs will not work.
Therefore, first we will provide instructions for installing applications from the manufacturer’s official store.
Installation from App Gallery
As Philips representatives assure, their store has a sufficient number of widgets for every taste, which can be downloaded and installed absolutely free. To do this you need to take the following steps:
- Open the main menu of your TV.
- Find the App Gallery icon there and click on it.
- You will be asked to select a region and shown a list of applications, among which you can choose the one that suits you.
- Select the selected application and add it to your widgets page.
After these steps, you can always launch it from your quick access page. As you can see, this option is very simple and requires a minimum of actions.
Samsung
Standard widgets are installed through the built-in Samsung Apps store. With third-party applications the situation is a little more complicated. Samsung has limited the ability to install them, but this ban can be circumvented. To install third-party widgets, you will need a flash drive. Format it to FAT32. For this:
- Connect the flash drive to your computer.
- Open Computer and right-click on the drive.
- Select Format .
- Select FAT32 .
- Click Get Started .
Formatting will delete all data on the drive. All that remains is to prepare it for installing widgets on Samsung Smart TV.
- Open the flash drive.
- Create a folder "userwidget" .
- Download archives with widgets and drop them into a folder without unpacking.
- Connect the drive to your TV.
The installation of widgets from the flash drive will begin automatically and end with the message “Package is done.” After this, a new widget will appear in the Smart TV menu.
In addition, widgets on Samsung can be downloaded by IP address. To do this, press the “Smart Hub” and “A” buttons. Enter the username “develop”. The password will be entered automatically on all series except F - on TVs of this series you need to use the “sso1029dev!” key.
Next, you need to click the “Tools” button to get into the settings, go to the “Development” section, and enter the address of the application that you want to install.
Top applications for Philips Smart TV
Finally, I would like to recommend you the most popular applications for Philips Smart TV, which, unfortunately, are not initially included in the App Gallery. The top applications installed on Philips smart TVs include:
- Vintera . TV is a platform that contains a huge number of digital television channels in SD, HD and 3D quality. It should be taken into account that for comfortable viewing in high quality, high Internet speed is required, for 3D at least 10 Gbit/s.
- Youtube . com is the most popular service for posting and viewing online videos on a wide variety of topics.
- Ivi . ru is the most famous free online cinema for watching films in the Russian-language segment of the Internet. A huge number of films for every taste, from classics to the latest industry news.
- Skype . com – an application for online conferences and communication, I think it needs no introduction.
- Tvigle . ru is an online service with many Russian-language films, cartoons and TV series.
- Angry Birds is the most popular game that is present on almost any TV that supports Smart TV.
- Explore 3 D is an English-language service that allows you to watch movies in 3D absolutely free if you have special glasses.
This is not a complete list of popular applications that you can install on your TV. Everything is limited by your imagination and desire!
What it is?
In this sense, a “widget” means a small graphic module designed to perform a specific task. This could be a block that highlights the current weather, current exchange rates, shows a TV program, or makes it easier to access a certain service or web resource without going through a traditional browser. Interestingly, they themselves practically do not limit the resource capabilities of a “smart” TV, since they weigh little, and the programs they initiate are stored in the virtual storage of the developers.
Convenient and visual windows that provide access to the exciting world of your interests and hobbies; they are displayed on the screen and organically included in the developer’s proprietary shell, facilitating user interaction with various multimedia services.
By and large, widgets are designed to expand the functionality of a Smart TV, adapting it to the specific habits and preferences of the user. Each new model of such a TV goes on sale already having a certain set of pre-installed applications on board. However, such a set is only a basic minimum that is not able to adequately satisfy the needs of all users. Therefore, they are doing their best to expand the existing list by installing additional programs that are important to them on the TV.
Television online
Today on Philips Smart TV and, in particular, on Sony Bravia TVs, the ForkSmart application is very relevant and easy to use. However, to start using it, you must follow all the instructions specified a little further in the article. If you do everything slowly and carefully, no one will have any difficulties.
All programs are downloaded to the Smart TV through the appropriate menu. Each model will have its own name. You can browse and explore available applications freely, but downloading requires registering your own account, which can also be done directly from the TV. The registration procedure is only needed once, so it’s better to spend five minutes on it right away, and only then start searching for the programs you need.
Fork Smart cannot be called overly multifunctional; it is focused exclusively on watching videos online. That is, the user can watch television channels without this program, with the ability to record, pause the broadcast and other functions, depending on the model. But with this program you can create your own playlist, which is very convenient for movie lovers and for saving real time.
What are they?
The huge variety of widgets created for smart television can be divided into two large groups:
- global programs installed on all receivers;
- intended for local use (for example, Russian-language).
Each official firmware of TVs supplied to a particular country contains a pre-installed set that takes into account the national preferences of users.
According to their functional purpose, all smart TV widgets can be divided into categories:
- services that supply video at the request of VOD users (Yota Play, Omelette, IVI and NOW);
- resources providing IPTV interactive television services;
- gaming services;
- various web services that provide information services (navigation, news, weather, exchange rates, maps and the like);
- social platforms and network services (Twitter, Facebook, Picasa, YouTube, or Yota Play);
- applications that allow you to view special content (3D);
- educational sites;
- IP telephony services (Skype);
- clients that provide access to various thematic videos.
Launch on TVs
To watch videos online using Fork applications on a Philips TV, you should:
- Log in from your TV via the remote control to the network connection settings menu;
- Change the DNS address to 046.036.218.194;
- Wait until the device connects to the Internet (on average this takes about one minute, in some cases the TV may need to be rebooted);
- Launch the Megogo program, instead of which the Fork application will appear;
- If there is no Megogo program, Philips TVs from 2008 to 2010 have separate optimized versions running through Tvigle.
For Philips Smart TV, there is another option if there is no Internet after the DNS address has been changed. For example, if the connection to the network is lost or there are no movie posters after launching the ForkSmart application, it is impossible to start a single video, which means you need to change the DNS in the router itself. If the primary address is 046.036.218.194, you need to set 046.036.220.208. In addition, in the television Internet settings you should select automatic, and on a laptop or personal computer - 8.8.8.8.
As for Sony TVs, there are also several ways to launch ForkSmart:
- Change the DNS address to 217.79.190.156 or 85.17.30.89;
- Find the Lifeshow program in the Opera Store and launch it (Fork Player should launch instead);
- If this does not happen, you need to check whether the DNS provider is addressing the router (follow the link https://forkplayer.tv/smart-tv/nslookup).
The second way is to go to the Opera Store – Tools – URL Loader, in the field of which you should enter the address https://operatv.obovse.ru/2.5. The third option is suitable not only for Smart TV, but also for Sony on the Android TV platform. Here you need to follow the link publish.tvstore.opera.com and get the developer ID in the Opera Store through the Menu – About.
LG
Standard widgets are available on the LG Apps TV service. But if what you need is not among them, you can download and install applications from third-party developers. This is done using a flash drive:
- Download the archive with the widget for LG to your computer. Download applications from trusted sources to avoid harming your system.
- Check the file system of the flash drive. It must be formatted in FAT32 .
- Unzip the contents of the archive to the root of the flash drive.
- Connect the flash drive to the top USB port on the TV.
- Launch the My Apps , select the USB icon and open the widget installation file from the flash drive.
LG TVs have several limitations. Widgets launch only if there is a connected flash drive. Some USB drives may not be suitable for installing applications, and TVs with a single USB port may not support widgets.
Installation on device
The sequence of actions in installing programs on Smart TVs is almost identical in each case. If you have Internet access through your TV and good data transfer speeds, the installation steps include:
- Turn on the TV and enter the Smart Home section through the menu item;
- Login to a personal account or create one if you don’t have one;
- Search among ForkSmart applications offered in the region or enter this name in the search bar;
- Familiarization with the description and cost of the program;
- Selecting the Install button if the technical requirements match your device model;
- Follow prompts on the TV screen (for certain models and in cases with a paid offer);
- Confirm all selected actions with the OK button;
- Wait for the automatic installation to complete and launch the application from the Smart Home page.
During the automatic installation, you do not need to do anything additional. It is also strictly not recommended to turn off the TV or disconnect it from the Internet, as this will lead to damage. Once the process is complete, the TV may reboot on its own, so don't panic if it suddenly turns off and then turns back on.
Fork Player for Philips 2021
Please note that the Philips fork player requires the installation of “Megogo”, which is downloaded for free. Installation of ForkPlayer begins at this stage. If the TV is connected to the Internet, then enter the name in the browser line and download the application to the device. If there is no connection, then proceed to the following steps:
- download the application via PC;
- transfer the unpacked file to the flash drive;
- insert the flash drive into the corresponding slot on the TV;
- start installation.
And only then start working with ForkPlayer - a special program for Smart TV from LG, Samsung and others, which allows you to quickly search for movies and other programs from free Internet sources.