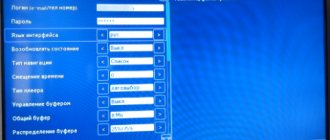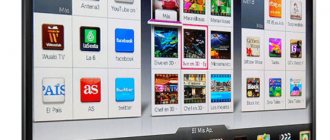The Forkplayer application for LG Smart TV is a utility for watching free TV channels on the device of the same name. Standard Smart TV technology has no advantages. On the contrary, the utility is free to use internet on TV. Using the application, you can watch TV series, clips and listen to new tracks online on any device. The main thing is that the program is downloaded on the TV and connected to your home Wi-Fi.
Features of the ForkPlayer 2.5 application
ForkPlayer widget is a browser for LG, Samsung or Sony that allows you to explore web pages on your TV. The interface significantly increases the capabilities of LG devices. Immediately after downloading to TV, the user receives the following features:
- setting parental mode;
- finding content on the Internet for further viewing;
- creating new playlists with music;
- interesting designs for decoration;
- hidden pages, for example VKontakte;
- Tips for using the application.
Using the widget, a regular TV becomes a PC. Everyone will be able to customize the utilities to suit their needs. The main advantage of the program is that Fork Player is free for everyone.
Advantages of ForkPlayer over a standard browser
There are several main advantages of ForkPlayer:
- Fast operation compared to browsers built into the TV operating system.
- No advertising before and during video viewing.
- The presence of a much larger number of services than the official store can allow you to install on Smart TV (for LG this is the LG Content Store).
- To expand the functionality of your TV, you often need to install many additional applications. For example, an application for watching channels through IPTV playlists. With ForkPlayer, in many cases additional TV programs are not needed. A lot of popular services and functions are already built into Fork Player. Everything is in one place and works much more efficiently than official applications.
- Navigation through ForkPlayer is performed without a mouse and complex cursor control from a conventional push-button remote control. Management is reminiscent of moving through folders, launching the desired content. There is no cursor on the screen, and all actions can be performed using arrows and the “OK” button on the remote control.
In addition, you can conveniently customize the start screen of the multimedia player. So, immediately after launching the application, you can open the desired service in a matter of seconds and start viewing content. This cannot be done in a built-in Internet browser. Yes, there is a tile with the most visited sites on the main screen of your web browser, but the data may change regularly.
The pre-installed browser is demanding on the TV's resources, so it can work slowly, begin to slow down a lot over time, and freeze. If there is insufficient memory, the browser may spontaneously close.
ForkPlayer for LG Smart TV allows you to get rid of the problems described above. Viewing becomes much easier and more comfortable.
Fresh dns for forkplayer on LG Smart TV 2021
It is worth noting that when installing a widget by changing the DNS, you cannot use the same combinations. Fresh dns for Forkplayer on LG to use the utility:
- 36.222.115;
- 36.219.195;
- 36.221. 208;
- 101.119. 43.
For convenient operation of the widget, you will also need to install Remote Fork.
Pros and cons of the program
The Forkplayer app for Android TV and set-top boxes opens up a whole world of free content. This can be seen as a plus and a minus. If you want to pay for movies, TV shows and clips that you like, thereby rewarding creators, then you may not like this application, for ethical reasons. In addition, you should not use it in countries where torrents are prohibited by law.
Among the minuses, I would mention the rather complicated installation, as well as the fact that the application as a whole is still “raw”.
The advantages include constant addition of content, the ability to customize your playlists and easy remote control. This is much easier than dealing with setting up IPTV on an Android set-top box.
So, now you know how to set up Forkplayer on an Android console. Until recently, I myself did not know about its existence, but it turned out to be a very convenient service. I hope this instruction will help you, and you can easily get this program on your smart console.
How to install forkplayer for LG Smart TV
The owner of the equipment chooses one of three simple methods of using the utility on TV. The easiest method is to change the DNS if Net Cast OS is installed on the TV. If the option does not allow you to download the program, then use alternative methods:
If you have any questions or complaints, please let us know
Ask a Question
- download from developer IDE;
- direct download from an electronic source.
Installation via DNS change
To install forkplayer on LG smart TV on your LG device, you should include the Smart TV folder and follow the steps below:
- press the “Connection to internet” button;
- look for the “Connection Settings” folder and the “DNS Server” function;
- in a new tab enter the combination 85.17.30. 88 to download;
- second option – insert the numbers 46.35.218.194 to open the software in the ForkStore electronic store;
- use information based on the DNS type.
First way
Owners of Smart TV devices from LG that have WebOS or Netcast OS, which are on sale from the beginning of 2011 to today, have the following instructions:
- turn on the main TV menu on WebOS;
- run the section to connect the set-top box to your home Wi-Fi;
- then click on the line “DNS Service”;
- in a new line you must enter one of the DNS options;
- when you enter the combination 85.17.30.89, the ForkPlayer widget will open;
- the numbers 217.79.190.156 are necessary to open the Fork Store electronic store with various programs;
- Next you will need to launch the “Premium” folder;
- click on some TV channels.
Second way
Own an LG Netcast Smart TV running WebOS or Netcast? The utility is downloaded by changing the DNS:
- Open the settings in TV and the “Network connection” folder;
- Next, click on the method of connecting to TV and Wi-Fi;
- To connect directly, click on the desired item;
- We determine available access points;
- Click on the “Advanced options” button;
- In the line that opens, enter the DNS IP;
- When connecting via Wi-Fi, we determine the wireless type and enter the code;
- To combine, we define the parameters and enter the IP;
- The display will show o.
Error_model_bind error on Samsung Smart TVs: reasons, what to do?
Installing ForkPlayer on LG webOS via the developer IDE
Another method to download forkplayer for lg smart tv is to use an adapted development environment. The method does not require entering a new DNS value. And also you don't need a flash drive. Basic steps to download:
- download the current version of Java for the OS;
- enter the latest version of the webOS TV SDK;
- If a Git error occurs, download the latest version of the application;
- authorize your account on the webOS TV website;
- connect your PC and TV to your home Wi-Fi;
- then launch TV settings.
Next, “Settings” TV is launched. To do this, turn on Smart TV and proceed to:
- select Developers Mode from the LG Content Store software platform;
- open the platform and register in the system;
- then enable the Dev Mode and Key Server options.
Installation from a flash drive
It is possible to obtain ForkPlayer from external media. It is important to consider that the media content will not be in full. To get all the options, you need to download Remote ForkPlayer to your device. The function is launched in the settings of the Smart TV itself.
Method No. 1
The first method is suitable for LG:
- download the file and unzip it to a flash drive.
- then go to the account located in the Smart TV system.
- insert the flash drive.
- then click on the “Home” key.
- download the software on TV, and then on the device with the application.
Method No. 2
This option is for LG equipment, which has been sold since 2009, as well as for devices with Netcast:
- save the archive and transfer it to external media, unpack it.
- open the LG Smart TV page.
- Find the “My Software” folder.
- Click on the USB partition.
- click on the ForkPlayer line.
Installation via Media Station X
This is the most modern way to install a player on any Samsung TV. There is no need to change anything in the general or network settings of the TV.
It is enough to install the “Media Station” application and launch “Fork Player” from inside each time. Simply put, one application is installed to launch ForkPlayer on a Samsung Smart TV or on a TV receiver from another manufacturer.
The method is recommended by the official developer of ForkPlayer. In addition, Media Station X allows you to greatly expand the capabilities of your TV without installing applications on the TV separately. You can set the utility settings so that a large list of programs will be contained within one. This is very convenient, the device memory does not become clogged, everything works much faster and more stable.
Downloading the application
First you need to add the Media Station X widget to your TV:
- Press the Home button on your TV remote.
- On the left, select the store built into the TV receiver system - APPS.
- Be sure to log in to your Samsung account. If you don’t have an account yet, it’s easier to create one through your phone or computer and log in on the TV itself. When registering, be sure to provide correct existing data, especially your email address.
- When authorization is done, click on the magnifying glass icon (search) in the upper right corner.
- An on-screen keyboard will appear at the bottom. Start typing the name "Media Sta...etc." The Samsung Smart TV system will offer options that match the name. The application we need should also be there.
- On the remote control, use the up arrows to move the selection to “Media Station” and click the central confirmation button between the arrows (OK).
- You will be taken to the application card. Click Install.
- After installation, the store will offer to launch a multimedia application. I recommend refusing and immediately clicking on the “Add to Home Screen” button. So the utility icon will appear at the end of the list of applications available after pressing “Home” on the remote control of the Samsung TV.
Settings
- Launch the application via the icon in the main menu.
- After the first launch, select the “Settings” section in the menu on the left.
- Next, go to “Start Parameter”.
- Click "Setup".
- Enter the address “msx.lnka.ru” and click on the checkmark at the bottom right of the keyboard to confirm the entry.
- If the address is entered correctly, an additional window will appear notifying you that the parameter has been set. To save the changes, click Yes.
- The application will reboot on its own. Afterwards, at least two shortcuts will appear on the screen - ForkPlayer and OTTplayer.
Try going to ForkPlayer. Everything should work, the browser splash screen will appear. And after the download is complete, you will be taken to the ForkPlayer start menu. Next, all that remains is to configure the player so that all the necessary cinema halls, channels, etc. are available.
By the way, the player's splash screen and internal interface can be displayed on part of the screen. Nothing critical, because the video will still play in full screen mode.
Alternatively, instead of the above address to download ForkPlayer to Samsung, you can try entering “web.fxml.ru”. There will also be a Fork browser, and in addition there will be a link to the DStore, which has a lot of interesting things.
Setting up forkplayer on LG Smart TV
To set up ForkPlayer on an LG TV with WebOS or Netcast 2.0-4.5, follow these steps:
- turn on the TV settings and click on the “Network connection” line.
- determine the method for connecting the device to Wi-Fi.
- Click on a specific Wi-Fi hotspot or mobile network.
- Click on the “Advanced Settings” folder.
- activate the DNS self-entry section and enter the combination 46.36.222.114.
Why Youtube doesn’t work on Philips Smart TV: reasons, how to fix it?
How to add ForkPlayer through the developer IDE
The method requires a computer and a router, since the TV and PC need to be on the same network. In addition, it is necessary to install various utilities, add-ons, and programs on the computer.
Installation will take a lot of time and there may be a lot of errors. If you have no experience, then it is better to use the methods above. Otherwise, if you really want, you can follow the instructions from the official website.
If you still have any questions, or something doesn’t work out, be sure to write about it in the comments below.
Possible problems and their solutions
Every device has operational problems. Since IPTV is considered a new technology, glitches occur during operation. Most often they are related to the number of working TV channels and setting parameters. Let's look at each individual case below.
Black screen when playing all IPTV
When starting IPTV, the user sees a black screen. In addition, the volume disappears. The failure occurs due to:
- The user has opened a hidden playlist or inactive IPTV. More than 1000 pages are blocked per day. Before launching, check the Canada status in Settings.
- The wrong player format is selected. In the “installations” folder, change the player type. Refresh the services page.
Why are there so many non-working IPTVs?
Anyone can make a new broadcast. Buy special equipment for filming and rent an office. In addition, you must obtain permission to record. To avoid spending money, channel owners record broadcasts illegally. Most ISPs remove illegal IPTV. It's quite easy to calculate them. The more users subscribe to a channel, the easier it is to be discovered. Thus, every day Internet companies remove such resources. We recommend using the “General Rating” tab. The table contains working channels.
Black screen and video doesn't work
Another error appears when viewing media content. Often a black display appears instead of a picture. Reasons for failure:
- the required web page contains codecs that are not accepted by the TV model;
- false player format and is configured in “Options” (click on Media and HTML).
Reboot the device and the problem will disappear.
Some tips when working with Forkplayer
To use the application more effectively, you can install additional widgets. For example, to view torrents you will need Ace Stream. To have constant access to your favorite resources, create bookmarks and add sites to the start page. Forkplayer, like the standard Smart TV browser, has this option. Also, to expand the boundaries of content, you can use radio and music playlists, create your own and share them with other users.
Sometimes problems arise when using the widget. You should familiarize yourself with the main causes and troubleshooting options. When installing Forkplayer, the message “Unable to connect to the server” may appear - reset the settings to factory settings. Resetting settings often helps when other problems occur. If, when playing sites, instead of a video, a black screen appears, then you should check the functionality of the resource or IPTV, since, due to the blocking of pirated content, sites and playlists may not function. There may also be problems with the player format.
To get the most out of using the Forkplayer widget, you should install and configure it correctly.
The presence of this program on the TV will provide the user with enormous opportunities when choosing and viewing the best content.
What is ForkPlayer?
ForkPlayer is an application that can be installed on televisions from various companies that support the Smart TV function, as well as personal computers, set-top boxes and other devices running Android. This program provides access to a large number of films, TV series, videos, audio recordings and other content via the Internet.
Depending on which device this widget was installed on, its purpose also depends. Let's look at the main options:
- On TVs with the Smart TV function, ForkPlayer will work as a browser with which you can launch, listen and watch any media content from certain sites absolutely free. A list of these sites is already available in ForkPlayer. Plus, it's constantly updated, so you can be sure to find the movie you're looking for.
- On computers and devices running Android OS, including TV set-top boxes, Remote ForkPlayer is installed so that you can remotely control the functions of the widget, gain free access to folders located on the computer and create or change existing playlists.
Basic terms
Player – Program for LG TV running WebOS – Friendly IPTV Player Remote – Main TV remote control Magic Wand – Additional TV remote control Multicast – UDP – Unicast – TCP – traffic Transmission – current broadcast on IPTV channels, current IPTV stream being played Main playback screen – a screen on which the list of channels is displayed and the unicast stream is played.
Restoring video viewing in other ways
If your LG TV receiver does not support Adobe Flash technology, which means it is impossible to install a flash player, then you can restore video viewing in other ways.
- The simplest solution is to watch TV shows and movies not through a browser, but using applications that can be downloaded from the official store for LG Smart TV. These are online cinemas (IVI, Wink, Megogo, Netflix and others), as well as services for watching IP television (Smart IP TV, OTT Player), widgets from TV channels (First) and so on.
- Another possible option is to open websites based on HTML technology to watch TV series and films. Every day there are more and more of them, while the amount of content created on the basis of Adobe Flash is rapidly decreasing.
Summarize. The Adobe FlashPlayer application is necessary for stable playback of video and audio content in the browser of LG SmartTVs. To date, this technology is not available on most models of the manufacturer in question, but on some of them, especially older ones, it is still possible to install this program or update its outdated version. An important condition is to use official sources and plugins compatible with a specific model of SMART TV receiver.