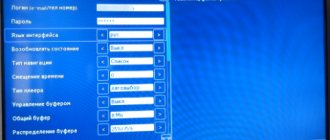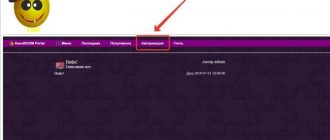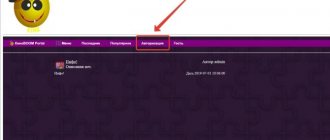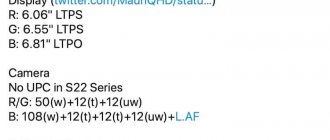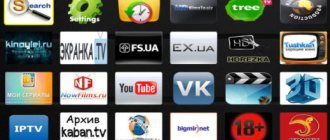Buyers choose TVs with the Smart function because it turns the device into a mini-computer for playing video content over the Internet. Applications created by developers provide access to huge catalogs of films, TV series and programs, but you have to pay for the services.
ForkPlayer collects information from open resources and converts it for easy viewing on TV, and also plays playlists created by the user. In the article below we will describe how to install ForkPlayer for LG and Samsung Smart TV and carry out the initial configuration of the application parameters.
Why do you need ForkPlayer?
ForkPlayer is a tool for collecting information from open sources on the network. The application itself does not provide access to video content, but it collects links to movies, TV series and other videos, converting them for easy viewing on Smart TVs. In other words, you can use it to watch almost any video content for free.
Some users may notice that sites accessed by ForkPlayer can be opened through the built-in browser. This is true, but in most cases the Internet browser is not able to normally play the films presented on the pages - they will slow down, the application will become desynchronized or crash.
You can achieve much better TV performance only by launching the video in the player, having previously received a link to it. This is actually what ForkPlayer does, providing access to content on such well-known resources as:
The program's capabilities cannot fail to interest you, so we will further provide instructions for installing ForkPlayer on Samsung and LG Smart TV. The methodology differs for different series of devices, so it will be given separately.
What you need to know before connecting your TV to Wi-Fi.
If you don’t know the specifics of Wi-Fi technology, I recommend reading this article. Looking ahead, I want to say that if there is a weak Wi-Fi signal on the wireless network, then run diagnostics using the inSSider program (operating instructions) and switch to a less busy channel. By the way, if your TV does not have a built-in Wi-Fi adapter, then you can buy an external wireless adapter and create a connection through it. Please note that the USB Wi-Fi adapter must be compatible with your TV model.
Connecting via Wi-Fi is very convenient because it eliminates the need for wires under your feet, but when choosing this type of connection, you may experience discomfort when playing online video on a SMART TV in the form of freezing and interruptions. But for the most part it depends not only on wireless technology, but also on the speed of the Internet connection. Of course, other things being equal, the speed and stability of the signal will be better over twisted pair. But technology does not stand still and wireless standards are constantly gaining momentum. However, in this case, digital devices will also have to be changed to those that support these standards.
As I have already said, comfortable viewing of online videos without interruptions depends on a number of conditions. For example, on the speed of your tariff plan, the speed of the router in the radio channel, the quality of the wireless signal, and so on. In general, the quality of data transmission in Wi-Fi technology still depends on the power of the antenna, the influence of interference and the presence of obstacles. So, if you want a stable connection over a Wi-Fi radio channel and comfortably watch online videos, then all this needs to be taken into account.
Instructions for M/MU/NU/Q series
The sequence of actions when installing ForkPlayer on M/MU/NU/Q series TVs will be as follows:
- Go to the Smart TV settings, select the “General” section, then “Network” and “Network Status”.
- After the system carries out an automatic check, options for action will appear under the window - select “IP Settings”.
- In the “DNS Settings” line, select the “Enter manually” option.
- Now the line “DNS Server” will become active at the bottom, click on it and enter the following parameters: 85.17.30.89. Click on the “OK” button.
- The system will apply the new settings and report a successful connection to the Internet. You can close the tab and go to the main Smart TV window.
- Open "APPS". Using the catalog search, find the “Russian Music” application - this will be a disguised Fork Player for Samsung Smart TV.
- Install app. You may need to sign in to your Samsung account to complete the action.
- Launch the application, after which you can make sure that ForkPlayer will be open.
This completes the installation.
Reasons for losing Internet connection
There are three main reasons for losing Internet connection:
- Problems on the Internet provider side. There may be accidents on the communication line and/or failures in the operation of communication equipment.
- Malfunctions of user communication equipment (if used) - router, hub, etc. This also includes incorrect device settings, poor quality of connection (wired/wireless) between the TV and communication equipment.
- Problems with the TV itself or incorrect Internet connection settings on it.
If the interruption of the Internet is due to problems on the provider’s side, there is nothing that can be done except contacting the technical support of the communication service provider with this issue. In other cases, you will first need to find out the specific cause of the malfunction, and then take any action.
Instructions for the CF series (release 2010-2013)
To install ForkPlayer on CF series TVs, you should:
- Press the red button “A” on the remote control (if there are problems with the remote control, use the instructions).
- The system will prompt you to log out of your account and confirm the action.
- A login window will open, in the “Account” line. Samsung entry" enter "develop". The password will be entered by the system automatically. After that, tap on the “Login” button.
- Press the “Tools” button on the remote control.
- Go to the “Settings” section, then “Development”.
- Agree to the terms of use.
- In the new menu, select “IP Address Settings”. Enter the following numbers: 46.36.222.114. Click "OK".
- The system will return the user to the previous menu, where you should select the “Application synchronization” item.
- Wait for the process to complete.
- Turn off the Smart function. The next time you turn it on, several ForkPlayer TV shortcuts will appear on the main page. Registration is not required; you can start using it right away.
Television online
Today on Philips Smart TV and, in particular, on Sony Bravia TVs, the ForkSmart application is very relevant and easy to use. However, to start using it, you must follow all the instructions specified a little further in the article. If you do everything slowly and carefully, no one will have any difficulties.
All programs are downloaded to the Smart TV through the appropriate menu. Each model will have its own name. You can browse and explore available applications freely, but downloading requires registering your own account, which can also be done directly from the TV. The registration procedure is only needed once, so it’s better to spend five minutes on it right away, and only then start searching for the programs you need.
Fork Smart cannot be called overly multifunctional; it is focused exclusively on watching videos online. That is, the user can watch television channels without this program, with the ability to record, pause the broadcast and other functions, depending on the model. But with this program you can create your own playlist, which is very convenient for movie lovers and for saving real time.
Instructions for J series
Sequence of actions on J series TVs:
- After turning on the Smart function, press the “Menu” button on the remote control.
- Go to the “Support” section, then “Software Update”. Turn off automatic updates on your TV.
- Press the multi-colored “Smart Hub” button on the remote control.
- Using the search, add the “Divan TV” tab.
- Go to the menu again, the “Network” section and the “Network Status” item.
- Repeat step 3-5 of the instructions for the M/MU/NU/Q series.
- Go to the main window and launch the “Divan TV” application; ForkPlayer will open instead.
Main Features of Forkplayer Samsung
ForkPlayer is a program for viewing multimedia on TV. Works using HTTPS and FXML technologies.
FXML sites are created and hosted in the same way as websites on your own server or hosting with your own unique domain name, access occurs via the HTTP protocol (Files Headers For FXML).
Using FXML CMS, even a novice webmaster can create his own fxml portal.
With Forkplayer Samsung you can:
- view streams;
- record video from the screen;
- create playlists;
- rewind video;
- plan tasks;
- save TV movies, series, videos into memory.
That is, the program can do everything you need for viewing and comfortable sorting. The setup is quite simple. You can convince yourself of this by reading the instructions below. Don't forget to read about installing DNS for ForkPlayer Samsung.
Installation on LG
There are not many installation options on LG brand TVs, and they are somewhat simpler. Let's look at the process in detail.
Installation from a flash drive
- Download the archive from the link: https://forkplayer.tv/apps/lg_forkplayer2.57.zip. Unzip the contents to the root of the USB drive and connect it to the TV.
- The application will appear in “My Applications” (for Netcast) or on the main screen, in the bottom bar (for WebOS).
If the displayed shortcuts are not active (they cannot be clicked), you need to proceed as follows:
- Open settings, in the “General” section, go to “Account Management”.
- Register a profile by entering the required data.
The shortcuts are now clickable.
Every subsequent time you start the TV, you will have to open the menu and go to the “Account Management” item, waiting for the system to load the information. After that, you can go to the main screen and use the application.
Installation via DNS change
- Go to network connection settings.
- In the “DNS server” item, enter one of the combinations:
- 85.17.30.89 or 195.88.208.101 to directly launch ForkPlayer.
- 46.36.218.194 to launch an unofficial application store.
- Open the “Premium” or “LG Store” section, launch the Tvigle application.
Checking communication equipment
All models of Samsung Smart TVs are capable of accessing the network, both via a wired and wireless communication channel (via a Wi-Fi connection). Moreover, with a wired connection, access to the Internet is possible only if you do not need to enter a login, password or server address to connect to the provider network (Samsung TV receivers do not support this type of connection). Therefore, to connect a television receiver to a network, a wired or wireless router with predefined settings for connecting to the Internet is usually used.
The easiest way to check the functionality of a router is to connect it to the Internet using an alternative communication device. Wireless routers can be tested using a mobile phone, laptop, tablet, etc. To diagnose wired routers, you will need a computer with a LAN network card.
If there is no connection to the Internet on other communication devices, the problem should be looked for on the router itself. The most common cause of problems is incorrect network settings. Here we will not consider the router setup procedure, because... in each individual case it is performed differently. You can visit the router manufacturer's website, which should describe the procedure for setting it up. In addition, you can contact the technical support of your Internet provider.
If a connection to the Internet was established through an existing router, the cause of the malfunction should be looked for on the TV itself.
How to set up Fork Player
Immediately after launch, ForkPlayer displays a limited number of services from which information is collected. This list can be easily expanded by visiting the menu. There you will also be able to indicate other equally important parameters. How to do it:
How to use ForkPlayer:
- On the main screen of the application, select a content delivery service, for example “Fex.net”. Use the search to find specific material or go to the “All files” section to view by folder.
- To search across all services, you need to click on the “Global Search” icon on the main screen and enter the name of the video. Available sources will appear on the left, and a description of the content (year of release, genre, etc.) on the right.
- To watch online television you need to launch the “Internet TV” shortcut. All sources run without installing additional software. The exception is “Torrent TV via Ace Stream”, for which you will need to install the “Ace Stream” client.
By following the recommendations presented, you will be able to use ForkPlayer on any Smart TV model from Samsung or LG. The application is very easy to use; you can understand the basic functions in less than an hour.
The modern multifunctional Samsung Smart TV in its capabilities approaches the status of a full-fledged computer. A wide selection of available software provides him with this opportunity. On any Samsung Smart TV you can download and install a huge variety of applications and widgets.
The main advantage of Samsung Smart TV over regular TVs is the ability to connect such models to wireless networks and the Internet. But, since this device is primarily a television, the capabilities of a standard Internet browser do not support all the technologies used on modern web pages. In other words, many elements of the site are inaccessible to users.
The solution to this problem is to install the ForkPlayer application, which will serve as an alternative to the standard web browser, but with additional functions. If you have any difficulties, you can always contact the Samsung TV Repair Center for professional advice.
More detailed installation on our channel.
1. Install the RUSSIAN MUSIC from the market in the smart store (find the one that starts with a lowercase i in the market).
2. Go to network status. 3. Change DNS to 85.17.30.89 for ForkStore (unofficial application store, including ForkPlayer). Or 217.79.190.156 to directly launch ForkPlayer 4. Turn off and on the TV 5. Find and run RUSSIAN MUSIC , ForkPlayer should start. If it does not start, check if there is internet on the TV, and also 6. Start via Divan TV after its update is no longer available (worked previously on dns 85.17.30.89, not recommended, no mouse support)
1. Launch via Tvigle, More TV, Russian karaoke music (we will change the DNS settings to 195.88.208.101, 85.17.30.89) 2. Launch via Divan TV is an outdated method, support will be discontinued (we will change the DNS settings to 195.88 .208.101 or 85.17 .30.89 or 194.54.80.214) 3. If it does not start, please check if the TV has internet and also check with your computer if the DNS is blocked by your router or provider. If there is no Tvigle in applications, change the smart region to Ukraine or Russia
Possible problems and their solutions
Even if the Forkplayer application is connected correctly, there may be malfunctions in its functioning. At the same time, the user can cope with most problems on his own.
Black screen when playing video
If a black screen appears when starting a video, there may be 2 reasons:
- Non-working In this case, you will need to change it to find a working one.
- Inappropriate video player format. It also needs to be changed.
Changing IPTV, like the player, takes some time. In some cases, you will need to try several options.
Lots of non-working IPTV
Non-working IPTV is the reason why they are blocked by providers. This is due to the fact that broadcasting channels is illegal. In such a situation, you will need to spend time searching for unblocked broadcasts that are available for viewing. The “General Rating” tab helps to facilitate the search, where there are always working channels. If the search does not lead to positive results, you should check the player settings. The causes of the problem may lie there. In some cases, turning the TV off and on again helps.
Even if it turns out that some of the channels are blocked, in Forkplayer you can always find a replacement for them.
The MAC address has changed, how to return the old one
Returning the old Mac address is only possible if the settings are saved in your personal account. To change you will need to do the following:
- unlink the current address in the settings;
- enter old data into the empty field;
- confirm the procedure has been completed.
There are third-party applications that help you change your Mac address. To do this, you will need to download and install them on your device, and then follow the instructions.
IPTV Playlist
Current iptv playlist for 2021 . Channels are available in both SD and HD quality. The M3U playlist includes on-air channels from Russia and Ukraine, as well as sports, children's, educational and movie channels.
In this IPTV playlist in m3u format you will find a lot of channels in HD quality. Educational : Discovery HD, Discovery Science, Nat Geo, Nat Geo WILD, TLC HD. Children's : Nickelodeon HD. Sports: Eurosport HD, many channels with films : Dom Kino Premium HD, Film Premiere HD.
Generation of 100% working IPTV playlist based on multiple providers. Feel the quality of free IPTV today! Updated daily at 21:00 Moscow time
The ForkPlayer program, which is installed on TVs that have the Smart TV function, is quite popular among people today. This is not surprising, because it is quite easy and convenient to use. Thanks to ForkPlayer, you can watch a huge number of Russian and foreign channels for free, watch videos from the Internet, as well as watch movies and TV series online. In addition, you can listen to your favorite music via the Internet or access files stored on a computer, flash drive or other portable device. In addition, you can create playlists yourself and add your favorite videos to them. If desired, you can install an additional widget on your computer, which will facilitate the process of creating and editing a playlist. And this is not all the advantages of this widget.
However, during the process of installing and configuring the ForkPlayer widget, some people may experience problems. This is primarily due to the fact that the process of setting up and installing the application is not so simple, and anyone can make a mistake when entering data. In addition, there are many different DNS IP addresses and it is not always possible for you to guess which one you personally need the first time. In addition, errors may also appear as a result of problems with Internet access or problems with other programs that prohibit you from visiting certain sites or launching an application.
All these problems can be solved. To do this, it is enough to be careful when connecting and setting up ForkPlayer, and also to know some secrets and features, which we will tell you about in this article.
Checking that the TV is properly connected to the router
When using a wireless network, there are usually no problems with the correct connection. All you need to do is select the existing Wi-Fi network in the TV settings (this will be discussed in the next part of the article). Problems usually arise when using a wired router to access the network. A common reason for the lack of Internet is the incorrect connection of the cable connecting the router and the TV receiver.
Take a look at this image of a very ordinary Wi-Fi router:
Ports labeled 1, 2, 3 and 4 are intended for connecting network equipment (LAN ports). This is where you need to connect the TV's network cable. The port with the inscription “WAN” above it is intended for connecting the cable entering the apartment/office (Internet cable brought into the premises by the Internet provider). Check if the cables are reversed.
Installation from a flash drive
The process of installing the ForkPlayer application from a flash drive may vary. It all depends on what brand of TV it is installed on, as well as on some other points. Let's look at the main ones.
Samsung Smart TV J series
Installing the ForkPlayer program from a flash drive and accessing playlists with your favorite videos is quite simple. For this:
- Create a folder on the flash drive called “userwidget” and transfer the widget archive to it without unpacking it.
- Insert the USB flash drive into the TV and wait for the application to install.
- After it is installed, remove the drive so that the program does not install again when you turn on the Smart TV.
Samsung Smart TV J series with software 1421-1422
This option is more complex. Many people don’t even install the ForkPlayer program because they don’t want to bother downgrading the software version. Without this, it will be impossible to install the widget.
In order to roll back to an older version, you will need:
- Download the folder with the firmware to a flash drive;
- Go to the main menu of Smart TV and find the firmware update item;
- In the menu that appears, select update from USB;
- Wait until the firmware is updated. When this process ends, the TV will turn off on its own;
- After it turns on, a small sign will appear on the screen. Click OK and remove the flash drive;
- Now you can start installing ForkPlayer.
LG Smart TV
Installing the ForkPlayer widget on LG Smart TVs does not cause any particular difficulties.
- Download the archive with the installation files of the ForkPlayer widget and unpack it to the root of the flash drive;
- Go to the LG Smart TV Store by entering your username and password;
- Insert the flash drive and go to “My Applications” to find it, or click on the button with the image of a house to find it in the strip located at the bottom of the main screen;
- After installing the application, the main categories will be available to you. To add sheets for playing your favorite videos, you will need to activate the RemoteFork option on your Smart TV and run the Remote ForkPlayer program on your tablet, smartphone or computer. Also, with the help of these applications you can create and edit your own playlists.
Wireless connection
If your TV model has a built-in Wi-Fi module, then connecting to your home line is done differently.
- Enter the device menu and select the “Network” section.
- In the “Network Settings” section, select the connection type – “Wireless”.
- In the next window, select the one you need from the available networks and enter the password.
The connection process will take a few minutes, after which a message will appear on the screen; The connection is configured and ready to use
The network connection stage is completed, let's move on to the direct installation of IPTV.
Installation via DNS change
Setting up ForkPlayer by changing DNS is the easiest and fastest way to install this widget on your Smart TV. The only thing you need for this is connecting the TV to the Internet and a correctly entered IP address.
Samsung Smart TV 2010-2014
In order to set up this widget on your Samsung Smart TV and access your playlists, you will need:
- Go to Smart Hub;
- Log in to the system by entering your username or password, or, if you have not yet registered, by entering “develop” as your login. In this case, the password column should be left empty;
- Click on Tools and go to the development tab;
- In the list that appears, select “Setting the server IP address”;
- A window will appear in front of you in which you will need to enter the DNS server address;
- After this, you will need to click on the “Synchronize user applications” button and wait for it to finish. As a result, the ForkPlayer widget will work and you will be able to create your own playlists, view ready-made playlists and watch your favorite video on the Internet.
In conclusion
The Internet on TV gives endless possibilities to users. Additional widgets, such as Forkplayer, make it easier to use the global network, search for videos, structure content, and manage it.
Installation and configuration are easy if you follow the instructions, and solving problems that arise does not require professional help, since even a novice user can handle them.
I hesitated for a long time and could not understand whether it was necessary to write about how to connect a Samsung Smart TV to the Internet via Wi-Fi, and whether such material would be useful to the reader. After all, in fact, there is nothing complicated about it, and I didn’t want to waste my time unwisely, without benefit and return. By chance, I came across a similar question on one of the FAQ (question-answer) web services, where one of the participants, about two weeks ago, asked about how to connect Smart TV to the Internet, but he never received an answer . This became a turning point, I realized that people were looking for an answer to this question and decided to write this post.
Let me start with the fact that you can connect your TV to the Internet via a Wi-Fi router or via a direct connection. That is, just plug the cable from the Internet provider into the Ethernet port of the TV. However, a direct connection is not suitable for all types of providers, and in my opinion, with a router it is much more convenient, because this way you can manage your home network.
In turn, you can connect your TV to the Internet from a Wi-Fi router either via a LAN cable (twisted pair) or via a Wi-Fi wireless network. In this article we will look at connecting a Samsung Smart TV via a wireless Wi-Fi network, and I have already mentioned how to connect a TV to the Internet using a LAN cable in one of the publications.
If you will connect Smart TV to the Internet using a LAN cable, I recommend purchasing a UTP-5e patch cord or crimping the LAN cable yourself. If you don’t have crimpers in your household (pliers for crimping RJ-45 connectors and twisted pair cables), then you will find a crimping diagram and a method for creating a patch cord without a special tool here.
DNS numbers for ForkPlayer
When installing ForkPlayer through a DNS change, which numbers will be used largely depends on the manufacturer of the Smart TV.
DNS addresses for Samsung Smart TV:
DNS addresses for LG Smart TV:
Outdated DNS (not recommended):
For Smart TVs from other manufacturers, the DNS will have to be selected, but most often the same addresses as for LG are suitable for this.
What is a DNS server?
DNS servers are a system necessary for the website to function correctly. It associates its domain (name/title) with an IP address.
Each site is associated with an IP address. For example, for google.com it is 8.8.8.8
Imagine the situation: you wrote a letter to Maxim Petrovich from Minsk and sent it by regular mail. How will she deliver the letter? — At the address indicated on the envelope: country, city, street, apartment and zip code.
It’s the same with websites: we go to google.com, but its “real” address is just a bunch of numbers.
This is exactly why you need to change the DNS server to install ForkPlayer: so that the ForkPlayer website opens instead of IVI/Megogo.
Errors when connecting ForkPlayer
Often, why all the errors occur when launching the ForkPlayer widget can be divided into two types:
- ForkPlayer does not start despite changing the DNS;
- The Internet disappears when connected or there is no access to the playlist.
Depending on what kind of error you encountered, the way to solve it depends.
For example, if you have problems connecting to the Internet, which comes via Wi-Fi from a router received as a promotion from your provider, then you need to solve the problem with the router. Typically, such devices are not distinguished by their special quality and firmware, but this can happen with a regular router, not a promotional one. To fix router related issues, you can try the following:
- First, you should find out if the problem is that your provider or router is blocking your request when entering DNS. To do this, you will need to go to the Internet from your computer and enter nslookup dnsonlin.obovse.ru in the command line (cmd). 46.36.218.194. If you get Lb in response: dnsonlin.obovse.ru Address: 46.36.218.194, then this is not the problem. If in response you receive Lb: dnsonlin.obovse.ru Address: 193.109.246.8, or DNS request timed out. timeout was 2 seconds TxЁmxЁ: UnKnown, then you need to try the options below.
- Disable the Yandex.DNS program;
- If you are the owner of a promotional router, then you will have to change the firmware on it. If you have a regular router, then the firmware will simply need to be updated;
- Go to the router settings by entering its number in the address bar of the browser (this number is usually indicated at the bottom of the router and looks like ***.***.*.*). After that, go to the DHCP settings and enter the DNS address for ForkPlayer in the “Primary DNS” column. If this doesn't work, check with your ISP to see if they allow you to use their own DNS to connect to the server.
If your Smart TV is connected to the Internet directly, then if there is no connection and an error appears, you should try the following:
- Check that the DNS address entered is correct;
- Wait a few minutes and try to renew the connection to the DNS server;
- Restart your TV and reconnect to the server.
These are the main problems. Most often, by following these steps, you will be able to configure the program and gain access to playlists that store a large amount of free video and audio content. In addition, having configured everything correctly, you can create and view playlists yourself by installing Remote ForkPlayer.
Setting up Samsung TV for Smart DNS Proxy
Samsung Smart TV Proxy settings Smart DNS
The following installation instructions are only needed once. Once the initial setup is complete, you will no longer need to repeat the same steps. Your connection will work automatically* at any time!
— — —
Unfortunately, BBC iPlayer does not work on some Samsung Smart TV devices. Samsung blocks various apps based on the TV's model number. So, for example, UK model numbers can't use BBC iPlayer. It's the same with VUDU. It is not available in apps for US TV models. You can download apps, but they won't stream/work.
Unfortunately, this is a hardware limitation of Samsung itself and there is little we can do about it.
—
1. Press Menu on the Samsung Smart TV remote control.
2. From this settings menu, scroll down to Network .
3. Select "Network Settings" ».
4. Your TV or Blue-ray player will show you how it is connected to the Internet. Click Start .
5. Select Internet connection . If you select Wireless Network and make sure you enter the correct wireless network password to connect.
6. Your device will indicate that it has been tested and is properly connected to the Internet. Now Select IP Settings .
7. Scroll down to DNS Settings and enter Smart DNS Proxy Server IP from the following and Click OK. Select the server IP address closest to your physical location:
8. It will check the connection. Click Next to save the settings and exit the menu.
Now reboot your TV and it will start using Smart DNS Proxy.
*Please remember that if you change the IP address of your TV/Router, our service will stop working for you. You will need to LOG IN to Smart DNS Proxy so that our system can check your IP address and add the new IP address to our database. Then you can continue to use our service.
.
Where can I download
The popularity of the Forkplayer widget can be assessed by the number of requests for Samsung smart TV. At the moment, it is of interest to several thousand users, but it is worth considering the fact that there is a forkplayer for Sony smart TVs.
In addition, this application is available for lg tv and philips. forkplayer for lg smart tv can be considered as a modern computer and other developers are also striving for this.
Don't forget about other devices that support Smart TV. In total, the audience of the forkplayer application for smart TV is more than 100 thousand users, and this tells us about the great popularity of the product.
In order to install fork player on a Samsung TV, you can visit the official website forkplayer.tv . Installation files can also be found on other sites. There is also a player in the Play Market.
Benefits and features
The list of main advantages is based on customer reviews. The main advantages are the ability to use one ForkPlayer widget to implement several functions at once. At the same time, the developer focuses on constantly updating the software, which leads to expanded capabilities and an increase in the number of options.
Let's look at the most basic advantages provided by such an innovative application.
- You can create tabs for the purpose of storing information. When exiting the fork player, go to the settings menu and click the “Initial group” button. Then we select to continue viewing from the desired location.
- Excellent and high-quality visibility when carrying out the data search procedure. The required file is much easier to find and run.
- Each user now adjusts brightness, color background and other characteristics to suit individual needs.
- A simplified navigation panel has been built-in. Returns are possible by pressing a special button.
- The green bar displays the loading process, which makes it possible to evaluate the duration of the procedure and its effectiveness.