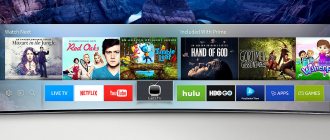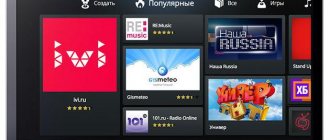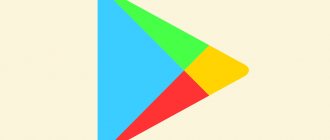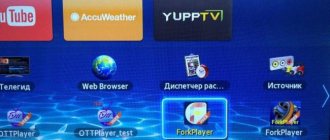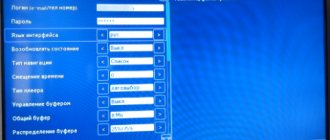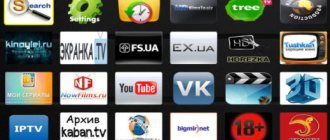Samsung Smart TV allows you to use the TV not only to watch TV shows, but also like a computer, installing and launching various applications. In this case, you need to work only with those that are designed to work specifically with a specific pre-installed operating system.
The developers have provided the ability to easily install various standard applications. For Samsung Smart TVs, this procedure can be carried out through Smart Hub.
There are also a large number of programs from third-party developers that are downloaded from various sites.
Samsung smarthub
When choosing them, you need to take into account that full compatibility with the operating system and equipment is not guaranteed. The quality of such applications will not necessarily be at a good level. In some cases, the possibility that applications may contain malicious code cannot be ruled out.
On the other hand, applications from third-party developers significantly expand the functionality of Samsung Smart TV. When selected, they should be downloaded only from sites that the user trusts.
How to find and install a widget on smart TV
- Turn on the TV and go to the main menu using the remote control.
- Go to the “Network” section and check if the TV is connected to the Internet.
- Next, you need to create an account if you don’t already have one. In some devices it is the same for all programs with applications and is called Smart Hub. On other TVs, just look for the Play Market and feel free to go there.
By the way, some manufacturers, in addition to the Play Market, have their own widget stores. So, for example, in Samsung you can find Samsung Apps in the menu, in LG – Game World, and in Sony – Fork Player.
As a login, you must enter your email address, come up with a strong password and click the “Agree with the terms of use” checkbox. After creation, go directly to your account.
- If you know the name of the application you are interested in, enter it into the search bar. If you go to the store without a specific purpose, click on the widget that interests you, and a window will open with detailed information about it. If you are satisfied with the program, click the “Upload” or “Download” button.
- The download process begins automatically, the downloaded program installs itself, after which a message indicating that the installation is complete is displayed on the screen.
- ALL! Let's go into the program and start using it.
Widgets open up a truly limitless world of possibilities for smart TV owners. Each category, based on the purpose of the program, hides thousands of applications for the most demanding tastes. The main menu offers:
- Online cinemas for watching TV series and films
- Audio players to listen to your favorite artists and new music
- Thematic online channels for watching broadcasts of sporting events, fashion shows, educational video programs, etc.
- Games of all genres and age groups
- Information apps to keep track of the weather, exchange rates, etc.
- And many many others…
Sometimes the description of the application may be in English - in this case, you can navigate by screenshots and the number of downloads, as well as the rating formed based on user reviews and ratings.
Before downloading and installing an application, always check the availability of free space in your device memory. If there is not enough free space, you can always delete unused widgets and free up the necessary megabytes. Simply find the “Installed applications” section in the Play Market menu, select the desired program and click the “Delete” button.
How to install third-party applications on Samsung Smart TV?
When installing third-party applications, you need to take into account the installation features on Smart TV of various series. The following will explain the installation procedures, taking into account the differences. In each case, at some point you will need to enter the application's IP address. A description of the installation procedure will be made for installing ForkPlayer, the address for this is 85.17.30.89.
Download link
Description for series B or C
The procedure consists of the following steps:
- Choose Internet TV.
- In the settings, proceed to creating a new account.
- Its name should be “developed”.
- After saving the data, you need to reboot the TV.
- You need to launch Internet TV, press the A key on the remote control and log into your account.
- In the menu, click on the Developer line. You need to enter a pre-prepared IP address to download the application.
- Go to Synchronize user applications, then confirm your data entry by pressing
After this, the selected application will be downloaded and installed.
Installation for D and E series
When installing the application, you must create a new user. This is done in the same way as for series B or C. The following steps are followed:
- Press button D on the remote control.
- By clicking on “IP Server”, enter the required IP address.
- Click on Synchronise.
- After this, go to the main menu.
- To log out of your account, press the D button on the remote control.
- You need to log out of Smart TV and then log in again.
After this, you will be able to use the newly installed program.
For grade F
To install third-party applications, the owner must do the following:
- You need to go to the functions menu and go to your account.
- Enter “develop” as the login, “sso1029dev!” as the password, then exit.
- Next, log in to Smart Hub, then to “Applications”.
- In the parameters, enter the IP address of the application as IP settings.
- Go to the “Start App Sync” sub-item. After that, they go out and restart the TV.
The user can now launch the newly installed application.
For H series
Installation is done using the following steps:
- Open the Smart Hub menu.
- Go to the Samsung Account subsection. Log in to your account. In this case, develop is used as the login, and the password field is not filled in.
- Next we move on to synchronization. In “IP setting” enter the IP address of the application.
- Click Start User App Sync.
Installation in J series
In this situation, it is convenient to install using a flash drive. In this case, you will need to take the following steps:
- Launch a browser on your computer and go to the site where you can download the application you need for Smart TV.
- After downloading, it is copied to a flash drive, which must first be formatted. All files in the form of archives must be located in the “userwidget” directory.
- The flash drive is inserted into the TV. The installation will start automatically.
After this, the application can be used.
Series M
In this case, the installation is performed through Tizen Studio. To use this method, you must first install the latest version of Java on the computer connected to the Samsung Smart TV. Next, take the following steps:
- Tizen Studio launches Package Manager. Open Tizen SDK tool and click the button
- After installation, register your account. At the same time, the IP address is remembered
- On Smart TV, go to Smart Hub, then go to additional applications.
- Enter the character combination 12345 and click “ON”. Then enter the IP address and confirm the data by clicking “OK”.
- The TV must be restarted and go to the “Applications” section. Next, open your account and click on the “+” sign.
- Tizen Studio is launched on the computer.
- Select the “TV Connection” section.
- Click on “+”, then indicate the name and IP address to download the application.
- Click Add, then
- Go to the Tools menu and open the “Certificate Manager” subsection.
- Click on the “+” sign, which is located next to the basket.
- They choose Samsung, then TV. Enter a name and password that you need to remember.
- You must enter your Samsung account information.
- Now you need to create a new project. Click on the appropriate icon, then select the desired template. To do this, go to “Web Application”, then to “Basic Project”. After this, indicate the name.
- Now you need to download the selected application, open it, and import the data into the newly created project.
- By right-clicking, open a context menu in which you select “Run As – 1”. Select Tizen Web Application from the submenu.
After this, the application is installed on the Smart TV.
How to install third-party applications on Samsung Smart TV - video instructions: