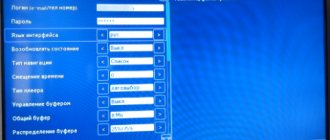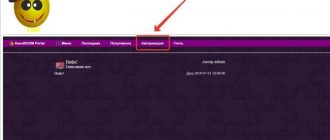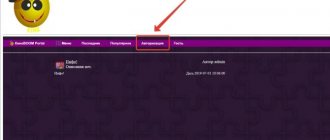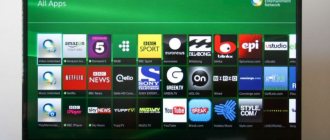Fork player for Sony Bravia is a program or a special browser that is used for TVs with the Smart TV option. It is easy to download to your computer, as well as any Android and TV. Using this utility, you can watch movies and TV series live. In addition, it is easy to save data on external media or the built-in memory of Smart TV. The program of the same name is available to everyone. It is easy to download from any virtual application store absolutely free.
Possibilities
This program has the same operating scheme as Opera mini. It was created for J2ME smartphones that do not have a standard browser enabled. ForkPlayer for Sony Smart TV takes all media content from a variety of software. Then it processes them and converts them into its own format.
New Sony Smart TV devices have Internet browsers. However, they are considered incomplete. In addition, many sites and web pages do not support it. ForkPlayer is a reliable option that allows you to watch clips and listen to music tracks without worrying about it. Also, the utility has a list of top pages and movie platforms.
Setting up IPTV on Sony SmartTVs
Watching IPTV on Sony Smart TVs is available using ViNTERA.TV or SS IPTV
Information on setting up IPTV on Sony AndroidTVs is on the IP-TV for Android devices
ViNTERA.TV application
To install the ViNTERA.TV , do the following:
- Download and install this player on your device via OperaTV Store .
- Launch the application.
- Select the tab you are interested in with a list of channels to watch.
- TV PROVIDER tab will contain a list of channels from our company.
Instructions for installing the application from the developer can be read here .
Playlist available for the ViNERA.TV here .
Functions of the buttons on the TV remote control for this application:
1st press - Play in small screen; 2nd press – Play in full screen, etc.
- The up/down buttons on the central large key switch TV channels in small screen mode.
- The left/right buttons switch sequentially the sections of the top menu: “Internet TV”, “TV provider”, “Favorites”, “Settings”.
- Pressing the green button successively switches between 4:3/14:9/16:9 screen sizes.
- Pressing the yellow button adds a TV channel to “Favorites” if you are in the “Internet TV” section, or deletes a TV channel if you are in the “Favorites” section.
- Pressing the blue button turns 3D mode on or off from full screen mode if the TV channel is broadcasting in 3D mode.
- Pressing the red button turns on the program guide of the TV channel if there is a red EPG icon next to it.
- Back or Return – Pressing the button returns to the previous application screen or exits the application.
SS IPTV (Simple Smart IPTV) application
Today, on TVs based on the Sony Smart TV platform, the application is at the beta testing stage, so the operation of its individual functions or the entire application as a whole is not guaranteed. The method below allows you to launch the application automatically on TVs from 2013 (series: A, B and C).
Switching the TV to advanced mode (Hotel/Pro mode)
- Turn on the TV
- Turn off the TV using a standard remote control
- Press the i+ / Display (depending on the version of the remote control)
- Press the Mute
- Vol+ volume up button
- Turn on the TV. The following message should appear: Hotel/Pro mode settings in progress
Automatic launch of the SS IPTV application using the link
- In the TV's Advanced Mode menu, set the Startup Application URI to https://app.ss-iptv.com
- Enable the Startup Application
- In the advanced mode settings, switch the application to hotel mode: Hotel mode = on
Automatic launch of the SS IPTV application from a flash drive
- In the advanced TV mode settings, switch the application to hotel mode: Hotel mode = on
- Download the archive of the application itself from this link
- Extract all contents to the root of the USB flash drive. sony folder should appear in the root directory . The flash drive must be formatted in FAT32 only!
- Insert the flash drive into the TV and turn it on. If everything is done correctly, the application will launch automatically when a flash drive is inserted into the USB port of the TV.
Return to Hotel/Pro mode after setting “Hotel mode = on”
- Press the i+ or Display (depending on the TV remote control model)
- Press the Mute
- Press Volume Down button Vol-
- Press the Home
Switching to normal mode (disabling Hotel/Pro mode)
- Turn on the TV
- Turn off the TV using a standard remote control
- Press the i+ / Display (depending on the TV model and IR remote control)
- Press the Mute
- Press Volume Down button Vol-
- Turn on the TV
How to install Fork Player on Sony Bravia?
To download Forkplayer for Sony Smart TV you need:
- in the “Network” parameters, click on the “Reconnect” button;
- select the setup method and click on the “Specialist” mode;
- determine the connection method - wire or Wi-Fi;
- now click on the line “set IP address”;
- in the “Initial DNS” section, write the combination 85.17.30.89;
- in the “Second DNS” line the code is 196.88.208.102;
- Click on the “Done” button.
Installation via DNS change
It is possible to download the utility to Sony Bravia Smart TV using the following methods. Below are some installation instructions.
If you have any questions or complaints, please let us know
Ask a Question
Method 1
- First, launch the “Settings Menu” folder for the TV network connection.
- In the tab that opens, click on the section with manual installation.
- In a new window, insert the combination for DNS 46.36.218.194.
- Let's start connecting to the network.
- Immediately after finishing, open the now.ru Theta utility.
- Fork Player will open on the TV screen.
Method 2
- Open the platform www.publsh.tvstore.opera.com in the browser.
- Upon completion of authorization, the required ID will be displayed on the page. It is located in the “All Programs” folder, then the “About” tab.
- Indicator ID enter a line on the site;
- Next, enter the device model and in the URL Loader line, insert the link address in the column;
- Thus, a separate view called Develop will be displayed in the Opera Store.
Install via developer IDE
Basic steps for downloading:
- download the latest version of Java for the operating system;
- update the current version of the webOS TV SDK;
- if Git errors appear on the displays, install the latest version of the program;
- register a profile on the webOS TV website;
- connect your PC and TV to Wi-Fi;
- then activate the TV
How to assemble an antenna from beer cans for digital TV with your own hands
Installation from a flash drive
It's easy to get ForkPlayer using additional media. It is necessary to take into account the fact that the media files will not be provided in full. To receive it you will need to download Remote ForkPlayer. The option is enabled in the Smart TV parameters
First way
The first method will be needed for Sony Bravia:
- download the file and unzip it to a flash drive.
- then open a personal account located in Smart TV.
- insert a compact flash drive.
- then click on the “Home” button on the remote control.
- open the application on TV, and then on the device with the application.
Second way
This method is useful for Sony Bravia equipment, which has been sold since 2010, as well as for equipment with Netcast:
- download the archive and send it to a compact flash drive, then unpack it.
- launch the Sony Bravia Smart TV page.
- turn on the “My Software” park;
- Click on the line about USB utilities.
- Next select ForkPlayer.
Installation from a flash drive
If you cannot install Forkplayer Sony directly, you can use an alternative method - from removable media. In this case, access to the content may be limited. You will need to additionally download Remote Forkplayer.
First way
To implement this method, you must first download the program.
Next, the following actions are performed:
- The file will be unzipped onto the flash drive.
- A personal account is opened on Smart TV.
- The media is connected to the TV.
- Press the “Home” button on the remote control.
- Click “Open application on TV” and launch it from the flash drive.
This method is relevant for all Sony Bravia TVs.
Second way
This option is suitable for devices released after 2010. Installation is carried out according to the following plan:
- The archive with the program is loaded onto the media and unpacked.
- The menu starts on Sony Bravia.
- Go to the “My Software” item.
- Select the application line from USB.
- Click on Forkplayer.
This method is also suitable for Smart devices with Netcast.
Possible problems and their solutions
When installing the utility, equipment owners encounter some difficulties. The most popular of them:
- activation failure when entering a DNS combination. The current DNS address is on the company's official website. For installation, find out it;
- If SS IPTV is inactive through the program and many videos do not start, perform a quick reset to factory settings. Do this through the Menu and Settings folder. This option is suitable for the Sony KDL series of models;
- if the application from the “Menu” folder has disappeared, then launch the “Settings” folder and set a new region of use. Select Russia, and then set up a connection through a proxy server. Log in again to the ForkPlayer website.
Why Youtube doesn’t work on Samsung TV: reasons, what to do?
Thus, the Fork Player application provides access to various media content. At the same time, setting the utility parameters requires special care.
Player control
As mentioned above, after installing the program, you need to monitor the appearance of its new versions and install them immediately. This will help avoid slowdowns and freezes when playing multimedia objects. And for ease of use, the player can be configured as desired. Read more about this below.
Player setup
When the program is running, a window may appear to permanently confirm the use of third-party content. You can remove it through “Menu – Settings – Application Settings”. Here you can add links to applications to increase the number of icons in the start menu - additional programs will appear in the list after saving the changes .
You can also configure the application to view torrents on your TV. To do this, you need to install the AceStream application on your computer or smartphone, for which you need to download the APK. Then, in the player menu on the TV, select “Menu – Settings – Application Settings”, and in the AceStream field enter “IP:6878”, where IP is the address of the device on which AceStream is installed. After this, a section of the same name will appear in the player menu, where trackers and distributions, including television ones, are collected.
For ease of use of ForkPlayer, you can create a custom folder with links. To do this, go to “Internal Bookmarks” and create a new folder as usual, and then click on it “Menu – Add to start menu”. Further on the necessary links you will need about.
Player update
If the DNS was changed during installation of the program in question, it should be updated automatically, without any action on the part of the user.
Removing a player
To remove ForkPlayer, you need to open the application and go to the “External bookmarks – Menu – Delete device” section. In this case, the device will be deleted from your personal account on the official website of the developer, and the application will be deactivated.
Bottom line
Our post has come to an end, a lot of time was spent on it, since it is impossible to take high-quality screenshots from the TV, but I managed and I hope that I explained everything clearly, everything should work out for you without any problems. After all the steps described above, your TV will become even better than it was, new opportunities will open up, now you can watch movies absolutely free and finding them will not be difficult, ForkPlayer . Thank you all for your attention, share this post with your friends or bookmark it. If you have any questions, ask them in the comments.
PS We also opened a channel in Yandex Zen, interesting articles are published there, a link to the channel is in the footer of the site.
Some information about IPTV
IPTV technology, or Internet Protocol Television, is the transmission of a television signal using an Internet connection. It's important to note that IPTV is not a streaming service like Netflix, for example. This means that you need a special set-top box or Wi-Fi connection to receive this type of transmission.
The biggest advantage of this connection is its interactivity. Due to the fact that playback is recorded, almost all broadcasts can be paused, rewinded and restarted. By connecting to IPTV, you no longer need to adjust to the channel’s schedule; you control what you want to watch.
Depending on the service provider, the service part makes it possible to group channels into playlists to make navigation more convenient and less time-consuming. You can also connect additional packages of TV channels; they are usually sorted by topic.
Applications for AndroidTB Sony Bravia
- Mark as new
- Bookmark
- Subscribe
- Disable
- Subscribe to RSS feed
- Select
- Seal
- Email a friend
- Report inappropriate content
Good afternoon. Please answer the question, do certain Sony TVs have different content on GooglePlay on Android TV? I have a KDl-43W807 TV, the choice of applications for it is scanty, there is no Skype or any other browser, in general, all the applications that are available can be scrolled through in half a minute on the TV. If I look at applications on Google Play through a browser, they inform me that this application is not available for Sony Bravia Android TV. Tell me what the current situation is with this problem.
- Mark as new
- Bookmark
- Subscribe
- Disable
- Subscribe to RSS feed
- Select
- Seal
- Email a friend
- Report inappropriate content
Skype for Sony Android TV is not yet available and is not expected, unfortunately. This is a global issue, and largely depends on Microsoft and Google. But it is possible that it may appear in the future, but not a fact.
There is a built-in browser – Opera TV Browser, which is highly optimized for the standard remote control. The availability of other browsers may also be subject to the policies of the platform owner (Google). But they say that third-party browsers (and many, many other applications) can be installed from an APK file from a USB drive. However, Sony does not provide assistance or guarantees for the functionality of applications using this method.
In general, I miscalculated the applications once or twice – this is somewhat incorrect. In the next thread, users counted about 250 available applications on Google Play.
- Mark as new
- Bookmark
- Subscribe
- Disable
- Subscribe to RSS feed
- Select
- Seal
- Email a friend
- Report inappropriate content
after all, 250 for an android seems like a drop in the ocean to me. I would like, I would like the developers to pellet more and faster, but still, localization probably affects their number.
- Mark as new
- Bookmark
- Subscribe
- Disable
- Subscribe to RSS feed
- Select
- Seal
- Email a friend
- Report inappropriate content
after all, 250 for an android seems like a drop in the ocean to me. I would like, I would like the developers to pellet more and faster, but still, localization probably affects their number.
Where to get applications for Sony Smart TV
All manufacturers of smart TVs install an original browser as standard on their devices, which is also included with other equipment. For the Sony company, this is ForkPlayer, which has a lot of interesting functions and makes the TV more convenient and enjoyable. But this player can be installed not only on Sony TVs, but also on other devices that run on the Android system.
As a result, you will be able to:
- Watch online channels, films and videos from various sites;
- The browser also helps you view information on a flash drive or stored in the TV’s memory.
Any user can add this application to a Sony TV. Download the player either from the official Sony website or from unofficial resources, of course, if you are not afraid of catching a virus or installing a low-quality, outdated application.
In addition, there is a standard Smart menu, which is also used as a search application if the usual set of content does not suit the user. You can do anything you want through the Smart Menu, since it is the main tool for operating the device. It reflects any program that runs on the TV, and here this list can be thinned out or replenished.
Opera TV
Television first appeared about a hundred years ago, but during all this time this industry has developed at a tremendous pace. Today, almost every TV is a “smart” device that runs a specific operating system. Recently, Opera TV has become one of the most competitive solutions.
We recommend! InstallPack Standard installer
| Official Opera distribution |
| Silent installation without dialog boxes |
| Recommendations for installing the necessary programs |
| Batch installation of multiple programs |
Download InstallPack_opera.exe
DownloOpera.ru recommends InstallPack, with its help you can quickly install programs on your computer, more details on the website.
Opera TV - a reliable solution for modern television
If you have used Opera on your phone or computer at least once, then you were probably able to discern the philosophy of Opera Software. The TV operating system shares these views, which is why it is chosen by tens of millions of users around the world.
OS Opera TV can please you with its support for many web technologies, multiplatform, stable operation, protection of personal data and its own application store Opera TV Store. A separate advantage is the fact that all current versions of the software are located on the company’s servers, which allows you to receive current updates the first time you connect to the Internet.
As with Opera Mini, Opera for Android and other platforms, every independent developer can create a unique and useful extension that will be featured in the app store. This step allows you to significantly expand the functionality of ready-made devices and create applications necessary for any category of users.
Tools provided by Opera TV
Even those who use Opera TV quite actively rarely realize the full list of available solutions. Below is one of the most comprehensive lists of available solutions and extensions.
Opera TV Store
In this online application store you can find optimized solutions that use HTML 5 web technology. With its help, you can create a universal tool that can be used on devices of any size, resolution or price category. It is important that all applications are stored on the company’s cloud storage, so users are not limited in volume.
Opera Devices Software Development Kit
This platform allows almost every programmer or computer specialist to create their own application that will be useful to end users. As practice shows, this SDK has one of the lowest entry barriers among all other development tools.
Opera TV Snap
A convenient tool for semi-automatic placement of your applications in the appropriate Opera store. This step allows us to provide users with the latest versions of our programs in the shortest possible time.
Opera TV Developer tools
A convenient environment for conducting ongoing and pre-release testing of programs. Allows you to quickly identify shortcomings and possible errors that must be eliminated as soon as possible.
Opera TV Browser
“Another” browser from Opera Software, which was created exclusively for Opera TV. It uses all the available power of the device so that all users have unlimited access to the Internet.
So, as you can see, Opera TV is a reliable and convenient solution for smart TVs and media systems. With its help, you can easily unleash the full potential of your device today!
Source
How to set up Smart TV on SONY TV
More than ten years have passed since the moment when televisions, in addition to the function of simply watching movies, began to serve as a home multimedia center. This became possible thanks to the advent of Smart TV technology.
- The Sony company, as one of the leading manufacturers of television devices, could not remain aloof from global trends in the development of this area. Today, almost all Sony Bravia TV models are equipped with the Smart TV function.
- If you are the happy owner of a TV from this particular manufacturer or are planning to buy one in the future, then be sure to read our article. In it, we will tell you in a brief and accessible form how to properly configure Smart TV on Sony devices, how to work correctly with the new functionality, what problems may arise and what ways to solve them exist.
Sony Bravia TV features
The addition of the Smart TV option has significantly expanded the capabilities of Sony's smart TV to implement various functions both in the field of television and provide the user with access to various media content. It has become possible not only to watch hundreds of different channels in high quality and read teletext, but also to communicate on Skype, social networks, listen to music, watch videos on Youtube and much more.
In order for a Sony TV to fully have all these capabilities, you just need to use one of the ways to connect the TV to the Internet. Now we will take a detailed look at the process of connecting, setting up and using smart capabilities in television devices manufactured by Sony.
Using the Smart TV function on Sony TVs
Before we can take advantage of all the opportunities that Sony smart TV provides its user, we will first need to configure this function. To do this, you will first need to connect our TV to the Internet.