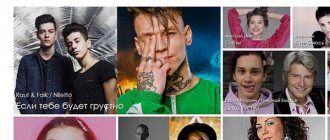Screen Mirroring Features
Screen reflection is based on Miracast technology. But for Samsung devices, Screen Mirroring even beats Miracast in terms of ease of connection and use. Here are the distinctive features of Screen Mirroring on Samsung Smart TV:
- setting up and transmitting a signal wirelessly;
- connection does not require a router or Wi-Fi network;
- optimization during signal transmission: the number of failures is reduced to a minimum;
- it doesn’t matter what format the video or sound is: its codecs, encryption, etc.;
- Video quality up to FullHD 1080p, 5.1 surround sound;
- compatibility with different devices;
- for Samsung phones – setup in a couple of clicks.
Wireless Connectivity Options
Methods for setting up connections between devices without using wires are the most convenient and popular. But in order to connect the Samsung Galaxy A71 to a TV wirelessly, the latter must support Smart TV technology. Otherwise, you can only connect via cable.
Via Wi-Fi Direct
Wi-Fi Direct is a feature that is supported by most Smart TV models. It allows you to display an image from the Samsung Galaxy A71 screen on a TV receiver. To connect in this way, you must:
- Activate Wi-Fi Direct in the “Network” section of the TV settings.
- On your phone, open settings and go to the Wi-Fi section.
- Press the button with three dots and select Wi-Fi Direct.
- Select your television receiver from the menu of available devices.
After performing these manipulations, you will need to open the file manager or gallery, select the required file, click the “Share” button and select Wi-Fi Direct as the sending method.
Where is the feature available?
Almost every modern Samsung phone and TV supports Screen Mirroring technology. Below is an approximate list of options in which this function is initially built-in. However, when new devices are released, the list may be expanded:
- Samsung Smart TV modern series.
- Smartphones: almost all Samsung Galaxy.
- Computers and laptops: starting from Windows 8.1 there is built-in support for Miracast. In the "seven", enabling Screen Mirroring Samsung for a laptop using built-in methods requires a number of conditions: a special processor, special software. In newer versions, the setup occurs almost automatically.
However, if your smartphone or computer does not have this feature built-in, you can still connect these devices to your TV. To support Screen Mirroring from Samsung, you can download the Samsung Smart View application for free on Android, iOS or Windows. You can find it on Google Play, Apple Store, for Windows - on the official website. To do this, you need an Android system from 4.1 or iOS from version 7.0.
The method of how to connect Screen Mirroring to a Samsung TV depends on the phone model, type and version of the operating system, and I will talk about this below.
What are the built-in tools for recording video from Samsung screen?
Most Samsung phones come with a built-in screen recording tool. Keep reading to learn how to screen capture on Samsung using the built-in Game Launcher, and if Game Launcher isn't included in your phone, learn how to use an alternative app called Mobizen.
You cannot use Game Launcher to record Home or App screen. You can only record in apps. If you want to record your home screen, try a third-party video recording app like Mobizen, which is discussed later in this article.
Solving possible problems
If you encounter problems while following the instructions and Screen Mirroring Samsung does not work on your TV, smartphone or PC, then check all the points below. Some seem quite simple, but they often solve most problems:
- Make sure that you have correctly selected the signal source on the TV and completed all other steps from the instructions above.
- If the computer does not connect to the TV with Screen Mirroring Samsung, then turn off both the PC and the Smart TV, and after a few minutes turn it on and try again.
- Update your drivers. This helps if you see a message that video data is not supported on Screen Mirroring Samsung TV. Particular attention to the video adapter driver.
- Another solution for Samsung Screen Mirroring for PC: disable one of the video cards in Device Manager. In some cases, after this the failures stop.
- Reduce the distance between devices. This will help avoid interference and establish communication.
- In some cases it may seem that the feature is not disabled, but this is not the case. Users of some devices noted that it turned on as soon as they entered the corresponding menu. This is not a bug, but a feature of the device.
So, now you know what Screen Mirroring Samsung is and how to install and configure it. I am sure that you will use this function more than once, because it significantly expands the capabilities of your TV.
How to connect your phone to a Samsung TV
Connection via Smart View
The function works with smart TVs and phones from iPhone 7 and higher. To connect your phone to a Samsung TV, follow these steps:
- Home screen and smartphone connected to the same WiFi network
- Download the Smart View application from the Play Market or AppStore and launch it on your smartphone
- The menu will show a TV that is also connected to this network
- Select it and press Connect
Advantages:
- The phone can control a smart TV instead of a remote control
- You can use your smartphone as a gamepad
- Turn off the TV and put it into sleep mode
One click to display your smartphone screen on your TV
To do this, use the Tap View function, which became available in 2020. To use it, bring the smartphone to the home screen, click on it, and the image from the phone will be broadcast to the display. But first you need to configure it. First, go to the “Settings” of the TV, the “General” tab. Find “External Device Manager”, “Connection Manager”, “Access Notification” and check if Smart View is enabled.
Then follow these steps:
- Disable power saving mode
- Open the SmartThings app on your phone and go to the menu (3 horizontal lines). It must be updated to version no lower than 1.745
- In "Settings" enable the option "Switch view or sound"
- Bring your smartphone to the TV and press “Allow” on the phone screen
Learn more about Split Screen mode
Split screen is a mode that allows you to open 2 windows at the same time to work in several applications at once. Thanks to this division, the user can no longer switch between applications, but perform various tasks in tools that are not related to each other.
Now you don’t need to choose one thing, because if you make two screens, you can simultaneously watch a video on YouTube and chat in the messenger.
Let's figure out how it works. The smartphone display is automatically divided into two halves, so the user sees two windows of different applications that do not overlap each other. Such a convenient screen split will allow a person to perform several tasks at once, which is very important for people leading an active social life. Unfortunately, not all smartphone programs can work in this mode. For example, the user will not be able to simultaneously turn on one window for the game, and screen 2 for the camera or reference book. When trying to launch incompatible applications in Split Screen mode, the system notifies the user that it is impossible to create 2 windows.
Which method is best for owners to choose?
For Android technology users
Perhaps the most versatile and convenient connection method is using HDMI and USB cables. Since not all TVs are equipped with the Smart TV function, and you most likely already have these cables at home, connecting your phone will not be difficult.
Connecting via DLNA is also very easy to implement.
For Apple technology users
In order to connect an iPhone or iPad to TV, in our opinion, it is best to use an HDMI cable, since for other connection methods you need to purchase special set-top boxes or stations.
You can also use Bluetooth synchronization, since on Apple products such a connection works without delays or loss of image quality.
How to use multitasking. Method 2
There is another way to use split screen mode. The second application will launch in a pop-up window.
- Launch the application, open the “Recents” menu.
- Click on the application icon.
- From the list of options, click "Open in a pop-up window."
- The application will now open in a pop-up window.
- You can drag the app anywhere on the screen, and you can even resize the app. Next, simply launch the second application.
- To close a pop-up application, simply click on the “X” icon or drag it to the trash can, which will appear at the top of the screen after a long tap on the program.
How to record screen on Galaxy using Mobizen app - step by step instructions
Recording screen on Samsung devices using the Mobizen application is quite simple, just follow these steps:
- If you haven't already, install Mobizen from the Google Play Store.
- After installation, launch the Mobizen application. When it's running, you should see its icon on the side of your screen. Click on it to see three options: record a video, view saved content, and take a screenshot.
- Click the recording .
If this is your first time running an app, you may need to give the app write permission.
- You should see the message “Mobizen will start recording video.” If you want, click " Don't show again" , then click " Start now" .
- After the three-second countdown, recording will begin. Unlike Game Launcher, Mobizen records everything, including your home page and app pages. Follow the steps you want to record.
The Mobizen icon shows a timer for how long you've been recording.
- When you're done, click the Mobizen , then click the Stop .
- After a while, Mobizen will display a pop-up window that allows you to either delete the video you just made or view it. You can also find your finished video in the Mobizen folder in the Gallery app.
How to record screen on Samsung Galaxy using Game Launcher - step by step instructions
To record video from your smartphone screen using Game Launcher on Samsung Galaxy, use the following instructions:
- Launch the Game Launcher application.
- Swipe up to drag the Library window (currently at the bottom of the screen) up, then tap the three vertical dots in the top right corner of the Library.
- Click Add applications.
- You should see a list of all the apps installed on your phone. Tap the app you want to record, then tap Add in the top right corner of the screen. This adds the app to the list of games in Game Launcher, which allows you to access gaming tools such as a screen recorder while the app is running.
- In the library, select the application you want to record. When the app launches, tap the Game Tools in the lower left corner to the left of the Backbutton in the navigation bar.
- The full Game Tools menu should appear. Click " Record" in the bottom right corner of the screen and you will start recording on the screen. Follow the steps you want to record.
- When you're ready to stop recording, tap the Stop in the bottom right corner of the screen.
- To watch the full video, you can click " View recorded video, that appears briefly,” or you can find a screen recording of all the other videos in the Photos app.