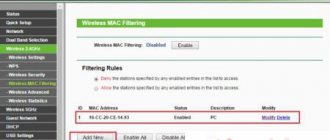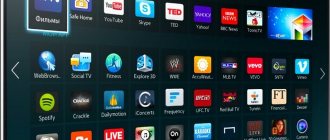Thanks to the creation of the Smart TV option, the use of televisions has completely changed - now you can watch your favorite movies at any time, you have access to YouTube, and so on. However, before using this option, you must connect the TV to a wireless network.
- Connecting a Smart TV via Wi-Fi
- Wired LAN connection to the Internet
- Setting up Smart TV using WPS, Plug&Access technologies
- How to connect a Smart TV set-top box to a TV
- Manual setup of Smart TV
- Setup and functionality of TVs from various manufacturers
- Possible connection problems
Wired LAN connection to the Internet
This type of connecting a Smart TV to a network is the simplest. It allows you to save your budget - you do not need to purchase additional equipment. Owners of these TVs speak positively about the wired connection, as it is characterized by signal stability.
So, here is a step-by-step guide to LAN connection:
- It is advisable to have a crimper on hand. You will need this tool to clamp twisted pair wires. This can be done with a regular screwdriver, but it is more problematic. Using twisted pairs, a connection is made to an external modem.
- Internet - connect the cable to the splitter. The latter can not be used if you use the Internet only through the TV. In this case, the cable is connected directly to the Internet port on the TV.
- Next, Smart - the system on the TV independently starts the process of setting up network parameters.
Connecting the cable to the TV
If the automated setup for some reason was not successful, see the “Manual setup” section.
IPTV connection
IPTV connection is made through a special set-top box using a cable or via a Wi-Fi connection. To do this, you can also use one of the IPTV players for Smart TV. The wireless method is easy to set up, the main thing is that the Samsung TV supports Smart technology.
Modern interactive IPTV allows you to access a large number of channels, as well as set up your favorite TV shows in one group for quick access to them. In addition, owners of TVs with 4K resolution will be pleased with the opportunity to watch movies in good quality. The set-top box can be connected in several ways:
- using the AV connector;
- using an HDMI cable;
- via USB connector.
You need to perform the setup using the following steps:
- Set the date and time in the “Advanced settings” item.
- Select the connection type in the “Network configuration” item.
- If “Wired”, then a wire must be connected. If “Wireless”, then you need to connect the TV panel to your home Internet network.
Connecting Smart TV via Wi-Fi
Modern Smart TVs are equipped with built-in Wi-Fi modules. If your TV model does not have such a module, you will need to purchase an adapter to connect to wireless networks. It is connected via a USB connector on the TV. The settings of most Smart TVs are no different, so the algorithm of actions is common for models popular on the Russian market. Via Wi-Fi, setup is carried out as follows:
- turn on the Wi-Fi router and make sure it is in working order;
- There is no need to configure it - the settings on it are standard for all receiving devices. You can check the functionality of the distributed Internet via a smartphone;
- connect the adapter to the TV (if it is built-in, no action needs to be taken);
- Press the “menu” button on the TV remote control;
- go to the “network” section;
Network configuration
- click the “network settings” option;
- check the Wi-Fi distribution again, then click “Start”;
- The TV will automatically search for networks and show them in a list: select the name of your network and enter the Wi-Fi password.
Searching for a connection
Here you should remember that if you select Wi-Fi neighbors by mistake, the Internet connection will constantly disappear, so we carefully look at the name of the network.
Many novice owners of smart TVs have particular difficulties when entering a password, due to forgetfulness and loss of data. You can find it either on the back of the router, or on your phone or tablet. You need to go to the “connection properties” section on the gadget - there is an option “allow the password window to open”
If you follow the connection instructions, there should be no difficulties with this type of connection. If difficulties arise, you need to further study the information in the instructions (user manual) of the TV.
A similar algorithm for connecting Smart TV via a computer. It should be taken into account here that the connection can only be made via a Wi-Fi network. If you synchronize your PC and Smart TV using an HDMI cable, the latter’s monitor will simply broadcast the image from the computer.
Smart Hub
Before you start setting up devices, you need to learn a new term - Smart Hub. This is Samsung's proprietary technology, implemented in smart TVs. It allows you to use multimedia applications - both built-in and remote, similar to those used in computer equipment and smartphones.
Applications can be purchased or downloaded for free from the Samsung Apps store. There are more than a thousand such programs, and the range is constantly being added and expanded. Users have access to the interface in Russian.
Smart Hub is a Samsung proprietary technology implemented in smart TVs.
The online store has applications of various categories:
- cinemas;
- games;
- sport;
- weather forecast and others.
There is a special button on the remote control to turn on Smart Hub. It may have the designation Smart Hub or a marking in the form of a three-dimensional image of a cube.
There is a special button on the remote control to turn on Smart Hub
Setting up Smart TV using WPS, Plug&Access technologies
These types of network connections have certain features that you need to know during the setup process.
To set up a connection using the WPS system, you need to have this program built into your TV and router. Connection is carried out in 3 steps:
- Go to the TV settings and find and select the WPS function.
- Press the WPS button on the router.
- Wait a few seconds for the devices to synchronize: the result of the connection should appear on the display.
To use Plug&Access, you need to make sure that your router and TV support this function. Connecting Smart TV in this way takes place in 5 steps:
- Any storage device can be connected to the Wi-Fi router.
- When the indicator light signals, the storage device is removed.
- Next, you need to connect it via a USB port to the TV.
- Wait a few seconds - the system will perform automatic configuration.
- Remove the drive.
Registration and account creation
Before you can use all the features of Smart TV, you need to create a Samsung account. This is a fairly simple procedure that will not take much time. To create, you need a stable Internet connection at a speed of at least 20 Mb/s. Otherwise, data transfer may be delayed or may not occur at all.
Procedure:
- turn on the TV and press the “SMART” button on the remote control;
- in the list of applications you need to select “SMART HUB”;
- in the application, select “Create an account”;
- after accepting the “Terms of Service Agreement”, an account creation window will appear;
- in the appropriate field you will need to enter your login and password using the virtual keyboard;
- Now you need to click the “OK” button;
You can now use the created account. The TV will log in and allow you to use the full range of functions.
Smart TV set-top box. The process of connecting to a TV
Smart TV set-top box is a compact device based on the Android operating system. It is a small module with a built-in processor and memory. In terms of functionality, it is very similar to a tablet equipped with the same operating system, the only difference between them is the interface. How to connect and configure Smart TV via set-top box? To do this you need:
- naturally, the console itself;
- TV with HDMI connector (HDMI extension cable included);
- If the set-top box does not come with a remote control, you will need a computer mouse or keyboard for control.
The setup process itself looks like this:
- The set-top box is connected to the HDMI connector on the TV. If necessary, you can connect via an extension cord.
- Next, the microUSB power cable is connected to the set-top box; the other end is installed in the corresponding connector on the TV. If it does not have such an input, then the connection can be made via a power adapter into a power outlet (it comes with the set-top box).
- If there is no remote control included, an adapter for a mouse is installed in the console into another USB connector (there are 2 in total).
- On the TV, select the HDMI reception mode, otherwise there will be no picture. If there are several of them, select the active one.
- Wait a few seconds for the equipment to boot.
- The main screen will appear - a convenient, functional interface.
- Go to Setting, connect to Wi-Fi (if available), set the time, date, time zone for proper Wi-Fi operation.
- Return to the main screen and select the TV folder – you can view any multimedia video format there.
- To watch TV channels, switch from HDMI to the corresponding video output.
Equipment
Before connecting the Internet to the TV (connect yourself)
you should purchase the necessary devices:
- TV equipped with Smart TV function;
- router (router);
- if the TV does not have Wi-Fi, then you will need a network cable;
- instructions that describe step by step the process of connecting the TV to the Internet;
- set-top box if the user has an old TV.
Important! The type of equipment that will need to be used directly depends on the methods chosen by users to connect the TV to the Internet.
Manual setup of Smart TV
If you encounter difficulties with the automated setup of Smart TV, you can try the manual option. This method can be used if the parameters are set incorrectly, or if the factory settings have not changed. This happens if there are failures in the Smart operating system or due to false network settings by the provider. There is no need to be afraid of this - the situation is completely correctable, the main thing is to find out the correct parameters.
This is most conveniently done through a computer if it is connected to the same network. You need to double-click on the “connection” icon and go to the “details” section.
Network information
Below are instructions for the most popular models of Smart TVs.
Connecting Smart TV on LG models
You can perform this action in five steps:
- Turn on the TV, go to the main menu and press “Home”.
- On the work panel, select the “network” folder, select the “network connection” option.
LG Network Connection - 2 connection types will appear - select the one you need (wireless or wired) and click “configure connection”.
LG connection selection - A list of available networks will then appear - select the appropriate one.
LG choosing a network to connect to - There will also be a “manual configuration” button; by clicking it, enter the necessary parameters.
Connecting Samsung Smart TV
There is also nothing complicated here if you follow 5 points:
- On the remote control, go to the “menu” and open the “network” tab.
- Next is “network settings”.
Setting up a Samsung Smart TV network
Next, “network settings” - In the “Select network connection type” window, select yours (wireless or cable).
Selecting a Samsung Smart TV cable - If automatic configuration does not start, select “IP Settings”.
Samsung Smart TV IP Settings
If automatic setup does not start, select “IP Settings” - Clear the “receive automatically” checkboxes and enter the data manually.
Possible problems during setup and methods for eliminating them
- Pages take too long to load.
Move the router closer to the TV.
- There is no Internet connection.
Reboot the TV or adapter, disconnect and reconfigure.
- The adapter settings are incorrect.
This problem can be solved by manually setting up the Internet. You can use the WPS system - it allows you to connect automatically.
- Poor, unclear image, interference when playing video content.
The main reasons for this phenomenon are either low data transfer speeds or a weak processor installed in the router. The way out of the situation is to replace Wi-Fi equipment with a more powerful one or increase the data transfer speed.
- Automatic switching off and on of equipment.
Here you need to check its settings. If the cause is not eliminated, experts recommend changing the firmware or firmly fixing the socket.
It happens that the equipment runs out of memory - this problem can be solved simply: you need to periodically clear the cache and the device will function normally.
But it also happens that you have to turn to the services of specialists. In case of independent disabling of functions or, for example, interruptions in sound. Often such problems arise due to software failures or failure of some part of the technical design.
It is also worth remembering that if a Smart TV is purchased second-hand, then the settings of the previous owner are installed on it. It is recommended to reset them to factory settings and reconfigure not only the connection to your home network, but also the standard ones (brightness, channels, contrast, etc.).
Setting up TVs from different manufacturers
Any manufacturer that makes smart TVs tries to make their products special so that customers will remember them and want to buy them. In addition to unique features, such TVs have approximately the same functionality, which is usually used in almost all models that support modern Smart TV technology.
These functions include playback of a wide variety of multimedia content. What’s interesting is that you can play it not only online, but also from a variety of external media. Users can watch not only digital channels or terrestrial television, but also install a wide variety of applications, games and widgets. Additionally, you can work with the Internet and perform many other functions. At the same time, each individual TV model has its own characteristics, so the setup principles may differ markedly. Next we will talk in more detail about various modern devices from the most popular manufacturers.
For Android TV-based devices, we recommend using Aptoide TV to install all applications, not just the TV-optimized version of the operating system. Read more in the article: Aptoide TV application for Android TV set-top box.
Samsung
Samsung today is considered the largest manufacturer of televisions that are capable of supporting the Smart TV function. The company is considered a leader among other manufacturers and offers users truly high-quality products. The functionality used by the company is concentrated in one service, Smart Hub. This service offers a variety of previously installed widgets. These include Skype, browser and other applications that can be used in everyday life.
Thanks to Samsung Apps, a store of special applications from this manufacturer, each user can select and then install exactly the programs that he needs. If there is a need to install some third-party application on Smart TV, for example, watching IPTV on a Samsung TV, then the best option would be to use a flash drive.
One of the most popular applications for Samsung Smart TVs is Forkplayer. It allows you to view a huge number of IPTV playlists, including custom ones. Read more in the article: forkplayer application for Samsung TV.
It is worth noting that the latest TV models, which were developed by Samsung, are additionally equipped with very interesting and useful features. For example, there is such a technology as AllShare. With its help, you can produce multimedia content that is present on your home network, as well as perform many other actions.
In order to be able to connect Smart TV technology on devices manufactured by Samsung, you just need to insert the Internet cable into the special connector that is present on the TV. Another option would be to connect to a wireless network. In this case, you must first activate a function such as DHCP on the router. Due to this, all other settings will occur automatically.
You can also connect Smart TV to your TV directly using a cable from your provider. To do this, on your TV you should go to the main menu and select Network. After that, click on Settings and Type. Then select the Cable Connection tab and fill in all the fields that appear on the screen. If some of the values are unknown to you, you should first find out them from the provider. Otherwise, connection difficulties may arise and you will have to call a specialist for help.
Sony
Sony is one of the largest manufacturers around the world that produces TVs that support the Smart TV function. In this case, the service provided by the company is called Sony Entertainment Network. Each user will find in the service a huge number of the most popular games and applications, a browser that supports Internet surfing, the latest multimedia widgets and much more. A special feature of the service is the presence of special TreckID technology. With its help, you can find the necessary song, knowing only a small part of the melody. Manufacturers even made a separate button on the remote control for this purpose. For those interested in IPTV playlists, you can also install Forkplayer.
Most modern TV models from Sony have an internal Wi-Fi module. Due to the presence of a special Wi-Fi Direct function, you can exchange media content with other devices and there is no need to additionally connect to your home network.
The Media Remote application, which is usually installed on tablets or smartphones, helps you use these devices as a remote control to control the TV and all its functions.
You can connect the device to the Internet and make settings either automatically or manually. In the second case, you should press the special Home button on the remote control. After this, click Settings. Next is Network and Network Settings. Then the network connection is configured. You can select settings using cable or Wi-FI.
Toshiba
The Smart TV service, which is present in all modern TV models from Toshiba, is called Toshiba Places. Of course, the user does not receive such a large number of available applications that are built-in, as is the case with the manufacturers described above. At the same time, absolutely all the capabilities that a smart television should have are fully available for use.
The user can visit a variety of social networks, multimedia hostings, video libraries, play games, etc.
Due to the presence of such a function as Personal TV, you can not only save, but also switch a variety of TV settings as quickly as possible. This function is especially convenient if the device is used by different users at the same time. In order to access the Smart TV settings and connect it to the Internet, you should follow these steps. First, open the Main Menu and select Preferences. Next comes Network Installation and Advanced Network Installation. Only after this the required IP address is determined. In this section, the user can set the necessary settings for connection both manually and automatically.
Panasonic
Panasonic is quite a popular company. In recent years, TVs supporting Smart TV technology have begun to be produced by this company. A separate service was specially developed, which was called Smart TV Viera Connect. The user gets access to a fairly large number of different applications, can also select the desired television channels, visit social networks, play games or use interactive content.
Immediately after connecting, another service becomes available, called Tvigle. Its peculiarity is that it contains a lot of both Russian and foreign films. The interface of most of the available applications is adapted specifically for use on TVs.
The Viera Remote program makes it possible to assign remote control functions to the user's tablet or smartphone. In order to make the most simple settings, just follow these steps. First you should go to the Main Menu. After this, select the Network and Network Connection category. Only then are the Network Settings performed directly. You can set up your TV and Smart TV technology either manually or automatically.
LG
Over the past years of its activity, LG has provided users with a huge number of TV models that support Smart TV technology. It is worth noting that the manufacturer can even compete with Samsung in this matter.
In the LG Apps store, each user will be able to find the content they need, depending on their tastes and preferences. Also a huge advantage is the availability of a huge number of programs. The functionality of Smart TV in this case includes social networks, a browser, various TV channels, and video services. In addition, manufacturers additionally provide users with access to two types of video libraries, namely ivi.ru and tvigle.ru.
We also recommend reading: Installing applications on LG Smart TVs.
The products of this company differ from others in that you can control the TV with your voice or gestures. For this, a special Magic Motion remote control is used. In order to make the necessary settings, you need to go to the Main Menu and select the Settings and Networks section. Select Network Connection, then Connection Settings. After this, the user must specify which type will be used. This can be a wired network or a wireless connection.
Setting up a TV that supports Smart TV technology is quite simple.
You don't need to be an expert to do this. It is enough to follow the basic instructions provided for some device models above. In order to choose the most suitable TV model, it is worth considering several important factors at the same time. The characteristics and functionality that manufacturing companies can offer will play a huge role. Depending on the selected Smart TV model, certain settings are already made for connecting the device to the Internet.