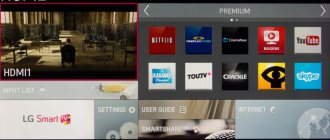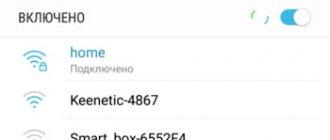The ability to connect a TV to the Internet significantly expands the functionality of a conventional device for watching television programs using an antenna. This option for accessing the World Wide Web allows access to any media content online. A TV used as a device for accessing the Internet can replace a computer, as it allows you to perform the same functions as a PC.
There are two ways to connect Smart TV to a wireless network: using Wi-Fi and using Ethernet (LAN). The first method is the most popular, as it provides the opportunity to use the services of the Samsung Apps store to download useful applications.
We will look in detail in this article about how to connect Wi-Fi to a Samsung TV and how to set up Smart TV .
What should you know?
In the process of preparing Smart TV for connection, it is recommended to clarify a number of criteria that will allow you to determine how to set up the Internet on a Samsung TV.
- Presence (absence) of a built-in Wi-Fi adapter. If such a module is missing, you will need to ensure its presence and connect it via USB (synchronization with the television system will occur automatically).
Watch a video review of an inexpensive network adapter for Samsung TV:
Please note that when choosing an adapter, you must take into account the TV model, since device compatibility is determined individually.
- Wi-Fi connection settings. Here you should take into account the conditions of the provider's tariff plan, signal quality, router functionality, etc. If you plan to watch pre-downloaded media content (on a computer), it is enough to use WiFi-D technology. This method involves synchronizing the TV with a PC, duplicating the contents of the computer monitor and then viewing content on a big screen.
Activating Direct excludes the possibility of using Smart TV as a device for accessing the Internet and does not allow working with applications. A router is not required with this method.
Connecting to Wi-Fi
The TV automatically sets up when you turn it on for the first time. If there is no cable connection from the router, the television system itself will begin searching for Wi-Fi. Let's look at how to connect a Samsung TV to the Internet when you turn it on again: step by step:
- At the initial stage of the connection setup process, you should go to the “Network setup” parameter (in the “Network” tab). The transition is carried out using the “Settings” key (on the remote control).
- The appearance of a “dark” screen will indicate that the device is ready to begin the setup process. Activate the “Start” option.
- At this stage, the television system will prompt you to select the type of connection: cable or Wi-Fi. We indicate wireless and activate “Next”.
- It will take no more than 15 seconds to detect all wireless networks (including ours). Wi-Fi search is carried out in the 2.4 GHz band. The network name is defined as “SSID” (set by the router parameters).
- From the list of wireless networks installed by the TV, select yours and enter the password. If the network is not password protected, the connection is activated automatically.
After connecting Wi-Fi to a Samsung TV, users are advised to go to the “Menu”, then go to the “Support” option and then to “Smart Hub”.
Samsung Smart TVs have the “Smart Hub” function, which provides access to various media content.
Connecting a Samsung TV to the Internet via a wireless network is described in the following video instructions:
Connection methods
You can connect Samsung in two ways: through a wi-fi router or a LAN cable, plugging it into a special connector on the TV. The second connection method gives more opportunities, if only because it transmits data at a speed higher than via wi-fi.
However, not all Samsung devices support direct connection, and using the Internet with a router is much more convenient.
The only disadvantage of a wireless device is frequent failures when playing a movie - freezes or interruptions. Among the main reasons are the weak signal transmission speed, as well as interference that occurs between the wireless device and the stationary TV.
Connection via LAN cable
To connect the modem to a TV cable, plug one end of the wire into a special connector on the playback device,
and the other is in the LAN connector on the router.
To transfer network settings to the device, press the DHCP server start button on the router. It will automatically assign the required IP address and transfer the DNS server and gateway. If this does not happen, you will have to enter all the parameters manually. Make sure in advance that the IP address specified during connection is within the range of the starting and ending addresses programmed in the wireless interface.
After all conditions are met, go to the Smart TV “Network” menu using the “Network Settings” button. Here you will see information that the LAN cable is connected.
To configure the parameters of the network we are interested in, click on the “Start” menu. After establishing the connection, click “OK”. Access granted.
If such an attempt to establish a connection is unsuccessful, you can try to make the settings manually. To do this, click “IP Settings”, change the DNS value from “receive automatically” to “enter manually”, indicate the public address of domain names from Google - 8.8.8.8. or 8.8.4.4.
We check the functionality and restoration of the connection using the “Retry” button. If the problem persists, but the router responds to signals, and you access the Internet from other gadgets, the reason may be hidden in the TV itself.
Connect to the Internet via Wi-Fi
If you have previously installed a wireless device and have made Wi-Fi settings, you will first need to check this setting on your Smart TV. We proceed as follows:
- select the “Menu” tab;
- Click the “Network” button, then the “Network Status” button;
- go to the “Network Settings” tab;
- IP and DNS must be in receiving state (“Receive automatically”).
Now make sure that the router is using DHCP and there is connectivity. Do not forget that if a LAN cable was used for connection, the device will automatically begin to establish a connection using it. Disconnect the cable to start automatic setup via Wi-Fi. Select “Menu” - “Network”, click “Network Settings”. We start searching for a router. If there are available devices, the list will appear on the TV screen. Select your modem and click “Next”. When the connection is established, enter the security key code that was chosen to protect signal transmission via Wi-Fi.
If there are no complaints about the network, and the connection is made correctly, a connection between the TV and the Internet will be established. The device will gain access to the network thanks to the Smart TV web browser built into Samsung.
If you entered the parameters correctly and the connection is not established, go to the settings again. Among the main reasons for this development of events are problems in the operation of the DHCP script, this is indicated by a notification displayed on the device screen. The text warns that “the connection has been lost.”
Other options for connecting TV via Wi-Fi
To connect the device to wireless communication, you can use other methods:
- if the router supports WPS technology (look for the button on the wireless device), then click in the “Network connection type” WPS window, click the “Next” button. Now hold down the WPS button on the router for 30-60 seconds. The connection will be configured automatically;
- using the One Foot Connection technique (the modem must support this function). Select “Network connection type” One Foot Connection, click on the “Next” button. Place the wireless device 30 cm from the device to establish a connection;
- using Plug&Acess technology. To do this you need a blank flash card. Insert it into a special connector on the modem, monitor the status of the device indicator. When the blinking stops, remove the card and insert it into the TV. Now wait until the network is configured automatically. This connection option is the fastest.
Interesting about setting up IPTV on a Samsung Smart TV.
What if your TV doesn't connect to the Internet?
Factors that block the connection and prevent you from turning on Wi-Fi on a Samsung TV are in most cases related to the router settings. This reason is obvious if other devices connected to the router cannot access the Internet.
If the devices involved in the wireless network are functioning properly, but the TV cannot access Wi-Fi, it is recommended to eliminate the obstacles as follows.
Set Smart TV settings manually
Before you start setting parameters on the TV system, you should go to the router settings and deactivate the DHCP (Dynamic Configuration Protocol) function. In the TV menu “Network settings”, set the parameters of the IP address and IP gateway (the IP gateway corresponds to the address in the router settings – 192.168.1.1).
If the router model is TRENDnet, the IP address is 192.168.10.1.
For example:
- IP address: 192.168.1.102 (you can enter any local address: 192.168.1.103 or 192.168.1.105, for TRENDnet – 192.168.10.102);
- subnet mask: 255.255.255.0;
- gateway: 192.168.1.1;
- DNS server: 192.168.1.1.
Manually entering settings usually solves the problem of lack of wireless connection.
Entering the MAC address
In addition to manually setting television parameters, it is recommended to go to the router settings and enter the individual MAC address of not only the TV, but also other devices connected to the router.
Rebooting the equipment
It is often possible to eliminate the reasons preventing the connection by simply rebooting. Here it is suggested to turn off the router with the TV for two minutes and resume the setup procedure when turning on the devices.
Eliminating interference that affects signal quality
Obstacles in the form of many concrete partitions and furniture negatively affect the quality of the connection. To maintain a stable transfer speed and to avoid periodic disconnections when working on the network, it is recommended to reduce the distance between devices.
Automatic device connection
If the WPS function is available on the Smart TV and router, it is recommended to connect automatically. The connection is carried out by simultaneously activating the WPS keys for 15 seconds (on two devices).
Methods for wireless access to the Internet
Connecting to the Internet can also be done through the WiFi module built into the TV receiver, and if it is missing, through an external WiFi adapter . For greater convenience when connecting wirelessly, it is recommended to use WPS or Plug&Access technologies, if they are supported not only by the TV receiver, but also by the router.
Built-in WiFi
If your TV has a built-in Wi-Fi receiver, you can connect to the Internet without a cable. As with a wired connection, the general principle is similar for TV models of different series; the differences concern only the names of some menu sections.
In general, to establish communication, you need to open “Settings” in the device menu, then “Network”, and then “Network Settings”. In the “Network type” drop-down list, you need to select “Wireless”, and then in the list of detected WiFi connections you should find the desired network and enter the password. The process of connecting via WiFi for specific Samsung SmartTV models is described in more detail in the instructions or on the manufacturer’s official page.
WiFi adapter
On some inexpensive models of television receivers, only a LAN connector is available for connecting to the Network; a wireless module is not installed on them. If you don’t want or have the ability to connect via cable, you can purchase and install an external WiFi adapter.
A WiFi adapter is a small device the size of a flash drive that connects to a free USB connector on the body of the TV receiver. After connecting, the receiver is identified and the drivers are installed within a few seconds, after which a flashing indicator on the adapter body will indicate that the equipment has been successfully paired. Now a wireless connection will be available in the “Network” section of the TV panel. Further steps are similar to those described when using the built-in WiFi receiver.
Advice! To avoid making a mistake when purchasing an adapter, you should only choose a device made by Samsung. In some cases, it is possible to use a device from another brand, but only if it is compatible with the TV receiver. A list of TV modifications that the WiFi adapter is designed to work with is usually printed on its packaging.
WPS (QSS)
WPS standard (also referred to as QSS on some router models) is a convenient solution for connecting via WiFi , which should be used to simplify setup . It is available in two variants.
- WPS-PBC. With this method of accessing the Network, you need to open “Network” in “Settings”, then “Wireless Connection”, find “WPS” and select “WPS-PBC”. After this, you need to find and then press and hold the “WPS” button on the router body until the connection between the devices is configured. If there is no result, you will need to type 192.168.0.1 in the address bar of your Internet browser. or 192.168.1.1 to go to the router’s web interface and enable the option in question if it is inactive.
- WPS-PIN. To use this method, you need to activate this option in the TV receiver settings as indicated above. Then the code will be displayed on the TV screen. Next, you will need to open the router’s web interface, find the “WPS” tab and click “Add device”, and then enter the code value shown on the TV screen in a special window. After a few seconds, a connection notification will appear.
Plug&Access
This is a technology for convenient connection to the Network from Samsung, but it requires the use of a flash drive to set up the connection. First, the flash drive must be placed in the USB connector of the router. After a while, the indicator on the device display will start flashing. Then the flash drive needs to be removed from the router and placed in the corresponding free port on the TV receiver. As soon as the screen displays a successful connection notification, you should remove the USB drive.
Connection speed control
Fluctuations in data transfer speed can be caused by:
- insufficient functional potential of the router (the router will need to be replaced);
- heavy load on the transmission channel (several devices are involved);
- terms of the provider's tariff plan (it is recommended to switch to a higher speed one).
Checking the connection
If a previously established connection is interrupted for some reason, it is necessary to determine the failure factors in each direction of interaction between devices. The solution to the problem should be found in the “Network” section. In the “Status” field, it is recommended to pay attention to the access channel and IP address.
Usually there are two reasons that prevent a stable connection:
- Errors in the chain: Smart TV - router.
- Failures in the chain: router - Internet.
Let's look at how to connect a Samsung TV to a router if problems arise and check the connection using each example.
TV - router
Here you will need to re-configure the Smart-TV:
- activate the “IP” key, select manual input of parameters and indicate the properties of the router (information is reflected on the device body);
- maintaining the Ethernet connection;
- testing the created connection.
If errors are identified during testing, it is recommended to delete old information about the router from the TV’s memory and re-activate the connection.
Router - Internet
Here the reason for the lack of connection is the operation of the router. It is recommended to resume data transfer by:
- reboot the device (you may need to perform a full reset);
- eliminating interference in the signal transmission sector (it is proposed to reduce the distance between the TV and the router);
- contacting the provider to obtain information about the period of repair activities on the line;
- turning off the external Wi-Fi device (if using it). It is recommended to remove the module from the USB port and reinstall it after a few seconds.
Please note that if there is no file with network characteristics (after activating Hard-reset), you will need to call a specialist from the company providing Internet services.
Connecting to Wi-Fi without DHCP
The DHCP protocol is responsible for eliminating errors when transferring dynamic IP addresses and other configurations. If you need to connect to a wireless network without taking into account the distribution of network addresses, you should disable automatic installation and enter the parameters manually (IP, gateway address, DNS, subnet mask). The required information is presented on the router case.
At the next stage, you will need to resolve errors in the DHCP session, which provides access to Wi-Fi to other devices involved in the network and distributes IP addresses. The addresses of all devices should be saved in the router’s memory (by entering MAC addresses). This procedure will prevent errors from occurring when distributing addresses between devices operating on the network (each device will easily receive an IP address).
This method of connecting to a router is not popular, since in most cases (if difficulties arise) users prefer to turn to the services of specialists to set up network equipment.
What should you do if the signal is too weak?
Typically, the signal strength can be reduced due to all kinds of interference or the distance of the TV from the router. It can also be influenced by the type of router chosen, as well as thick walls between the TV and the signal source.
In some cases, an obstacle that makes setting up a connection impossible is the building materials from which the walls in the house are made. Routers that are used in neighboring apartments can also cause problems with the signal or its configuration.
In such cases, experts recommend using the existing electrical wiring in the apartment to provide a high-speed connection. This can be done using PowerLine. This technology was specially designed for uninterrupted network operation in the back rooms of a house or apartment. With this system, there is no need for cables that would otherwise be strung throughout the house. Any outlet in the house can become an access point, ensuring fast and uninterrupted operation. But this is a topic for a separate article.
Useful tips
The following recommendations will help resolve malfunctions in network equipment:
- TV software update. To activate the update on your television system, you should:
- go to the official Samsung website samsung.com and download the required file to a FAT32 formatted flash drive;
- connect the flash drive to the USB connector of the TV and activate the data analysis process;
- go to the “Software Update” function and start the update automatically;
- confirm installation.
- Correct selection of the update file on the manufacturer's website. It is recommended to follow the criteria to ensure proper operation of the equipment after installing updates:
- compliance of the TV parameters (according to the model) with the update requirements;
- selecting and installing the latest version.
If the new version of the software does not allow you to work in the usual mode, it is recommended to “roll back” to the previously installed configuration.
- Launch of Ad-Hoc network. This type of wireless connection does not require a router. Wi-Fi distribution is carried out through portable devices (tablet, smartphone, laptop). The Ad-Hoc connection does not provide independent access to the Internet for Smart TV, but allows you to receive media content from other gadgets.
In some cases, you may need to reset your TV to factory settings. How to do this, watch the video:
We hope that the recommendations listed will help users connect Smart TV to a wireless connection, and the question “How to set up Samsung for comfortable online work?” will not cause any difficulties. Ask questions, leave comments and suggestions, subscribe to our updates! Thanks to all!
Which Samsung TV receivers can be connected to the Network
To connect Samsung TV receivers to the Internet, you need to find out whether this option is provided for a particular model, or you will have to use additional devices (if Smart options are not preinstalled) . To determine this, you need to open the instructions or turn on the TV receiver. As a rule, the “Samsung Smart TV” screensaver appears at startup. In the device settings there is a “Network” section, and on the remote control there is a large multi-colored “Smart Hub” button. All these signs indicate that the equipment belongs to the category of SMART devices, which means it can be connected to the Internet. For this purpose, the television receiver is equipped with: a LAN connector (cable connection), WiFi protocol (wireless connection), or both options.