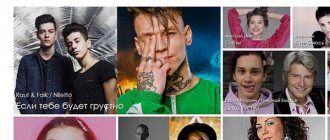Возможности Screen Mirroring
Отражение экрана основано на технологии Миракаст. Но для устройств Samsung функция Screen Mirroring даже превосходит Miracast в плане простоты соединения и использования. Вот отличительные возможности «Отражения экрана» Screen Mirroring на Samsung Smart TV:
- настройка и передача сигнала без проводов;
- подключение не требует роутера и Вай-Фай сети;
- оптимизация при передаче сигнала: количество сбоев сводится к минимуму;
- не важно, какой формат у видео или звука: его кодеки, шифрование и т.д.;
- качество видео вплоть до FullHD 1080p, объёмный звук 5.1;
- совместимость с разными устройствами;
- для телефонов Samsung – настройка в пару кликов.
Беспроводные варианты подключения
Способы настройки соединения между устройствами без использования проводов являются наиболее удобными и востребованными. Но, чтобы подключить Samsung Galaxy A71 к телевизору по беспроводу, последний должен поддерживать технологию Smart TV. В противном случае подключиться удастся только через кабель.
Через Wi-Fi Direct
Wi-Fi Direct – это функция, которая поддерживается большинством моделей на Smart TV. Она позволяет вывести на ТВ-приемник изображение с экрана Samsung Galaxy A71. Чтобы выполнить подключение таким способом, необходимо:
- Активировать Wi-Fi Direct в разделе «Сеть» настроек телевизора.
- На телефоне открыть настройки и перейти в раздел Wi-Fi.
- Нажать кнопку с тремя точками и выбрать Wi-Fi Direct.
- В меню доступных устройств выбрать свой телевизионный приемник.
После выполнения этих манипуляций понадобится открыть файловый менеджер или галерею, выбрать необходимый файл, нажать кнопку «Поделиться» и в качестве способа отправки выбрать Wi-Fi Direct.
Где доступна функция
Практически любой современный телефон и телевизор Samsung поддерживает технологию Screen Mirroring. Ниже – приблизительный перечень вариантов, в которые изначально встроена данная функция. Однако при выходе новых устройств список может дополняться:
- Самсунг Смарт-ТВ современных серий.
- Смартфоны: практически все Samsung Galaxy.
- Компьютеры и ноутбуки: начиная от Windows 8.1 присутствует встроенная поддержка Миракаст. В «семёрке», включение Screen Mirroring Samsung для ноутбука встроенными методами требует целого ряда условий: особый процессор, особое ПО. В версиях новее, настройка происходит практически «на автомате».
Тем не менее, если в ваш смартфон или компьютер не встроена эта функция, вы всё равно можете подключить эти девайсы к телевизору. Для поддержки Screen Mirroring от Samsung можно бесплатно скачать на Андроид, iOS или Windows приложение Samsung Smart View. Найти его можно в Google Play, Apple Store, для Windows – на официальном сайте. Для этого нужна система Андроид от 4.1 либо iOS от версии 7.0.
Способ, как подключить Screen Mirroring к телевизору Samsung, зависит от модели телефона, типа и версии операционной системы, и об этом я расскажу далее.
Какие бывают встроенные инструменты для записи видео с экрана Samsung
Большинство телефонов Samsung поставляются со встроенным инструментом для записи экрана. Продолжайте читать, чтобы узнать, как снимать экран на Samsung с помощью встроенного Game Launcher, а если Game Launcher не включен в ваш телефон, узнайте, как использовать альтернативное приложение, которое называется Mobizen.
Вы не можете использовать Game Launcher для записи экрана Home или App. Вы можете записывать только в приложениях. Если вы хотите записать домашний экран, попробуйте стороннее приложение для записи видео, такое как Mobizen, которое обсуждается далее в этой статье.
Решение возможных проблем
Если в ходе выполнения инструкции возникли проблемы, и у вас не работает Screen Mirroring Samsung на телевизоре, смартфоне или ПК, то проверьте все пункты ниже. Некоторые кажутся достаточно простыми, но зачастую они решают большинство проблем:
- Убедитесь, что правильно выбрали источник сигнала на ТВ и все остальные действия из инструкций выше тоже выполнили.
- Если компьютер не подключается к телевизору со Screen Mirroring Samsung, то выключите и ПК, и Смарт-ТВ, а через несколько минут включите и повторите попытку заново.
- Обновите драйвера. Это помогает, если вы видите сообщение о том, что видеоданные не поддерживаются на Screen Mirroring Samsung телевизоре. Особое внимание – драйверу видеоадаптера.
- Ещё одно решение для Самсунг Screen Mirroring для ПК: отключите одну из видеокарт в «Диспетчере устройств». В некоторых случаях после этого сбои прекращаются.
- Уменьшите расстояние между устройствами. Это поможет избежать помех и наладить связь.
- В некоторых случаях может показаться, что функция не отключается, но это не так. Пользователи некоторых устройств отмечали, что она включалась, как только они заходили в соответствующее меню. Это не ошибка, а особенность девайса.
Итак, теперь вам известно, что это – Скрин Мирроринг Самсунг и как его установить и настроить. Уверен, что вы воспользуетесь этой функцией не раз, ведь она существенно расширяет возможности вашего телевизора.
Как подключить телефон к телевизору Самсунг
Подключение через Smart View
Функция работает с умными телевизорами и телефонами от iPhone 7 и выше. Чтобы подключить телефон к телевизору Самсунг, выполняют такие действия:
- Домашний экран и смартфон присоединяют к одной сети WiFi
- Загружают с Play Market или AppStore приложение Smart View и запускают его на смартфоне
- В меню покажется телевизор, который тоже подключен к этой сети
- Выбирают его и жмут Connect
Преимущества:
- Телефон может управлять умным телевизором вместо пульта
- Можно использовать смартфон в качестве геймпада
- Выключать ТВ и отправлять в режим сна
Одно нажатие чтобы отобразить экран смартфона на телевизоре
Для этого используют функцию Tap View, которая стала доступной в 2020 г. Чтобы воспользоваться ею, подносят смартфон к домашнему экрану, нажимают на него, и на дисплей будет транслироваться изображение с телефона. Но сначала ее нужно настроить. Сначала заходят в «Настройки» телевизора, вкладку «Общие». Находят «Диспетчер внешних устройств», «Диспетчер подключения», «Уведомление о доступе» и проверяют, включена ли функция Smart View.
Затем выполняют такие шаги:
- Отключают режим энергосбережения
- Открывают приложение SmartThings на телефоне и заходят в меню (3 горизонтальные линии). Оно должно быть обновлено до версии не ниже 1,745
- В «Настройках» включают опцию «Переключать вид или звук»
- Подносят смартфон к телевизору и жмут «Разрешить» на экране телефона
Подробнее о режиме Split Screen
Разделение экрана – это режим позволяющий открыть одновременно 2 окна, чтобы работать сразу в нескольких приложениях. Благодаря такому делению пользователь может больше не переключаться между приложениями, а выполнять разнообразные задачи в инструментах, не связанных между собой.
Теперь не нужно выбирать что-то одно, ведь если сделать два экрана, можно параллельно смотреть видеоролик на YouTube и вести переписку в мессенджере.
Разберем, как это работает. Дисплей смартфона автоматически делится на две половины, благодаря чему пользователь видит два окошка разных приложений, которые не накладываются друг на друга. Такое удобное разделение экрана позволят человеку выполнять сразу несколько задач, что очень важно для людей, ведущих активную социальную жизнь. К сожалению, далеко не все программы смартфона могут работать в таком режиме. К примеру, пользователь не сможет одновременно включить одно окно для игры, а экран 2 – для камеры или справочника. При попытке запуска в режиме Split Screen несовместимых приложений система уведомляет пользователя о невозможности сделать 2 окошка.
Какой способ лучше всего выбрать владельцам
Для пользователей техники Android
Пожалуй, самым универсальным и удобным способом подключение будет вариант с использованием HDMI и USB кабелей. Так как не все телевизоры оснащены функцией Smart TV, а данные кабели, вероятнее всего, уже имеются у вас дома, подключить телефон не составит труда.
Подключение через DLNA также является очень простым в исполнении.
Для пользователей техники Apple
Для того чтобы подключить iPhone или iPad к ТВ, на наш взгляд, лучше всего стоит использовать кабель HDMI, так как для других способов подключения необходимо приобретать специальные приставки или станции.
Вы также можете воспользоваться синхронизацией через Bluetooth, так как на продуктах Apple такое соединение работает без задержек и потери в качестве изображения.
Как использовать многозадачность. Способ 2
Есть и другой способ использования режима разделенного экрана. Второе приложение при этом будет запускаться во всплывающем окне.
- Запустите приложение, откройте меню «Недавние».
- Нажмите на значок приложения.
- Из списка опций нажмите «Открыть во всплывающем окне».
- Теперь приложение откроется во всплывающем окне.
- Вы можете перетащить приложение в любом месте экрана, и даже сможете изменить размер приложения. Далее просто запустите второе приложение.
- Чтобы закрыть всплывающее приложение, просто нажмите на значок «Х» или перетащите его в корзину, которая появится в верхней части экрана после длительного тапа на программе.
Как сделать запись экрана на Galaxy при помощи приложения Mobizen – пошаговая инструкция
Сделать запись экрана на Samsung устройствах при помощи приложения Mobizen достаточно просто, для этого выполните следующие действия:
- Если вы этого еще не сделали, установите Mobizen из магазина Google Play.
- После установки запустите приложение Mobizen. Когда он запущен, вы должны увидеть его значок в боковой части экрана. Нажмите на него, чтобы увидеть три варианта: запись видео, просмотр сохраненного контента и создание снимка экрана.
- Нажмите значок записи .
Если вы запускаете приложение впервые, вам может потребоваться дать приложению разрешение на запись.
- Вы должны увидеть сообщение «Mobizen начнет снимать видео». Если хотите, нажмите « Больше не показывать» , затем нажмите « Начать сейчас» .
- После трехсекундного отсчета начнется запись. В отличие от Game Launcher, Mobizen записывает все, включая домашнюю страницу и страницы приложения. Выполните шаги, которые вы хотите записать.
Значок Mobizen показывает таймер, как долго вы записываете.
- Когда вы закончите, нажмите значок Mobizen , затем нажмите значок Стоп .
- Через некоторое время Mobizen отобразит всплывающее окно, которое позволяет либо удалить только что сделанное видео, либо просмотреть его. Вы также можете найти готовое видео в папке Mobizen в приложении Галерея.
Как сделать запись экрана на Samsung Galaxy при помощи Game Launcher – пошаговая инструкция
Для того, чтобы записать видео с экрана смартфона при помощи Game Launcher на Samsung Galaxy воспользуйтесь следующей инструкцией:
- Запустите приложение Game Launcher.
- Проведите пальцем вверх, чтобы перетащить окно библиотеки (в настоящее время в нижней части экрана) вверх, затем коснитесь трех вертикальных точек в правом верхнем углу библиотеки.
- Нажмите Добавить приложения.
- Вы должны увидеть список всех приложений, установленных на вашем телефоне. Нажмите на приложение, которое хотите записать, затем нажмите « Добавить» в правом верхнем углу экрана. Это добавляет приложение в список игр в Game Launcher, которое позволяет вам получить доступ к игровым инструментам, таким как экранный рекордер, когда приложение запущено.
- В библиотеке выберите приложение, которое хотите записать. Когда приложение запустится, коснитесь значка Game Tools в левом нижнем углу слева от кнопки Backbutton на панели навигации.
- Должно появиться полное меню Game Tools. Нажмите « Запись» в правом нижнем углу экрана, и вы начнете запись на экране. Выполните шаги, которые вы хотите записать.
- Когда вы будете готовы остановить запись, нажмите значок « Стоп» в правом нижнем углу экрана.
- Чтобы просмотреть полное видео, вы можете нажать « Просмотреть записанное видео, которое появляется на короткое время», или же вы можете найти запись экрана со всеми другими видео в приложении «Фотографии».