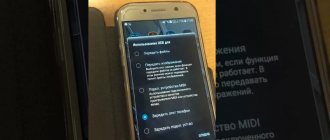Компьютер – универсальная машина, способная выполнять множество разнообразных задач, в том числе по записи и обработке звука. Для создания собственной маленькой студии потребуется наличие необходимого софта, а также микрофона, от типа и качества которого будет зависеть уровень произведенного материала. Сегодня поговорим о том, как использовать микрофон для караоке в обычном ПК.
Караоке онлайн без регистрации
Проще всего использовать сервис в интернете. Не нужно устанавливать программы на компьютере, настраивать их. Используйте ПК с микрофоном и подключение к интернету. А также сайт ВКараоке.
- Чтобы найти песню, которую вы будете петь, нажмите на панели вверху иконку Поиск.
- Введите исполнителя и название песни. Нажмите снова на кнопку поиска.
- В плеере на следующей странице нажмите на кнопку Play. Справа находится прямоугольная кнопка. С её помощью можно развернуть окно проигрываемой песни в караоке на весь экран.
На экране вы будете видеть текст песни. По мере её проигрывания буквы будут закрашиваться. За вывод звука через микрофон будут отвечать колонки, подключенные к компьютеру. Этот сайт бесплатен. Он предоставляет большую медиатеку из нескольких тысяч музыкальных композиций. Найдите любимую песню и спойте её.
Это может вас заинтересовать: Какая песня играла по радио: ищем название.
Как подключить микрофон к компьютеру и настроить громкость
Пожалуй, каждый второй пользователь компьютера сталкивался с покупкой микрофона, выбирая его как альтернативный вариант для работы с программами голосовой связи, такими как Skype, Viber либо другими или для домашней звукозаписи или воспроизведения голоса в караоке. Некоторые из пользователей задавались вопросом о том, как подключить микрофон к компьютеру или ноутбуку?
При правильной настройке параметров устройство должно нормально работать, но не стоит забывать и про аппаратные проблемы, такие как физическую поломку линейного входа, вызванную отхождением контакта внутри разъема или от контактных площадок материнской платы.
Другой случай – просаженные емкости (электролитические конденсаторы) на материнской плате в районе звуковой карты. Решение данной проблемы рекомендовано возложить на плечи мастеров специализированных сервисных центров.
windows XP
- Заходим в «Панель управления» ищем «Звуки и аудиоустройства».
- Затем находим «Речь» и жмем «Громкость».
- В появившемся поле «Уровня записи» поднимаем бегунок «Громкость» вверх, а если умолчанием установлен флажок «Микрофон», то убираем его.
- Усилим сразу микрофон, войдя в поле «Параметры», жмем на вкладку «Дополнительные параметры».
- В появившемся окошке «Настройка» выставляем флажок в ячейке «Усиление микрофона».
- Нажимаем кнопку «Закрыть» и проверяем работоспособность устройства.
windows 7
- В правом нижнем углу панели задач, рядом с часами и календарем, находим значок «Динамик», кликаем правой кнопкой мыши и входим в подпункт «Записывающие устройства».
- Из предложенного перечня выбираем «Микрофон», а в нем «Уровни».
- Выставив все параметры на максимум, проверяем его функциональность.
windows 10
- Идём по пути «Панель управления\Все элементы панели управления»
- Жмём на значок «Звук» и видим следующую информацию:
- Далее открываем свойства микрофона
- Переходим на вкладку «Уровни» и выкручиваем параметры на максимум:
Рассмотрим несколько разновидностей устройств
Динамический
Ошибочно думать, что подключив динамическое устройство в линейный вход встроенной звуковой карты мы сразу получим желаемый результат. Скорее наоборот. В чем же дело? Дело в том, что уровень шумов в этом случае будет колебаться в районе 60 Гц, тогда как уровень голоса будет стремиться к 20.То есть голоса мы практически не слышим. Это не зависит от настроек или от самого устройства, это зависит только от помещения, где производится запись. Не нужно в этом случае грешить на драйверы звуковой карты, «сносить» их или обновлять. А тем более переустанавливать ОС, надеясь на автоподхват. Подключение такого микрофона требует определенных знаний и навыков. В этом случае стандартным мануалом нам все равно не обойтись.
Конечно, если позволяют активы, мы запросто решим эту проблему дорогой звуковой картой с мощным предмикрофонным усилителем на борту. Но цена такого девайса едва ли не совместима со стоимостью базового ПК. Если мы просто хотим записать песенку в своем исполнении, то затраты абсолютно нерентабельны. Поэтому с такой покупкой пока повременим.
Второй вариант решения проблемы с подключением – это стационарный предмикрофонный усилитель. Данное устройство усиливает звук микрофона до уровня линейного сигнала, однако и тут от бюджетных версий ждать желаемых результатов, относительно качества обработки аудио сигнала и воспроизведения звукозаписи, в целом, не приходится.
Самый оптимальный по цене вариант – это микшер с Usb-выходом, качество оцифровки очень посредственное, уровень шумов внешнего воздействия тоже высок, но для домашнего пользования подойдет. Вариант очень неоднозначный и требует дополнительных обсуждений.
Потому давайте осмотримся в собственной квартире и подумаем, что может послужить нам усилителем микрофона. Варианты: музыкальный центр, DVD-плеер, сабвуфер и прочее. В общем, любое автономное устройство с входом для микрофона динамического типа. В этом случае нужно просто соединить линейный вход данного усилителя с линейным входом интегрированной звуковой карты. Рассмотрим это как наиболее выгодный способ.
Стандартный гарнитурный микрофон
При оптимальной установке операционной системы, неважно XP или windows7, данное устройство настроится автоматически и будет работать в нужных нам параметрах. Но что делать, если такое не произошло?
Для каждой системы есть свой четкий алгоритм. Начало работы одинаково: подключим микрофон в линейный вход (значок «mic»). Заходим в меню «Пуск» ищем «Стандартные», переходим в «Звукозапись». В появившемся окне жмем «Начать запись» и начинаем говорить. Впоследствии прослушиваем сохраненный наш аудиофайл. Теперь перейдем непосредственно к настройке устройства.
Настройка при помощи звукового драйвера
Как правило, производитель материнской платы комплектует материнскую плату диском с драйверами. Если вдруг звук из микрофона никак не появляется после установки операционной системы и в автоматический поиск драйверов не дал результатов, воспользуйтесь диском производителя. На крайний случай, найдите свою модель материнской платы на сайте производителя и скачайте звуковой драйвер для неё.
Например, в случае с ASUS настройка микрофона через звуковой драйвер будет выглядеть следующим образом:
Как проверить, работает ли микрофон
Если Вы уже всё настроили, но перед важным звонком боитесь, что собеседник Вас не услышит, необходимо проверить работу микрофона. Согласитесь, будет выглядеть глупо, если вы позвоните с компьютера, например, начальнику для согласования параметров отчёта, а он не услышит от Вас ни слова.
Итак, первый способ. Идём снова в Панель управления, жмём значок звука и начинаем громко говорить в микрофон. Уровень звука начнёт отображаться зелёным цветом, как на этой картинке:
Открываем Skype и ищем контакт «Echo / Sound Test Service». Это робот. Он запишет звук из Вашего микрофона и воспроизведёт Вам. Т.е. Вы сможете послушать свой голос и его громкость.
Если вдруг звук будет с шипением или слишком тихим, необходимо будет настроить эти параметры в настройках звука. Соответственно, включить шумоподавление и повысить громкость.
feetch.com
Караоке на YouTube
Программы онлайн основаны на видеороликах с текстом. Пользователю нужно воспроизвести его, чтобы начать петь и подсматривать в текст. В целом большинство сервисов этим и ограничиваются. Это же можно делать в Ютуб. Приложение есть практически во всех мобильных телефонах.
Поэтому способ универсален и подойдёт для всех устройств. Откройте главную страницу видеосервиса youtube.com. И в поисковой строке введите название песни. В результатах найдите видео с текстом, чтобы её можно было видеть, когда начинать. Подключите к компьютеру микрофон и проверьте, выводит ли ПК звук на колонки.
Самый простой способ подключения
Соединять с компьютером это устройством нужно правильно. Если USB-штекер, то нужно воткнуть его внутрь любого USB-порта компьютера/ноутбука. Если у вас обычный 3,5 миллиметра коннектор, то просто соедините его с соответствующим портом компьютера.
Для микрофона порт делается розового цвета, а для наушников – зеленым. Если нет различий в цвете, то обязательно смотрите на знаки – микрофон нужно соединить с микрофоном, а наушники— с наушниками. Если сделайте наоборот – ничего не сломайте, ничего не получите – наушники и микрофон не будут работать.
Как проверить, работает ли звукозапись
Два варианта:
- Заходим на меню «Пуск». Находим «Стандартные». Внутри утилита «Звукозапись». Открываем её. Нажимаем «Начать запись». Произносим речь для звукозаписывающего устройства, выключаем запись и сохраняем файл на рабочем столе. После, закрываем утилиту, включаем аудиофайл. Если что-то слышно – то, значит, микрофон работает.
- Проверяем работу устройства посредством общения внутри сервисов онлайн-общения. Многие сетевые игры предлагают игрокам возможность общаться не только при помощи чата, но и голосовых сообщений, что делает игровой процесс увлекательным.
Программа караоке для Windows 10
Во всём интернете довольно сложно найти программу для компьютера, в которой бы спеть караоке было просто. Чтобы она показала баллы, заслуженные певцом, предлагала море песен. И всё это бесплатно. Но для мобильных платформ таких программ достаточно. Лучше всего завести аккаунт Майкрософт, чтобы получить доступ к маркету Windows.
Магазин предустановлен на каждом компьютере с Windows 8 и 10. Нажмите на кнопку Пуск и выберите его из списка приложений. По запросу «караоке» здесь нас ждёт несколько бесплатных программ. Выберите одну из них и установите на компьютер.
Популярная статья: Как найти человека по фотографии в интернете.
Переходник
Правда, перед этим стоит отметить еще небольшой факт. Все микрофоны делятся на два типа. Первый – это 3,5 мм. Так сказать, стандарт. С таким устройством не должно возникнуть никаких проблем.
Иначе дело обстоит в том случае, если вы купили себе второй тип микрофонов – 6,3 мм. Он не влезет в стандартное отверстие. Но это вовсе не значит, что гарнитуру можно выбрасывать. Достаточно сходить в ближайший магазин техники и купить специальный переходник. С ним проблема покинет вас навсегда. Останется только найти нужное место подключения – и дело сделано.
Спеть караоке на русском в телефоне Android
Приложение караоке можно получить на свой мобильный телефон. В Play Market ондо из лучших называется Караоке по-русски. После запуска нужно выбрать песню и начать её петь. В телефоне уже встроен микрофон. А на экране будут отображаться слова с прогрессом. Своё исполнение под фонограмму можно записать.
А на досуге слушать вместо оригинального исполнения автора. Если вам нравится своё пение, поделитесь им с друзьями. В программе после записи выберите социальную сеть или приложение, куда нужно отправить композицию.
YouTube плюс выбранное вами оборудование, такое как домашняя стереосистема
Вы можете иметь неограниченный выбор песен с YouTube без ежемесячной подписки. Если вам не нужно записывать свои песни (большую часть времени) и вам не нужна автономная копия песен, тогда YouTube станет вашим лучшим другом в караоке. Вы можете использовать имеющееся у вас оборудование дома или выбрать любое оборудование, которое будет соответствовать стилю вашей комнаты и вашему вкусу к качеству звука. Продолжайте читать ниже, чтобы узнать, как вы можете подключить YouTube с вашего мобильного устройства или компьютера к телевизору.
Караоке с баллами для телефона
У каждого своя цель. Кто-то желает просто спеть под фонограмму. Но если вы хотите доказать остальным, что поёте лучше всех, скачайте на мобильный телефон приложение Караоке с баллами. Выбирайте одну из тысяч песен. После исполнения появится результат в процентах — это степень качества вокала.
Если всё же есть необходимость получить программу для ПК, чтобы спеть караоке, воспользуйтесь этими ссылками:
- KaraFun — это плеер, позволяющий во время проигрывания музыки выводить на экран текст её слов;
- KantoKaraoke — программа, созданная западными разработчиками. Тоже имеет встроенный суфлёр.
Нужно найти в интернете любимую песню и скачать. Затем воспроизвести её при помощи установленного плеера.
Как самостоятельно создать караоке-вариант любимой песни, если готовую мелодию найти не удалось?
Многие из нас полюбили караоке, и это увлечение стало частью нашего активного отдыха. Кто-то ходит в клубы, а кто-то поет дома сам перед телевизором (имея специальную систему или приставку) или же сидя в наушниках за компьютером. И вот перед любителями попеть дома зачастую встает вопрос создания собственной коллекции любимых песен. Просторы интернета наполнены множеством контента, но не всегда можно найти любимую мелодию, да еще и в пригодном формате. Как сделать караоке-файл самому, вы узнаете из нашей статьи.
Мелодия песни без слов (минусовка) – первая необходимая составляющая. Существует огромное количество интернет-ресурсов с минусовками, где вы их можете скачать бесплатно или приобрести (это касается профессиональных записей).
Слова песни – это вторая составляющая. Так же на просторах интернета имеется множество сайтов с оригинальными текстами любимых песен. Но абсолютно полный перечень песенного творчества на все случаи жизни вы вряд ли найдете.
И вот тут возникает вопрос: как из песни сделать караоке? Можно ли это сделать в домашних условиях, при этом затратив минимум усилий и средств? Давайте разбираться вместе.
Различные консоли звуковых редакторов
Караоке пришлось по вкусу всему миру и уже давно стало частью культуры. Но мало кто знает, что ему уже более 40 лет и придумал его барабанщик японской рок-группы Дайсукэ Иноуэ. И лишь спустя 30 лет его изобретение получило «Шнобелевскую премию».