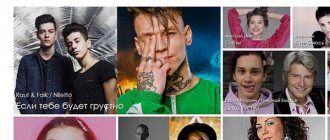Установка колонок и их подключение к электропитанию
Для начала вам нужно установить колонки на столе. При выборе места для колонок обратите внимание на длину кабелей, которыми вы планируете их подключать, кабеля должно хватать. Также следует обратить внимание на то, какой динамик нужно устанавливать справа, а какой слева. Если стоять лицом к компьютеру, то справа должен быть динамик, к которому подключается электропитание. Он же подключается и к компьютеру. Тогда как левый динамик будет подключаться не напрямую к компьютеру, а к правому.
После того как колонки установлены, их можно подключать к электропитанию. Для этого воткните кабель от правой колонки в розетку. Кроме этого на колонках часто присутствует отдельный переключатель, который включает и выключает питание. Переключите его в положение «Включено».
Некоторые компактные модели динамиков могут получать питание не от сети, а от USB разъема. В этом случае их нужно просто подключить к любому USB разъему компьютера.
Подключение правой колонки к компьютеру
После того, как колонки установлены и подключены к электропитанию, можно начинать подключать их к компьютеру. Начинать подключение колонок лучше всего с правой колонки. Для подключения правой колонки к компьютеру используется кабель с двумя тюльпанами с одной стороны и 3.5 мм штекером (3.5 mm audio jack) с другой. Обычно такой кабель идет в комплекте с самими динамиками. Если у вас нет такого кабеля, то вы можете приобрести его в любом магазине с компьютерной техникой.
Два тюльпана на кабеле нужно воткнуть в соответствующие им разъемы на правой колонке.
А 3.5 мм штекер подключается к компьютеру. Разъем для подключения колонок на компьютере обычно выделяется зеленым цветом. Обратите внимание, если на вашем компьютере есть дискретная звукововая карта (звуковая карта, которая выполнена на отдельной плате), то желательно использовать именно ее, так вы сможете получить более качественный звук. Разъемы дискретной звуковой карты будут располагаться чуть ниже разъемов звука, который интегрирован в материнскую плату компьютера.
Если штекеры имеющихся кабелей не подходят к разъему на компьютере, то можно воспользоваться переходником или приобрести кабель, в который такой переходник уже встроен. Но, такие проблемы обычно встречаются при использовании колонок для домашнего кинотеатра или другой техники. Если вы приобретали колонки для компьютера, то проблем с кабелями быть не должно.
Подключение левой колонки к правой
Завершающий этап подключения колонок к компьютеру это подключение левого динамика к правому. Для подключения левого динамика может использоваться кабель с двумя тюльпанами или просто кусок двух жильного провода, который нужно закрепить в специальных зажимах. В любом случае, кабель, необходимый для подключения левого динамика, должен быть в комплекте.
Если у вас больше двух динамиков (например, акустическая система 2.1), то главным является сабвуфер. Именно к нему подключается кабель от компьютера и уже от него кабели расходятся на все остальные динамики, которые входят в комплект акустической системы.
Пошаговая инструкция
Рассмотрим, как правильно подключаются акустические системы:
1. Расположение устройств.
Колонки аналогового типа 2.0 и 2.1 необходимо расставлять правильно: колонки лучше всего установить по бокам от монитора, а сабвуфер – произвольно, но для достижения максимального эффекта.
На каждой колонке сзади указана маркировка: L (left, лево) и R (right, право). По поводу расположения сабвуфера долгое время ходят упорные споры, поэтому его следует установить там, где звучание низких частот будет наиболее оптимальным для пользователя.
Первым делом необходимо выключить компьютер. Многие пользователи пренебрегают данной рекомендацией, однако такова техника безопасности и лучше лишний раз ей следовать, чтобы избежать поражения током или перепадов напряжения. Т. к. питание постоянно «гуляет» по материнской плате, подавая электричество в разные устройства, резкое увеличение мощности повлечёт за собой поломку (особенно, если акустическая система цифровая и требовательная к ресурсам).
Проверка подключения колонок
После того, как левая колонка подключена, можно включать музыку и проверять подключение. Если колонки не работают, то в первую очередь стоит проверить следующие неполадки:
- Звук выключен в настройках Windows. Проверьте громкость звука в Windows. Возможно, звук скручен на минимум или полностью выключен.
- Колонки выключены. Проверьте кнопку на правой колонке. Возможно, вы случайно выключили ее пока подключали все кабели.
- Не тот разъем на компьютере. Проверьте аудио разъемы на компьютере. Возможно, вы подключили динамики не в тот разъем.
- Неустановленные драйверы для звуковой карты. Если компьютер новый или вы только что переустановили Windows, то возможно вам нужно установить драйвер для звуковой карты.
- Проблемы с соединением колонок. Если звук есть только в правом динамике, то это означает, что у вас проблемы с соединением. Еще раз проверьте кабель и все разъемы.
Если колонки работают, но звук некачественный, присутствуют шумы, искажения или помехи, то нужно проверить следующие неисправности:
- Неправильное подключении кабелей на стороне колонки или компьютера, возможно плохой контакт.
- Неисправный кабель, он может быть передавленн или сильно перекручен. В кабеле могут быть внутренние повреждения, которых не видно на изоляции.
- Неисправные или некачественные переходники (если такие используются).
- Неподходящие драйверы. Нужно скачать последнюю версию драйверов с официального сайта производителя звуковой карты или с сайта производителя материнской платы (если используется встроенный звук).
Также нельзя исключать неисправность самих колонок, если они новые то это может быть производственный брак. Попробуйте подключить колонки к другому компьютеру, для того чтобы убедиться в их исправности.
Что делать, если после подключения колонок нет звука
Иногда, после проделанных манипуляций, звук не работает. Почему так происходит? Это может быть вызвано следующими причинами:
- плохим контактом на разъёме;
- обрывом проводов;
- несоответствием настроек компьютера характеристикам колонок;
- неисправностью динамиков.
Для устранения таких неполадок, сначала плотно прижимают соединительные штекеры к разъёмам и осматривают провода на предмет разрыва. Такие работы выполняют при включенных колонках. Кратковременное появление звука при нажатии на соединение, подтвердит наличие дефекта подключения.
Если звук не появился, заходят через меню «Пуск» в раздел «Панель управления», затем в подраздел «Диспетчер устройств» и «Звуковые устройства». Находят динамики или подключенный музыкальный центр и активируют его.
Иногда для этого нужно проверить драйвера, которые тут же, в этом меню – обновляют. Такая же проблема может возникнуть при Bluetooth-подключении колонок. Если драйвера имеют пароль, то его нужно найти в документах оргтехники. Обычно используют простые комбинации из четырёх одинаковых цифр.
Воспроизведение аудиосигнала через обычную колонку или беспроводное оборудование доставит удовольствие не только меломанам, но и пользователям, предпочитающим домашние кинотеатры. Благодаря дискретным картам и использованию многоканального подключения, можно наслаждаться качественным и объёмным звуком.
Порядок подключения колонок прямо зависит от типа акустической системы. Рассмотрим для начала, какие бывают колонки и далее приведём инструкцию по их подключению.
Как подключить пассивные колонки к компьютеру?
Присутствие у колонок двух входов RCA, так называемых тюльпанов, позволяет производить подключение, применив аудиокабель Mini jack (джек 3,5 мм) на 2 RCA. Mini jack необходимо подключить к звуковой карте, имеющей зеленый выход, при использовании их в качестве фронтальных динамиков или как стереопару. Или можно применить аудиокабель 2 RCA-2 RCA и переходник mini jack, который функционирует на 2 входа RCA. На каждой колонке находится по 2 клеммы. В этом случае вы можете вполне воспользоваться кабелем от любых наушников, имеющих mini Jack 3,5 мм. Для этого:
- Следует аккуратно отрезать динамики и тщательно зачистить провод.
- После этого подключить зачищенные концы в клеммы, а mini Jack — в звуковую карту.
Важно! Если вы хотите найти применение приличного музыкального центра, то лучше всего приобрести недорогой стереоусилитель, что вполне оправдает ваши затраты.
При подобном методе подключения колонок к компьютеру вам не удастся добиться качественного звукового эффекта из-за невысокого показателя мощности — на выходе будет всего несколько Ватт. Но такой вариант вполне оправдан, поскольку в любом случае для функционирования пассивным динамиком требуется подключить усилитель. В противном случае — колонки бы просто пылились на полках или за ненадобностью их бы пришлось выбросить в мусорное ведро.
Можно ли подключить блютуз колонку и как это сделать
Итак, с тем что беспроводную колонку к ПК подключить, все‐таки можно, мы разобрались. Алгоритм действий после установки драйверов на Bluetooth донгл или после активации этого модуля на ноуте:
- Открываем меню Пуск.
- Переходим во вкладку «Параметры».
- Находим раздел «Устройства».
- Выбираем пункт «Bluetooth и другие».
- Включаем колонку и переводим ее в режим сопряжения. Какой именно кнопкой это можно сделать, зависит от ее модели. Как правило, такая информация указана в инструкции к девайсу. При этом должен загореться индикатор, который дает понять, что колонка активировала беспроводный модуль и готова к коннекту.
- На компе выбираем пункт «Добавить устройство» и ждем, пока он не найдет активированную акустическую систему. Процесс может занять несколько минут, но обычно надо меньше.
- После этого должно появиться всплывающее окно с сообщением, что ваша колонка найдена и подключена.
- Нажимаем кнопку «Готово». Звук должен автоматически быть перенаправлен на колонку.
Возможны проблемы с выводом звука. В этом случае в пункте «Звук» следует в устройствах ввода вручную выбрать подключенный девайс в выпадающем списке.
В меню «Параметры устройств и громкость приложений» доступна опция вывода звука из разных источников на разные воспроизводящие устройства – например, системные звуки или «кваканье» мессенджера на встроенные динамики ноутбука, а музыку на портативную акустическую систему.
Для этого нужно изменить настройки, указав воспроизводящее устройство для каждого источника, выбрав его в выпадающем списке.
В Windows 7 сопряжение выполняется гораздо проще – иконка беспроводного подключения появляется в системном трее сразу после активации модуля блютуз. После установки колонки в режим сопряжения, кликните по этой иконке правой кнопкой мышки и выберите пункт «Добавить устройство».
Компьютер найдет колонку и автоматически перенаправит звук на нее.
Как подключить колонки 5.1 или 7.1
Если вам нужно подключить колонки, которые представляют собой акустическую систему 5.1 или 7.1, то в первую очередь необходимо изучить аудио-выходы, которыми оснащается ваша звуковая карта. Как правило, встроенные звуковые карты современных компьютеров позволяют без проблем подключать колонки 5.1 и 7.1. Для этого тыльной стороне компьютера выведено 6 разъемов:
- Зеленый выход — передние (фронтальные) динамики.
- Оранжевый выход — центральный динамик и сабвуфер.
- Черный выход — задние (тыльные) динамики.
- Серый выход — колонки окружающего звука (боковые).
- Синий — линейный вход (используется для подключения электроакустической гитары, плеера или другой техники).
- Розовый — подключение микрофона.
Если на вашем компьютере есть эти 6 разъемов, то все нормально, вы сможете подключить колонки 5.1 или 7.1, если разъемов только три (розовый, зеленный и синий), то вам прийдется приобрести дискретную звуковую карту.
Если вам необходимо подключить колонки 5.1, то будет использоваться несколько гнезд (зеленое, черное и оранжевое). Подключите кабель с зеленым штекером в зеленный разъем вашей звуковой карты, после чего подключите его к сабвуферу вашей акустической системы (в разъем который отвечает за фронтальные (передние) динамики). Аналогично поступайте со всеми остальными кабелями, подключите их в соответствующие разъемы, ориентируйтесь по цветам и предназначению разъемов (описание выше).
После того как сабвуфер подключен, к нему нужно подключить остальные колонки. Обычно для этого применяется кабель тюльпан — тюльпан (или RCA — RCA), один конец данного кабеля подключается в сабвуфер, а другой конец к подходящему динамику. При этом нужно следить за маркировкой разъмов на сабвуфере, для того чтобы все колонки были подключены к правильным разъемам, иначе каналы будут перепутаны.
После того как все подключено, нужно настроить звуковую карту. Для этого зайдите в настрйоки драйвера и выберите соответсвующий режим (в данном случае 5.1).
Если вам нужно подключить колонки 7.1, то вам придется использовать также серый разъем, который отвечает за подключение боковых динамиков.
Если с подключением возникают проблемы ознакомьтесь с инструкцией к акустической системе или вашей звуковой карте.
Как подключить активные колонки 5.1 к компьютеру?
Прежде чем приступить к подключению колонок к компьютеру, необходимо внимательно изучить возможности аудиокарты. Для этого следует разобраться, сколько присутствует входов у звуковой карты вашего ПК. Узнав количество “гнезд” у компьютера, можно осуществлять подключение. При подсоединении колонок 5.1 придется задействовать несколько гнезд. Как подключить старые активные колонки к компьютеру без усилителя:
- Выбираем кабель зеленого цвета от колонок, который является сигнальным.
- Подключаем его в разъем аудиовыхода, который находится на задней плоскости системного блока и имеющий точно такой же зеленый оттенок.
- Включаем компьютер.
- Включаем колонки в сеть и проверяем звук.
Важно! Если в колонках отсутствуют звуковые рычаги, то следует на панели управления отыскать подраздел, который отвечает за аудиоустройства и звуки.
- После этого включаем “звук”.
- Уже в панели регулируем громкость.
Как подключить активные колонки 5.1 к старому компьютеру?
Если ваш ПК старой модификации и немного устарел, то процесс подключения немного отличается от предыдущего способа. Для подключения активных колонок 5.1 необходимо произвести такие действия:
- Подключаем кабели в разъемы. Для этого на модуле управления громкостью необходимо ориентироваться по цветам.
- Производим подключение питания, сабвуфера, колонок, обращая при этом внимание на полярность разъемов.
- В разъемы компьютера подключаем кабели соответствующей цветовой гаммы.
- В выход зеленого цвета подключаем кабель передних колонок.
- В разъем синего цвета подсоединяем кабеля задних колонок.
- Кабель сабвуфера подключаем в розовый вход.
- При необходимости в разъем розового цвета подключаем и микрофон.
- Настраиваем компьютер, выбрав при этом шестиканальный режим.
Готово!
Подключение проводных колонок
Шаг 1. Выберите комплект динамиков для ноутбука. Если на вашем ноутбуке есть разъем USB или разъем для наушников, вы можете подключить большинство проводных динамиков к своему персональному компьютеру.
- большинство компьютерных динамиков имеют небольшой аудиоразъем 3,5 мм (1/8 ″ мини-разъем, подходящий для смартфонов, плееров iPod, звуковых карт ПК), который подключается к стандартному разъему для наушников. Динамики этого типа обычно подключаются к источнику питания;Аудиоразъем 3,5 мм на большинстве динамиков
- динамики с питанием от USB подключаются к компьютеру для подачи питания, поэтому вам не нужно подключать их к розетке на 220 В. Если на вашем ноутбуке есть «лишние» USB-порты, это может быть предпочтительным вариантом.Колонки с USB и обычным аудиоразъемом
Шаг 2. Разместите динамики в рабочей зоне. Большинство динамиков ПК имеют маркировку «Левый» (L) или «Правый» (R) на задней или нижней части устройства.
Разместите динамики правильно
Если в ваших динамиках есть сабвуфер, вы можете разместить его за системой или на полу.
Разместите сабвуфер за системой или на полу
Шаг 3. Уменьшите громкость динамика: обычно это делается поворотом регулятора громкости на одном из динамиков до упора влево.
Уменьшите громкость динамика
Шаг 4. Щелкните левой кнопкой мыши значок звука в правом нижнем углу рабочего стола. Отрегулируйте громкость примерно до 75%.
Щелкните левой кнопкой мыши значок звука в правом нижнем углу рабочего стола
Используйте ползунок, чтобы отрегулировать громкость примерно до 75%
Шаг 5. Когда вы нажмете на опцию «Mixer», появится несколько ползунков, используйте ползунок с надписью «Applications»).
Нажмите на опцию «Смеситель»
В ползунке с надписью «Приложения» настраиваем звук на 75%
Шаг 6. Включите ноутбук и подключите аудиокабель (USB или разъем 3,5 мм) к соответствующему порту на ноутбуке.
- Если вы используете разъем 3,5 мм, посмотрите по бокам ноутбука, чтобы найти небольшой разъем с наушниками или моделью динамика.Находим небольшой разъем с изображением наушников или динамика, подключаем разъем от динамиков
Для подключения не используем разъем с моделью микрофона - Если вы используете разъем USB для передачи звука, подключение динамиков может вызвать запуск установки драйвера или система автоматически установит драйвер. Если операционная система просит вас вставить диск, вставьте тот, который был в комплекте с подключенными динамиками, и следуйте инструкциям на экране.Для подключения USB-колонок используйте свободный USB-разъем на ноутбуке
Вставьте диск с драйверами, поставляемый с USB-динамиками
Шаг 7. Включите динамики кнопкой «Вкл», обычно расположенной на задней панели одной из динамиков. Иногда кнопку включения совмещают с регулятором громкости динамика.
Включаем колонку с соответствующей кнопкой, отвечающей за питание
Если у вас есть шнур питания, подключите его к сети
Шаг 9. Воспроизведение аудио на ноутбуке: потоковое воспроизведение музыки, компакт-дисков, видео с YouTube и т.д.
Воспроизводим любой звук на ноутбуке
Шаг 10. Найдите комфортную громкость для прослушивания, медленно поворачивая регулятор громкости на динамиках, пока не достигнете желаемого уровня.
Отрегулируйте громкость на динамиках для комфортного прослушивания
Как подключить колонки к компьютеру через S/PDIF
Также для подключения акустики 5.1 или 7.1 может использоваться цифровой выход SPDIF. В этом случае вам понадобится SPDIF-кабель (оптический или коаксиальный).
Входы и выходы коаксиального SPDIF выглядят как обычные разъемы типа тюльпан или RCA. При этом цифровой сигнал транслируется по обычному коаксиальному кабелю с соответствующими разъемами. В коаксиальном SPDIF информация передается в виде электрических импульсов, которые могут подвергаться всевозможным помехам и наводкам. принимающее устройство обычно фильтрует такие наводки, но вероятность потери части информации все равно присутствует.
В оптическом SPDIF для передачи информации применяется оптический кабель. Для его входов и выходов используются разъема типа Toslink, которые прикрываются заглушками, по которым этот тип интерфейса очень легко узнается. Передача по отическому кабелю не реагирует на электромагнитные помехи, поскольку информация передается в виде световых импульсов. Благодаря этому оптический интерфейс передачи намного лучше защищен от внешнего воздействия, чем коаксиальный, и обеспечивает максимальное качество звучания.
Способ подключения колонок (коаксиальный или оптический) будет зависеть от того, какой тип интерфейса SPDIF имеется на вашей звуковой карте. Сам процесс подключения предельно прост, вам достаточно воткнуть кабель в цифровой выход вашей звуковой карты и соединить его с цифровым входом на акустической системе. После этого нужно будет зайти в настройки драйвера звуковой карты и изменить порт выхода сигнала с аналогового на цифровой. Хотя, возможно, драйвер сам определит подключение к цифровому выходу и перейдет в нужный режим работы. Что касается подключения остальных колонок, то здесь все точно также, как и при использовании обычного аналогового подключения.
Как подключить музыкальный центр
Музыкальный центр может полностью заменить специальные динамики для стационарного компьютера. Чтобы его подключить напрямую, необходимо приобрести специальный кабель, который на одном конце имеет 2 разъема типа – тюльпан, а на другой миниджек на 3,5.
Тюльпаны следует присоединить к музыкальному центру. Цвет штекеров соответствует цвету разъемов. Обратную сторону кабеля необходимо подключить к компьютеру. После подключения всех проводов, на самом устройстве следует включить режим, позволяющий воспроизводить данные с внешнего носителя.
Аналогичным образом можно подключить стереосистему. Но следует учитывать, что это возможно только на тех компьютерах, которые оснащены дополнительным разъемом под сабвуфер и дополнительные музыкальные колонки.
Как подключить акустическую систему к компьютеру?
В принципе, осуществить подключение обычных колонок к компьютеру не составляет никакого труда, а вот подсоединение акустической системы способно у многих пользователей вызвать много сложностей. В подобной ситуации присутствует несколько методов решения данной проблемы. Как подключить динамики к компьютеру без усилителя? — Сначала нужно определить количество выходов или гнезд, которые имеет звуковая карта в вашем компьютере. Система 7.1 Для современных встроенных звуковых карт присутствует возможность использования акустики 7.1, которая на материнской плате обозначена цветными гнездами. Каждая расцветка имеет свое предназначение:
- зеленый выход, относящийся к фронтальным или так называемым передним динамикам;
- оранжевый штекер поддерживает центральный канал и сабвуфер;
- черное гнездо — для тыловых или задних динамиков;
- выход серого цвета направлен на боковые динамики, или их еще называют колонками окружающего звука;
- гнездо синего оттенка используется для линейного входа, который может применяться, например, для плеера, электроакустической гитары;
- розовый выход осуществляет работу микрофона.
Стереосистема 2.0:
- Рекомендуемое расстояние между колонками — не меньше полутора метров. Кроме того, они должны находиться параллельно друг другу. Чтобы пользователь получил необходимый звук, колонки должны «смотреть» на место прослушивания, например, на диван или рабочий стол. Размещенные сателлиты должны визуально напоминать треугольник.
- Ставить девайсы по углам комнаты — это ошибка, из-за которой ощутимо теряются низкие басы.
- Для «правильного» звука рекомендуется использовать стойки, которые располагают так, чтобы сателлиты находились в 40-50 см от пола. Идеальный вариант расположения — на уровне ушей.
- Акустическую систему не следует загораживать мебелью или монтировать в ниши. Это приведет к нарушению движения звуковой волны и к потере качества звука.
- Ставить колонки вплотную к стене тоже не рекомендуется, так как это нарушает частотный баланс.
Совет для владельцев систем 2.1: не стоит ставить сабвуфер в центре — получится звуковая каша. Подробнее о размещении саба — ниже.
Смотрите также: Как выбрать акустическую систему: 3 критерия
Мультиканальный звук 5.1
- Пара «фронтов» устанавливается идентично стереопаре 2.0, как было описано выше.
- Пара тыловых колонок в идеале должна быть зеркальным отражением фронтальной стереопары.
- Центральный — речевой — канал устанавливается как можно ближе к монитору, что дает возможность комфортно и целостно воспринимать диалоги, вокальные партии.
- Сабвуфер устанавливается на полу. Не следует ставить его в центре, так как мощный бас заглушит другие частоты, а низкие получатся слишком насыщенными. Можно поэкспериментировать при выборе оптимального места, исходя из конкретного помещения.
USB порт
Некоторые колонки имеют возможность подключения через порт USB. При этом, некоторые версии портов различаются по скорости передачи данных.
Поэтому, оборудование с USB3.0 разъемом на порте 1.1 не подключится. Делайте контрольную проверку через другой USB-порт.
Материнка
Возможна ситуация, когда используемый акустической системой стандарт не поддерживается материнской платой.
Вполне возможно, что у вас аудиосистема отключена программными средствами. Для повторного подключения потребуется запуск «диспетчера устройств» командой devmgmt.msc.
В командной строке (вызов Win+R). Найдите строку «Звуковые, видео и игровые устройства» и раскройте её. Если рядом с иконкой устройства есть изображение стрелки, значит оно не задействовано.
Для исправления вызываем через правую кнопку меню, и найдя в списке «Задействуем» нужное нам устройство. После перезагрузки компьютера произойдет подключение колонок.
Устройства воспроизведения
Кроме того проверьте, не отключены ли колонки в «Устройствах воспроизведения». Эту закладку легко найти и открыть через значок громкоговорителя, на панели задач, рядом с «датой и временем».
Вызывается также через контекстное меню. Сделайте отметки на пунктах, делающих видимыми все аудиосистемы, в том числе отключённые и не подключённые. Находим кружок со стрелкой и через клик правой кнопкой мыши «Включаем».
Драйвера
Для полноценного взаимодействия, между операционной системой и устройствами применяются драйвера. При их повреждении или программном сбое, стандартные драйвера могут потребовать перезагрузки или переустановки.
Прежде всего проверьте, включено ли устройство, если нет, то правой кнопкой включите его.
Сделать это можно через «Диспетчер устройств» повреждения драйвера сигнализируют знаком желтого треугольника или красного круга.
На поврежденном устройстве открываем контекстное меню, и найдя в списке «Удаляем» его. Подтверждаем своё решение. Затем, на любом другом устройстве из списка, выбираем «Обновление конфигурации оборудования».
Также строке списка, возле устройства, может быть размещён значок треугольника с восклицательным знаком – то для него требуется «Обновить драйверы». Это лучше сделать через автоматический поиск.
Установка драйверов утилитой
Есть более простое решение для обновления всех драйверов для вашего устройства.
Нужно скачать утилиту Драйвер Хаб, которая за несколько секунд просканирует компьютер, найдёт недостающие компоненты, сама их скачает и установит.
На все действия понадобится меньше одной минуты. Если причина была в отсутствии необходимых драйверов, то, после их установки компьютер увидит колонки.
Программное обеспечение
Когда в комплекте с акустической системой идёт фирменное программное обеспечение, то причину отображения колонок можно поискать в нём.
Для устранения необходимо всего лишь удалить программу и установить её вновь.
Неисправность оборудования
Более серьезными причинами станут для вас неисправности оборудования: начиная с разъемов (портов) до самой акустической системы или звуковой карты.
Также не лишним будет полная проверка компьютера антивирусной утилитой, многие вирусы повреждают драйверы устройств.
Возможные проблемы
Итак, вы разобрались в тонкостях кабелей и все же подключили акустическую систему. После запуска любимого трека выясняется, что звука нет. Что делать?
- Убедитесь, что динамики включены и включены. У большинства мощных динамиков есть отдельный выключатель питания.
- Проверьте положение регулятора громкости. На некоторых моделях он связан с кнопкой включения. При прокрутке до упора слышен характерный щелчок.
- Проверьте, не отключен ли звук в настройках системы. Вы можете получить к нему доступ напрямую, щелкнув значок динамика на панели задач (нижний правый угол на рабочем столе).
Еще один нюанс. При подключении новых динамиков к новому компьютеру или новой звуковой карте, возможно, вы забыли установить аудиодрайвер. Проверить его наличие можно так:
- В Windows 7 — Пуск — Панель управления — Диспетчер устройств — Аудио, видео и многое другое. Если драйвер вывода звука не используется, устройство будет отображаться как неизвестное.
- В Windows 10: щелкните значок поиска в виде лупы и введите «менеджер». В результатах поиска выбираем Диспетчер устройств, дальше все как в «Семерке».
возможно, линейный выход из-за длительной эксплуатации ослаб и не работает или просто перегорел. Чтобы проверить это, вы можете использовать любую рабочую колонку.
Кроме того, при подключении динамика могут возникать шум и искажение звука. Причины этого явления:
- Плохие и поврежденные адаптеры или кабели;
- Неподходящие драйверы;
- Неправильное подключение вилок к розеткам.
Если вы полностью уверены, что с этим все в порядке, остается единственный вариант — это производственный брак динамиков или звуковой карты. Увы, такое тоже бывает.
О том, как подключить Bluetooth-колонки, читайте в следующей статье. Также рекомендую прочитать, какая мощность динамика и каков частотный диапазон. Буду благодарен всем, кто поделится этим постом в социальных сетях. До завтра!
С уважением, автор блога Андрей Андреев.
Звуковая карта
Почему компьютер не видит колонки? Например, если пользователь может с уверенностью сказать, что подключение гарнитуры было верным, с большей долей вероятности причина кроется в звуковой карте.
Необходимо зайти в «Диспетчер устройств». Для этого требуется нажать правой кнопкой мышки по иконке «Мой компьютер», затем выбрать соответствующую службу. Далее пользователь выбирает пункт «Звуковые, игровые и видео устройства».
Что видно в списке? Если некоторые устройства (звуковые) работают нормально или с ошибками, ситуацию можно исправить без особых проблем. Но об этом позже. Ведь при подобных обстоятельствах не компьютер не видит колонки, а операционная система требует соответствующего пакета дополнительных программ для исправной работы.
Когда в указанном ранее списке нет никаких колонок или звуковых устройств, принято полагать, что звуковая карта работает неисправно. Рекомендуется подключить иную гарнитуру. Ошибка повторилась? Тогда можно смело менять звуковую карту в ПК.
Подключение портативных колонок
Портативные динамики к стационарному компьютеру можно подключить через блютуз соединение. Как правило, ПК не оборудованы данной функцией, поэтому для воспроизведения звука без проводов, чтобы подключить беспроводную колонку потребуется купить дополнительный адаптер Bluetooth.
После того, как адаптер будет подключен к компьютеру, следует сделать следующие действия:
- включить динамики и активировать опцию поиска соединения;
- включите функцию сопряжения по блютуз на ПК;
- активизируйте работу беспроводного устройства.
Чтобы привести колонки без усилителя в работу, следует перейти в панель управления, открыть раздел «Устройства и принтеры», найти необходимое устройство и посредством правой кнопки мыши сделать их активными по умолчанию.
Также активизировать подключаемое устройство можно на нижней панели, нажав правой кнопкой по иконке беспроводного подключения и выбрав опцию «Добавить устройство».
Не работают колонки на компьютере
Причин, приводящих к обсуждаемой сегодня проблеме, несколько. Это может быть простая невнимательность пользователя, различные сбои в программной части системы или неисправности устройств и портов. Не стоит также забывать и возможной вирусной активности. Далее мы постараемся максимально подробно разобрать каждую причину и приведем способы устранения неполадок.
Драйверы
А что делать, если компьютер не видит колонки (звука нет), но в «Диспетчере устройств» они отображаются? Скорее всего, причина неполадки — поврежденные или устаревшие драйверы.
Исправить положение поможет переустановка или обновление соответствующего софта. Для этого необходимо:
- Зайти на сайт производителя колонок.
- Найти в списке модель подключенного к ПК устройства.
- Скачать драйвер последней версии для колонок. Обязательно обратить внимание на то, для какой версии операционной системы загружается контент.
- Установить драйвер или обновить его. Процесс мало чем отличается от инициализации обычной программы.
Далее рекомендуется перезагрузить компьютер. После этого подключенные колонки должны заработать.
Устаревший драйвер
Все важные комплектующие ПК имеют драйвера. Звуковая карта не исключение, и драйвера на нее, как правило, устанавливаются автоматически при загрузке операционной системы. Однако в результате сбоя либо повреждения вирусом драйвера могут работать некорректно. Такое может произойти даже при внезапном отключении питания. Именно для исключения таких сбоев специалисты рекомендуют использовать ББП (блок бесперебойного питания).
Обновление драйвера
Процедура обновления достаточно проста. Необходимо просто зайти на сайт изготовителя подключаемого оборудования и скачать актуальную версию драйвера. Стоит внимательно относиться к правильности выбора ОС (операционной системы) и модели акустической системы, для которой скачивается драйвер.
Возможно также воспользоваться одной из программ обновления драйверов. Такие программы в автоматическом режиме сканируют ПК и устанавливают необходимые компоненты системы.
После установки или обновления драйвера необходимо выполнить перезагрузку компьютера.
Стоит помнить! Устаревший драйвер негативно влияет на работу оборудования и приводит к снижению быстродействия всей системы.
Опытные пользователи советуют проводить обновление драйверов раз в 3-4 месяца, либо после установки любого нового оборудования.
Неисправность оборудования
Но это еще далеко не все ситуации, с которыми могут столкнуться пользователи. Что делать, если компьютер не видит колонки?
Неплохо было бы проверить устройство на исправность. Нередко именно повреждение колонок приводит к тому, что они не справляются со своей задачей. Для воплощения задумки в жизнь хорошо подойдет другой ПК.
Неисправность колонок — проблема, присущая в основном старому оборудованию. Она решается либо путем ремонта неисправностей, либо заменой гарнитуры.
Несовместимость
Еще одна особенность, с которой все чаще и чаще сталкиваются пользователи — несовместимость подключаемого оборудования с операционной системой или железом ПК. Исправить ситуацию не так уж и трудно.
Компьютер не видит колонки? Требуется проверить соответствие машины минимальным системным требованиям устройства. Если они удовлетворены, причина отказа устройства от работы заключается в чем-то другом.
Системные требования не удовлетворены? Тогда предлагаются следующие выходы:
- Купить новые колонки, совместимые с компьютером. Актуально, если ПК новый, а подключаемое оборудование работает уже долгое время.
- Модернизировать компьютер так, чтобы он соответствовал запросам колонок.
Больше никаких вариантов нет. Именно из-за несовместимости устройств рекомендуется внимательно изучать системные требования любого оборудования перед покупкой.
Настройки системы
Компьютер перестал видеть колонки? Если до определенного момента устройство работало нормально, а затем внезапно отказалось от выполнения своих функций, лучше всего проверить настройки операционной системы. Если точнее, то все программы и опции, которые работают при помощи гарнитуры.
Вполне вероятно, что операционная система распознала колонки, но не выставила их в качестве устройства воспроизведения звука. Чтобы исправить положение, требуется:
- Нажать на правую кнопку мышки на изображении граммофона в правой нижней части экрана (около часов) в операционной системе.
- Выбрать пункт «Устройства воспроизведения».
- Во вкладке «Воспроизведение» выбрать подключенные колонки и кликнуть на кнопку «По умолчанию».
Также рекомендуется настроить громкость воспроизведения звука. Для этого после проделанных действий нажать на граммофон около часов в компьютере и отрегулировать положение ползунка. Чем он выше, тем громче звук.
Как включить звук в AMI BIOS
Чтобы выполнить включение динамиков, которые пока невидимы для компьютера или ноута, сделайте следующее:
- Выключите ПК.
- После нового включения при помощи кнопки, назначенной производителем, войдите в меню БИОС.
- В нашем случае, чтобы избавиться от проблемы, из-за которой комп или ноутбук не видит динамики, необходимо, посредством клавиш со стрелочками, перейти к разделу основного меню Advanced. Здесь отыщите строчку с наименованием Onboard Devices и выберите её.
- Для параметра в новом списке, почти всегда называемого Onboard Audio, задайте значение Enabled. Если по прошествии некоторого времени вдруг решите отключить вывод звука на внешние колонки, поменяйте его на Disabled.
- В завершение настроек воспользуйтесь клавишей F10. Теперь остаётся подтвердить, что вы желаете сохранить внесённые коррективы, — и подождать, пока будет завершена новая перезагрузка.
Когда компьютер включится в обычном режиме, проверьте, решён ли наконец вопрос, почему комп не видит колонки на Windows 10 или более ранней версии ОС.
Как включить звуковую карту в Award BIOS
Чтобы заставить видеть динамики ПК, работающий на основе этой модели БИОС, выполните следующие манипуляции:
- После того, как откроете меню параметров, отыщите в списке раздел Integrated Peripherals — и, конечно, перейдите в него.
- В следующем списке, чтобы устранить неполадку, из-за которой комп не может увидеть колонки, выберите пункт Onchip Device.
- Открыв эту вкладку, вы увидите ещё несколько пунктов, отвечающих за базовые настройки периферийного оборудования. Ориентируйтесь на подпункт под наименованием Audio Device: чаще всего он стоит первым в перечне. Для этого параметра задайте значение Enabled>;>Auto.
В зависимости от версии прошивки названия отдельных разделов и пунктов могут несколько отличаться от приведённых выше. В любом случае вы найдёте параметр, отвечающий за вывод аудиосигнала — его-то и следует активировать.
Как включить аудиокарту в UEFI BIOS
В заключение рассмотрим новый стандарт меню БИОС, отличающийся привлекательным и, обычно, более понятным интерфейсом. Чтобы помочь компьютеру увидеть колонки, в этом случае вам потребуется:
- Снова зайдя в основное меню настроек, откройте вкладку Advanced Mode.
- Чтобы ликвидировать проблему, из-за которой не подключаются колонки к ноутбуку, откройте подраздел Advanced. Здесь вам потребуется найти строчку Onboard Device и нажать Enter.
- Отыщите в представленном на новой странице списке наименование подключённой звуковой карты, после чего задайте для этого параметра значение Enabled. Если оно уже стоит по умолчанию, никаких изменений производить не требуется. Как обычно, для временного отключения карты необходимо использовать другое значение: Disabled.
На этом настройки БИОС завершены. Подтвердите, что хотите сохранить вносимые коррективы, выйдите из меню базовых параметров — и дождитесь, пока будет завершена автоматически запущенная перезагрузка.
Прочие проблемы
На самом деле это не все причины, по которым компьютер не видит колонки. Их еще очень много. Пользователи могут столкнуться с подобной проблемой при следующих обстоятельствах:
- Компьютер заражен вирусами. Обычно в таком случае ОС перестает распознавать гарнитуру без видимых причин, резко. ПК лечится, после чего неполадка благополучно устраняется.
- У пользователя установлена пиратская копия ОС. Замена системы или ее переустановка помогает избавиться от проблемы. Иногда достаточно просто перезагрузить компьютер.
- Системный сбой. От них никто не застрахован. Компьютер не видит колонки? Windows 7 или любая иная система — не так важно. Если все перечисленные ранее методы не помогли, можно осуществить откат системы на момент, когда устройство работало исправно.
Предугадать истинную причину отказа устройства от работы не так просто. Компьютер не видит колонки и не воспроизводит звук — две похожие проблемы. И каждый пользователь должен уметь различать их.
Проблемы и настройки
Если после подключения аксессуара звук не появился, следует проверить включен ли он на компьютере. Для этого на нижней панели следует найти значок динамика и нажать на нее один раз. Перед вами появится шкала регулировки громкости, с помощью которой следует включить воспроизведение звука.
Если нет звука даже после этого, требуется осмотреть динамики на наличие кнопки включения или регулировки громкости. При ее обнаружении следует включить колонки с их помощью.
Когда ничего не помогает, рекомендуется проверить правильность подключения штекеров.
Также следует проверить наличие драйверов на звуковую карту, так как без них компьютер не видит колонки. Для этого в меню пуск рекомендуется перейти в панель управления, а там найти диспетчер устройств.
Если возле строки «Звуковые устройства» присутствует желтый или красный восклицательный знак, требуется переустановить драйвера.
Переключение колонок на наушники
Как на компьютере переключить звук с колонок на наушники:
- Установите диспетчер Realtek HD.
- Подключите наушники в панель компьютера.
- Найдите в диспетчере Realtek справа вверху надпись: «Дополнительные настройки устройства».
- Поставьте галочку: «Настроить передние и задние выходные устройства для одновременного воспроизведения двух различных звуковых сигналов».
- Переключайтесь между колонками и наушниками кнопкой «Задать стандартное устройство»
Как на компьютере настроить колонки
- Выключите свой компьютер, отключите его от источника питания. Подключите колонки к цветным входам, которые соответствуют отверстиям на панели компьютера, часто расположенной на задней панели домашнего компьютера. (Line Out)
- Подключите к сети ваш компьютер и включите его. Получите доступ к панели конфигурации звуковая карта в вашей операционной системе, как правило, расположены в Панели Управления или меню -> Панель Управления.
- Найдите в меню «Звук» Настройка аудио колонок, как правило, указаны с помощью кнопки или вкладки, но иногда в главном меню. Выберите расположение колонок, который влияет на расположения динамиков в вашей домашней системы театр.
Используйте аудио функции проверки громкоговорителей на панели звук конфигурации, чтобы проверить вашу установку колонок окружающего звучания и определить, как работают колонки и что они должным образом размещены в выбранном расположение.
Если объем или баланс колонок неровный, используйте регуляторы громкости в акустической меню конфигурации, чтобы настроить вручную.
Таким образом можно настроить звук и убрать любой шум, треск, басс, фон, помехи, свист, хрип, писк, шипение в колонках.
Представленная инструкция и видео поможет подключить любой тип устройств и решить некоторые проблемы с воспроизведением звуковых дорожек. Если после проведенных манипуляций старые колонки не заработали, рекомендуется проверить работоспособность разъема для подключения устройства и самих динамиков.
Поделись с друзьями!
Выводы
Сообщение о том, что звуковые устройства не установлены в ОС Windows, появляется вследствие программного или аппаратного сбоя. Первый случай можно исправить самостоятельно установкой или обновлением драйверов звуковых узлов. При проблеме с «железом» необходимо обратиться в сервисный центр.
Среди прочих проблем со звуком в Windows 10, 8 и Windows 7 можно столкнуться с красным крестиком на значке динамика в области уведомлений и сообщением «Выходное аудио устройство не установлено» или «Наушники или динамики не подключены», при этом, чтобы устранить эту проблему иногда приходится помучиться.
В этой инструкции подробно о наиболее часто встречающихся причинах ошибок «Выходное аудио устройство не установлено» и «Наушники или динамики не подключены» в Windows и о том, как исправить ситуацию и вернуть нормальное воспроизведение звука. Если проблема возникла после обновления Windows 10 до новой версии, рекомендую сначала попробовать методы из инструкции , а затем вернуться к текущему руководству.
Возможно, этот пункт можно было поставить и первым в теме про «Выходное аудио устройство не установлено»
Источники
- https://comp-security.net/%D0%BA%D0%B0%D0%BA-%D0%BF%D0%BE%D0%B4%D0%BA%D0%BB%D1%8E%D1%87%D0%B8%D1%82%D1%8C-%D0%BA%D0%BE%D0%BB%D0%BE%D0%BD%D0%BA%D0%B8-%D0%BA-%D0%BA%D0%BE%D0%BC%D0%BF%D1%8C%D1%8E%D1%82%D0%B5%D1%80%D1%83/
- https://top10z.ru/gadgets/kak-podklyuchit-kolonki-k-kompyuteru-bez-usilitelya.html
- https://inodroid.ru/os/noutbuk-ne-vidit-kolonki.html
- https://FB.ru/article/293881/pochemu-kompyuter-ne-vidit-kolonki-kak-ispravit
- https://lumpics.ru/computer-does-not-see-speakers/
- https://setafi.com/elektronika/kolonki/kompyuter-ne-vidit-kolonki/
- https://smartronix.ru/kompyuter-ili-noutbuk-ne-vidit-kolonki
Расположение девайсов
Фактически все современные колонки стереофонические. Соответственно, они имеют левый и правый каналы (L и R). Как правило, маркировка указывается на тыльной крышке устройства.
Если расположить их рядом, стереофонический эффект, а именно расположение источника звука, ощущаться почти не будет. Если разнести колонки в разные углы стола, эффект будет более осязаем. Оптимально расположить их по обе стороны от пользователя друг напротив друга, но в условиях небольшой комнаты, это сложно.
Сабвуфер лучше поставить под столом или на подставке, которая есть на многих компьютерных столах. Этот элемент акустической системы передает только низкие частоты – басовитый «бум-бум».
Для этого диапазона частот важно не направление звука, а создаваемая вибрация. Эта схема подключения позволит сэкономить немного места. После проверки работоспособности, можно «поколдовать» с расположением сателлитов, чтобы получить более реалистичный звук.
Какие колонки можно подключить к телефону
Практически любую современную акустическую аппаратуру возможно синхронизировать с телефоном. Среди всего представленного ассортимента на рынке особой популярностью для активных юзеров пользуются следующие модели: Среди самых популярных моделей акустических устройств, доступных для подключения к телефону можно выделить следующие: “Boom Bass”, “Boombox”, “Borofone”, “Charge 2”, “Defender”, “Dexp”, “Dialog”, “Ginzzu”, “Android Honor”, “Hopestar”, “Huawei”, “Kimiso”, “Sony”, “Sven”, “Tg”, “Xiaomi”, “Lentel”, “Lg”, “Marshall”, “Microlab”, “Portable”, “Remax”, “JBL”, “Smartbuy”, “Xtreme”.
Компании Apple, Yandex, выпускают компактные беспроводные колонки или по-другому док-станции (Алиса, Echo Dot, Apple HomePod). Такие системы подключаются при помощи интернета, управлять ей можно голосом, а отвечает колонка с помощью громкоговорителя. Для подключения необходимо включить Wi-fi на телефоне, затем скачать бесплатное приложение и добавить устройство («умную колонку») в список. Дальнейшие подсказки появятся на экране телефона. Чтобы решить возникающие проблемы с официальным оборудованием, можно воспользоваться дополнительным:
- Подключить сразу два устройства, одним из которых может быть гаджет на базе Android или mp3-плеер;
- Параллельная зарядка аккумуляторов;
- Другие гаджеты – часы, фм-приемник.
Как подключиться к bluetooth колонке, если к ней уже подключены
Большинство колонок и смартфонов, работающих на Андроиде поддерживают только одно подключение. Если ограничение задано производителем, то сопрягать новое устройство по блютусу возможно после того, как от него отключится первый пользователь, как в случае с Айфоном.
Самый простой выход из данной ситуации, это использовать проводное соединение через USB или Аукс-кабель. Важно отметить, что некоторые колонки могут не воспринимать другие типы подключения до того момента, пока будет активно сопряжение по блютусу.
Мнение экспертов
Выбрать колонки для телевизора и способ их подключения достаточно один раз. Скорее всего, предпочтения пользователя не изменятся и выбранного способа будет достаточно для обеспечения минимальных потребностей.
Другая ситуация получается, если у пользователя расширенные требования от акустики (например, привычка смотреть фильмы с высоким качеством звука или слушать музыку лучшим из возможных способов). В таком случае способы подключения можно комбинировать при наличии необходимого оборудования.