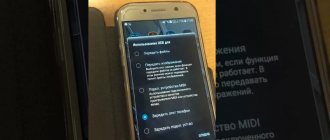Добрый день. Как подключить видеомагнитофон к компьютеру. Совсем недавно видеомагнитофон являлся единственным средством для просмотра в домашних условиях различных видеофильмов, домашних, свадебных записей. Видео, снятого в путешествиях. Или, если нужно было просто поставить мультфильм своим детям.
Подобный гаджеты прошлого являлись очень удобными, так как в них есть возможность не просто смотреть ролик как с телевизора, но и пересматривать понравившиеся моменты, применив перемотку.
Но, на видео кассетах, которые и содержат нужное нам видео, существует свой предел просмотра. Это где-то (может отличаться). Затем, четкость записи видео начинает снижаться и качество падает. Также, сама кассета может испортится. К примеру, в лучшем случае, просто порваться (тогда её можно заклеить). Или, магнитофон может её зажевать, что уже значительно хуже. Также, кассета может размагнититься.
Отсюда, становится понятным, что для сохранности вашей записи её лучше переписать на DVD диск или обычную флешь карту. Разумеется, сделать это можно только через компьютер.
Возможные сложности и ошибки
Самые частые ошибки, которые делают люди при попытке подключения DVD-плеера к компьютеру:
- Использование обычного USB-шнура. Как только неопытный пользователь видит, что на проигрывателе есть указанный разъем, то он сразу пытается произвести подключение через него. Стоит понимать, что хоть на вид эти разъемы одинаковы, но существуют они совершенно для разных функций (на плеер через этот разъем только устанавливается прошивка, на компьютере же этот вход обладает более широким функционалом и используется в основном для чтения файлов с портативных носителей).
Самое печальное возможное последствие – неисправность устройств. Суть состоит в том, что компьютер и плеер, являясь «ведущими», не смогут определить, кто из них должен быть «ведомым» (конфликт устройств).
- Использование других подключений без приобретения тюнера либо платы видео-захвата. В лучшем случае подключение попросту не установится. В худшем случае (особенно если не были выполнены настройки жесткого диска) – неисправность устройств.
- Операционная система может потребовать инициализацию диска (плеера) при подключении. Если Вы еще не произвели настроек, то подтверждать данное действие компьютера категорически запрещается. В Интернете содержится множество примеров того, как после действий такого характера DVD-плеер перестает распознавать практически любые данные, из-за чего становится бесполезным.
Если Вам захотелось подключить DVD-плеер к компьютеру и рассчитываете на неоднократное подключение (в качестве эксперимента), то смело покупайте дополнительное оборудование и действуйте согласно инструкции. Главное – соблюдать все правила и порядок выполнения работы, без новаторских идей.
Предостережения
При выполнении подключения, пользователи достаточно часто могут столкнуться с такими ошибками:
- Перед тем как подключить ДВД к компьютеру, необходимо ознакомиться с доступными разъемами. Пользователи достаточно часто стараются воспользоваться уже давно знакомым USB-портом. Однако стоит иметь в виду, что на ДВД-плеерах он предназначен только для установки прошивки. В результате подключения через USB устройства не будут работать, так как каждое из них не сможет определиться с тем, какое будет основным.
- Юзеры пытаются использовать дополнительный способ подключения, при этом не приобретая дополнительное оборудование (о нем будет сказано далее). В итоге может быть два итога. Либо соединения не произойдет. Либо устройства окажутся неисправными.
- Если перед тем как подключить ДВД-плеер к компьютеру, пользователь не выполнил все необходимые настройки, могут возникнуть некоторые конфликтные ситуации. В частности нельзя подтверждать инициализацию плеера. Если же вы это сделали, то плеер перестанет распознавать данные и окажется бесполезен.
Теперь стоит перейти к рассмотрению допустимого и необходимого оборудования. Для начала ознакомимся с вариантами кабелей для подключения.
ПОДКЛЮЧАЕМ ЧЕРЕЗ DVI
Если вы решили воспользоваться подключением посредством кабеля DVI, то помните, что он передаёт на экран только картинку. Звук обеспечивает другой шнур и разъём. Кроме того, если у вас на одном из устройств нет такого входа, то потребуется специальный переходник формата VGA-DVI. В целом, процедура подсоединения, как и у предыдущего представителя.
РОУТЕР
Есть ещё способ подключения к роутеру. Вам не понадобится специальный кабель. Нужно:
- В настройках выбираем пункт «Сеть»;
- Далее ищем беспроводные;
- Находим нужную точку доступа и вводим пароль от неё.
Стоит отметить, что для настройки Wi-Fi процедура такая же. Подключиться к сети у вас не составит труда.
Необходимые настройки
Перед тем как подключить ДВД к компьютеру, необходимо выполнить ряд дополнительных действий, которые позволят произвести успешное подключение:
- Выполните форматирование жесткого диска с файловой системой FAT-32. Необходимые к просмотру файлы необходимо записать на него же. Это делается для того, чтобы устройство не воспринималось как хранилище информации (флешка).
- Воспользовавшись соответствующими проводами и разъемами, подключите друг к другу тюнер и плату видеозахвата.
- Далее необходимо соединить акустическую систему плеера и аудиокарту компьютера. Для этого в первый разъем включается мини-джек, а во второй – тюльпан. Удостоверьтесь в том, что соединение между проигрывателем и компьютером установлено.
Теперь нужно произвести настройки звука. Для этого откройте в меню «Пуск» «Панель управления», там найдите раздел под названием «Оборудование и звук» и выберите «Звук».
В параметрах укажите количество колонок. Чаще всего их количество не менее пяти. Это делается с целью корректировки воспроизведения звуков.
На последнем этапе включается плеер. В его настройках следует указать необходимый для аудиовыхода канал.
После этого можно приступать к проверке полученного результата. В том случае, если что-то не работает, необходимо каждое устройство проверить по отдельности. Таким образом вы сможете узнать, работают ли они исправно или же что-то повреждено.
НАПРЯМУЮ
Стоит отметить, что напрямую подключение осуществляется тем же методом, что и до этого. В «Сети» вам только надо выбрать проводной вариант.
Далее следуем подсказкам и подключаемся. В случае если не располагаете данными о сети, то на помощь придёт шнур роутера, подсоединив который, у вас появится доступ и все данные.
НЕТ ЗВУКА НА ТЕЛЕВИЗОРЕ ЧЕРЕЗ HDMI
Частой проблемой бывает отсутствие звука. Это случается с разными марками и моделями телевизоров. Не стоит сразу поднимать панику. Сейчас я расскажу, что следует сделать, дабы он появился.
- На компьютере стоит правой кнопкой нажать на значок звука. Он изображён в виде колонки;
- Перед вами появится вкладка, где надо войти в «Устройства воспроизведения»;
- Оставляем звук только для вашего телевизора, а остальное всё необходимо отключить;
- Устанавливаем для TV режим «По умолчанию».
Иногда бывает, что телевизор невидим во вкладке. В таком случае, следует правым кликом мышки нажать на пустую область. Появится режим «Показать отключённые устройства». Именно напротив него устанавливаем галочку.
ПОДКЛЮЧАЕМ ЧЕРЕЗ HDMI
Если в вашем наличии провод HDMI, то подключение будет осуществляться следующим образом. Также подключаем кабель обеими сторонами к устройствам. После этого на телевизоре необходимо переключить режим на AVI. Именно он обеспечивает смену режима показа не с антенны, а с внешнего источника.
Теперь вам остаётся только выбрать порт, в который подключён шнур.
Компонентный
Также известен как цветоразностный. Содержит три отдельных коаксиальных кабеля, которые позволяют передавать все элементы видеосигнала. На его концах находится RCA. На самом плеере данный шнур подключается в синий, зеленый и красный разъемы. Все в соответствии с цветами самих кабелей.
Обеспечивает более четкую, стабильную и более точную по цветопередаче картинку.
Еще один вариант переходника для подключения DVD-проигрывателя к компьютеру. Встречаются варианты с тремя или четырьмя коаксиальными кабелями, пятью (три для основных цветов, четвертый для вертикальной синхронизации, пятый для горизонтальной). Наиболее распространенным видом является VGA-переходник. Это оптимальный способ подключения DVD-проигрывателя к компьютеру среди представленных.
Обеспечивает передачу видеосигнала в цифровом формате. Способен работать с форматами любых мониторов, которые входят в рамки максимальной пропускной способности интерфейса. Позволяет выполнять дополнительные настройки, обеспечивающие максимально высокое качество изображения и звука. Среди них:
- соотношение сторон;
- методы кодировки;
- цветовое пространство и многие другие.
Стоит отметить, что данный вариант является лучшим среди всех представленных.
Теперь стоит переходить к рассмотрению того, как подключить ДВД к компьютеру.
Пошаговая инструкция подключения
Если человек захотел подключить DVD-плеер к компьютеру, стоит понимать, что придется повозиться. В Интернете можно найти не один способ подключения, но в зависимости от устройства многие из них могут не работать, и ниже будут приведены примеры, почему такие подключения использовать не стоит.
Перед подключением стоит убедиться, что, кроме компьютера и плеера у Вас есть:
- Переходник PATA-USB.
- ТВ-тюнер либо плата видео-захвата (необходимо понимать, что это оборудование стоит немало, и его покупка не должна быть напрасной).
- При желании подключения DVD-плеера, который входит в состав домашнего кинотеатра, стоит проверить, есть ли на материнской плате компьютера пятиканальный вход.
Если такой путь подключения отсутствует, лучше оставить попытки соединения проигрывателя и ПК, ведь замена материнской платы с нужными параметрами может потребовать замены и остальных комплектующих компьютера.
Чтобы процесс подключения устройства был успешным, пользователь должен произвести следующие настройки:
- Отформатировать жесткий диск в файловой системе FAT-32. Аудио- и видеозаписи, которые Вы хотите просматривать на DVD-плеере, стоит записать на этот же диск (делается это для того, чтобы винчестер мог быть как бы обычной флешкой, которая хранит информацию).
- После того, как соединение между ПК и DVD-плеером будет корректно установлено, пройдите по пути «Панель управления» – «Оборудование и звук» – «Звук», где в параметрах необходимо указать количество колонок (обычно как минимум 5). Настройка проводиться для корректировки воспроизведения звука, соответствуя новому окружению.
Пошаговая инструкция:
- Отформатируйте жесткий диск.
- Тюнер или плату видео-захвата подключите через соответствующие разъемы.
- Для подключения к аудиокарте компьютера акустической системы DVD-плеера возьмите кабель и присоедините входы и выходы (к первому «мини-джек» и «тюльпан» ко второму).
- Произведите настройки воспроизведения звука.
- Включите DVD-плеер в сеть и укажите в его настройках нужный канал аудиовыхода. Во время просмотра видео/прослушивания аудиозаписей можно пользоваться редактором значений эквалайзера с помощью настроек аудиокарты компьютера либо использовать для этого меню проигрывателя.
Также можно провести подключение через кабель HDMI либо 5-канальное подключение (при его наличии на компьютере), используя идентичную последовательность действий, но уже с другим кабелем.
Выше была приведена инструкция по подключению DVD-плеера к компьютеру с операционной системой Windows ХР, 7, 8, 10. А подключение DVD-проигрывателя к такой операционной системе, как Windows Vista, имеет свои особенности. Различие в основном заключается в том, что компьютер, на котором установлена эта операционная система, может выполнять функцию флешки (хранилища данных). В таком случае форматировать диск совершенно не нужно, хотя примеров такого подключения мало ввиду низкой распространенности операционной системы.
В следующем видеоролике наглядно показано, как правильно подсоединить DVD-плеер к компьютеру.
ТВ ПО ЛОКАЛЬНОЙ СЕТИ
Есть вариант соединения посредством локальной сети. Понадобится обжатый шнур. Итак, чтобы осуществить процедуру, необходимо подключить ПК и ТВ к lan. Разберём пошагово:
- Нужно скачать и загрузить приложение под названием Home Media Server;
- Копируем нужные видеозаписи в папку приложения и осуществляем запуск;
- Теперь можно смотреть, что хотели.
Однако такой способ поможет вам наслаждаться только тем, что загрузите с ПК.