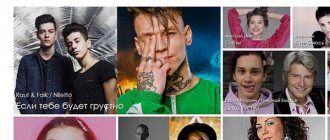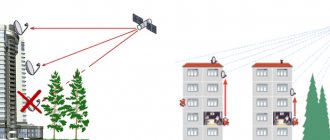Плюсы спутникового ТВ на компьютере
Перед тем как подключить ресивер к компьютеру, сперва нужно определиться, нужно ли это вам? Просмотр спутниковых каналов на мониторе ПК имеет ряд преимуществ перед стандартным использованием ТВ:
- Вам не нужно скачивать специальные приложения, чтобы смотреть ТВ-каналы на экране компьютера. Не потребуется затрат больших пакетов трафика.
- Просмотр спутникового телевидения становится возможным даже в отдаленных населенных пунктах.
- Сравнительно легкая настройка системы. Как подключить ресивер к компьютеру, может разобраться даже новичок в этом деле.
- Отличный уровень сигнала, хорошее качество изображения.
Для чего необходимо?
Преимущество ноутбука в том, что им удобнее пользоваться во многих случаях, в том числе при просмотре телеканалов. Он представляет собой мобильную технику, которую можно с легкостью транспортировать. Единственным недостатком ноутбука является небольшой экран, на котором не совсем удобно смотреть телепередачи или фильмы.
Именно в этом случае решением становится ТВ-приставка. Стоит отметить, что в последнее время производители ноутбуков выпускают множество моделей со встроенным Т2-тюнером, однако они в большинстве своем дорогие.
Наиболее предпочтительным вариантом станет приобретение ноутбука с возможностью подключения внешнего Т2.
Преимущества использования ТВ-приставки очевидны. Она позволяет:
При желании пользователь может передавать запись фильма или передачи на другие интернет-ресурсы, предварительно обработав видеоролик. Сегодня в магазинах можно купить различные приставки. Опытные специалисты рекомендуют отдавать предпочтение комбинированным типам, с помощью которых можно получить сигнал с аналоговых и цифровых каналов.
Минусы спутникового ТВ на компьютере
Однако подобный просмотр ТВ-программ имеет и ряд существенных минусов:
- Подключение и настройку вам требуется выполнить самостоятельно. Или же привлекая мастеров за дополнительную плату.
- Стоимость тарифов на активацию подобных услуг у провайдеров пока что высока.
Как подключить ресивер к компьютеру? Может быть, стоит обратиться к альтернативному решению? Им выступают пакеты шаринга, которые предлагает практически любой оператор подобных услуг.
Немного советов
Очевидно, что настройка и установка приемника на ПК — элементарная вещь. Зная все правила, описанные выше, вам не придется пользоваться услугами мастера. Но напоследок оставим пару советов:
- Не пытайтесь силой устанавливать компонент, который не “поддается”, ведь так вы можете что-нибудь сломать.
- Помните о технике безопасности при установке нового оборудования.
- Используйте только проверенное ПО для просмотра или прослушивания.
- Если никакие советы или инструкции из этой статьи вам не помогли, обратитесь к специалисту за консультацией.
Подключение тюнера
Как подключить ресивер «Триколор» к компьютеру? Вам первым делом нужно приобрести устройство типа «свитч». Так называется коммутатор сигнала, обеспечивающий обмен между несколькими сетевыми компонентами.
Соответственно, подключение любого ТВ-тюнера к ПК возможно только через данное устройство. Первоначальным будет подсоединение свитча к персональному компьютеру.
Как подключить ресивер к компьютеру? Необходима витая пара для вашего устройства. Специалисты рекомендуют обратить внимание на совместимость кабеля и техники. Только после этого его можно подсоединять к разъемам свитча и тюнера.
Подключение тюнера возможно при использовании Total Commander. Для него добавляется FTP-сервер. Далее в появившихся окнах необходимо ввести всю требуемую информацию для создания учетной записи. Обязательно нужно сохранить данные для тюнера. Следующий этап — осуществить подключение к оператору, чтобы организовать свой просмотр.
Выбор роутера
В чем отличия между сетями 3G и 4G: особенности, преимущества и недостатки
У некоторых людей после этого останется вопрос: как подключить телевизор к роутеру через LAN кабель, и какой роутер для этого выбрать. К счастью проблем, которые могут возникнуть при выборе маршрутизатора, очень мало. Все современные роутеры справляются с этим на «ура». Поэтому, если дома уже стоит маршрутизатор, то он спокойно подойдет для подключения. Главное правило: роутер должен содержать более одного LAN-порта для подключения внешних потребляющих устройств, чтобы соединить телевизор и персональный компьютер или ноутбук.
Тюнер: варианты
Продолжаем разбирать, как подключить ресивер к монитору компьютера. Просмотр спутникового ТВ на вашем ПК возможен через несколько типов устройств. Тюнеры между собой отличаются по стандарту dvb, возможности принимать цифровые каналы в определенном формате. Сегодня у пользователя есть возможность подобрать такой dvb-тюнер, который не только способен воспроизводить цифровое телевидение на стандартных компьютерах, но и работать в аналоговом режиме. А это уже обеспечивает большее удобство просмотра.
В основном, устройства dvb представляются в двух вариациях:
- Специальный модуль для последующей установки в ПК.
- Отдельный ресивер.
В чем же различие? Внутренний стандартный ТВ-тюнер для вашего персонального компьютера — наиболее компактное решение. Внешне такое устройство похоже на небольшую карточку. Внутренний ресивер тут необходимо вставить в специальный PCI-разъем, находящийся на материнской плате. В итоге подобный спутниковый ТВ-тюнер — достаточно простое в эксплуатации и настройке устройство, которое предоставляет пользователю возможность просмотра множества каналов. Но при этом его способности, в сравнении со стандартным тюнером с технологией dvb для компьютеров, остаются сильно ограниченными.
Теперь важно отметить ключевое различие между технологиями dvb t2 и dvb c для ПК. Первая используется на компьютерах для организации просмотра телевизионных программ с использованием наземных сетей. Возможно, что для нормальной работы устройства потребуется загрузка определенного программного обеспечения. Вторая технология предполагает подключение именно через спутник. Внешний тюнер здесь будет подсоединяться напрямую к антенне и свитчу для прямого сигнала. Также можно выделить и ряд устройств, которые подключаются уже через USB.
Реализация
НУ что начнем по пунктам, так наверное будет правильнее (советую посмотреть видео внизу, там намного подробнее)
ИТАК:
- Флешки – любые, читаются без проблем, большие – маленькие, скоростные (USB 3.0) и медленные – «пофиг». Так что даже заострять внимание не буду, посмотрите внизу на видео.
- Документы, вот тут пожалуй единственная проблема! Дело в том, что под АНДРОИД до сих пор нет нормальной бесплатной системы, для документов. Конечно в PLAY MARKET их сотни, если не сказать тысячи, но некоторые просто «убогие», другие хорошие, но платные. Так что искал долго, но нашел, для себя решение! OFFICE для ANDROID представляет сам google, просто ставим приложение «документы google» и уже через пару мгновений сможете создавать документы в WORD, EXCEL и т.д. То есть по сути — что нам нужно.
- Прослушивание музыки – это также без проблем, есть несколько различных плееров.
- Просмотр фильмов – уже давно такие андроид компьютеры, воспроизводят почти все форматы – почему почти? Нет ясности с 3D «пока», по крайней мере, эта функция у меня не реализована.
- Интернет серфинг – ребята скажу так – никакого отличия от обычного браузера компьютера просто не существует, — также как на большом компе открываем окна и просматриваем. Единственное неудобство, это то что некоторые сайты переходят на мобильные версии, приходится их переключать.
- Игрушки – их просто завались на «play market», их просто тысячи, как платных, так и бесплатных, так что кто ищет — тот всегда найдет.
- SKYPE – работает как часы! Писать особого нечего.
Что хочется еще добавить, функций очень много, например — можете поставить всем известный VIBER, это же андроид, а значит встанет без проблем.
Проведение настроек
Как подключить ресивер к монитору компьютера? Сразу же отметим, что на обычный компьютер скачать спутниковое телевидение невозможно. Ведь сигнал тут передается и принимается через спутник. Поэтому простого скачивания и установки программы будет недостаточно. Требуется обязательное наличие ресивера, который будет принимать сигнал.
Если же вы хотите смотреть ТВ на компьютере бесплатно, то понадобиться скачать файлы шаринга на сайте любого из операторов. Далее необходимо лишь оформить сравнительно недорогую подписку.
Как подключить цифровой ресивер к компьютеру? Если это небольшая внутренняя карта, специально предназначенная для ПК, то необходимо открыть системный блок, установить устройство в соответствующий разъем, находящийся на материнской плате. Важно, чтобы карта свободно помещалась в него, защелкиваясь при входе.
Для дальнейшего приема сигнала устройством обязательно также подключение внешней антенны. Ее вы можете подобрать самостоятельно, чтобы затем установить на наружной стороне стены вашего дома. От антенны к ПК, соответственно, должен вести подходящий по параметрам этих устройств кабель.
Как подключить ТВ-ресивер к компьютеру? Далее необходимо произвести стандартные настройки:
- В комплекте к устройству обычно идет диск с установочными драйверами. Вставьте его в дисковод ПК.
- Откроется «Мастер установки». Подтвердите свое намерение установить данный драйвер.
- После того как ПО установится, необходимо перезагрузить компьютер.
- Заново войдите в систему. Теперь ваш ПК полностью готов к показу телевизионных каналов.
Что делать в случае, если установочный диск был вами потерян либо не прилагался к ресиверу? Необходимый драйвер, ПО вы можете также найти на официальном сайте производителя устройства.
Разъемы и коммутация приставок для телевизора
Перед тем как выбрать цифровые приставки к телевизору, следует обратить внимание на тип разъемов, через которые подключается тюнер. При этом важно учесть некоторые параметры.
Слот CI служит для расширения электронных модулей, которые встроены в современные телевизоры, а также в ресиверы цифрового телевидения и позволяют воспроизводить закодированные теле- и радиоканалы. Этот слот применяют в системах цифрового телевещания, которые обеспечивают защиту коммерческого медиаконтента.
Цифровые интерфейсы служат для подключения стандартных недорогих приставок, хотя на моделях, имеющих более высокую стоимость, могут появиться и другие дополнения. В основном приемники цифрового эфирного телевидения имеют стандартный разъем, который называют «тюльпаном». Этот разъем обеспечивает передачу сигнала в аналоговой форме, что может отобразиться на качестве изображения. Оно может быть не совсем естественным. Более качественную трансляцию можно получить с помощью кабеля HDMI, передающего некомпенсированное изображение в цифровом виде.
Разъемы внешних цифровых приставок для телевизора
Полезный совет! Пред покупкой тюнера следует обратить внимание на интерфейсы Ethernet, USB и другие. Основную группу составляют цифровые интерфейсы: e-SATA-порт, Ethernet (RJ-45), HDMI, слот для МicroSD-карт, mini USB, слот для обычных SD-карт, SPDIF, SPDIF (коаксиальный), SPDIF (оптический), интерфейсы USB.
Аналоговые разъемы для цифровых телевизионных приставок
Аналоговый сигнал предается при помощи определенного ряда разъемов. Прежде всего следует упомянуть выход для обычной антенны. Это тот же композитный вход (RCA) – в простонародье «тюльпан». Через него можно подключить не только видеомагнитофон, DVD-плеер или игровую приставку, но и видеокамеру, фотоаппарат.
Разъем S-Video служит для подсоединения видеомагнитофонов, видеокамер и других приборов. Компонентный вход включает все составляющие видеосигнала, среди которых два отвечают за цвет, один – за яркость (передаются по различным каналам). Конвертер обозначают следующим образом: Y PbPr. Компонентный вход предназначен для подсоединения DVD- плеера, DTV-декодера, а также иной аппаратуры.
Аналоговый сигнал предается при помощи разъема для обычной антенны
SCART является европейским стандартом для подключения разнообразных устройств. Посредством его возможна передача аудио- и видеосигналов, как аналоговых, так и цифровых. VGA – это разъем на 15 контактов, который служит для подсоединения аналоговых мониторов и телевизоров. Кроме стандартных стерео-, аудиовыходов, перечень аналоговых разъемов включает такие: RS-232C, SCART, антенный вход S-Video, композитный AV (RCA), композитный mini AV, компонентный YPbPr (RCA).
Существует также сквозной антенный выход, служащий для удобного подключения антенны к иному телевизору или приставке без дополнительного разделения сигналов (сплиттера).
Алгоритм проведения работ
Можно ли подключить ресивер к компьютеру? Да, и мы конкретно расскажем, как лучше всего это сделать.
Воспользуйтесь следующей пошаговой инструкцией:
- Подсоедините ресивер к ПК в качестве второго компьютера в локальной сети. Для этого главный ПК подключается к интернету. Затем устанавливается локальная сеть с использованием коммутаторного устройства разновидности «свитч».
- Теперь пригодится кабель витая пара. С его помощью ресивер подсоединяется к свитчу, а последний, в свою очередь, к компьютеру.
- Включите телевизор и зайдите в раздел «Настройки». В пункте «Установка сети» для вас будет важна строчка DHCP. Именно здесь вы получите IP-адрес. Его обязательно стоит сфотографировать или записать.
- Выполните все настройки сети на самом спутниковом ресивере.
- Теперь время запустить на своем компьютере Total Commander.
- Зайдите в «Сеть». Далее кликните во всплывшем меню на «Соединить с FTP-сервером».
- После этих действий на мониторе откроется соответствующее окно с настройками, которые и помогут вам установить соединение с FTP-сервером.
- Нажмите кнопку «Добавить» для последующего подключения к компьютеру своего спутникового ресивера.
- Далее вам требуется заполнить стандартные поля для ввода в появившемся окне.
- «Имя соединения». Можно указать произвольное название. Например, «Ресивер».
- «Сервер/Порт». Здесь прописывается сохраненный адрес из третьего пункта инструкции.
- В строке «Учетная запись» укажите логин для доступа к серверу своего ресивера. Его вам нужно придумать самостоятельно.
- В поле «Пароль» указывается код для доступа к учетной записи. Эту комбинацию символов вы также придумываете сами.
- Как подключить спутниковый ресивер к компьютеру? Далее вам останется только нажать на «Ок» и сохранить все введенные настройки.
Как подключить Smart TV к компьютеру
Соединение двух устройств осуществляется как с использованием проводных интерфейсов, так и с помощью беспроводных технологий. Обмен данными можно обеспечить посредством радиоканала Wi-Fi. С настройкой ноутбуков дела обстоят проще, поскольку они обладают встроенными модулями. Для персональных компьютеров нужно купить специальный девайс, с помощью которого будет обеспечена беспроводная синхронизация.
Современные телевизоры марки Samsung или LG поддерживают технологию Smart TV, поэтому их подключение к компьютеру через Wi-Fi не сопровождается какими-либо трудностями. Если старые модели не предусматривают возможность беспроводного соединения, для них потребуется специальный адаптер, который вставляется в порт USB.
Соединение компьютера и телевизора осуществляется несколькими способами, в зависимости от того, какую цель преследует пользователь. Беспроводная синхронизация нужна в двух случаях: когда ТВ-приемник будет использован в качестве монитора или для проигрывания различных файлов с жесткого диска ПК. Для установки соединения между двумя приборами, необходимо чтобы оба были частью одной беспроводной сети.
Важный этап – настройка DLNA сервера. Звучит страшно, но это простое открытие доступа к папкам, в которых хранятся медиафайлы. В настройках сети Wi-Fi на компьютере необходимо установить режим «Домашняя». После этого появится возможность подключаться к папкам с названием «Видео», «Музыка» и прочим. Чтобы обеспечить быстрое открытие доступа, необходимо выполнить следующие действия:
- Правой кнопкой мыши нажать на папку с видеофайлами.
- В открывшемся окне нажать на вкладку «Доступ», после чего выбрать пункт «Расширенные настройки».
- Откроется еще одно меню, там потребуется установить галочку на команду «Скрыть доступ к папке» и нажать на кнопку «ОК».
Если подключение DLNA прошло успешно, разрешается открыть меню приемника и просмотреть список устройств, с которыми установлено соединение.
Начало пользования услугой
Как подключить ресивер «Триколор» к компьютеру? Советуем воспользоваться приведенными выше инструкциями. Теперь рассмотрим, как начать пользоваться только что созданной учетной записью:
- Выделите сохраненную запись «Ресивер».
- Нажмите на «Соединиться». После этого аппарат должен начать подключение к серверу.
- Далее Total Commander отобразит в окне комплекс файлов ресивера — в том случае, если подключение прошло успешно. Стоит отметить, что с появившимися документами и папками вы можете работать так же, как и со структурными компонентами системы «Виндовс». Чтобы что-либо поменять, вам следует выделить папку или файл, после чего выбрать в верхнем меню «Файлы». Далее — «Изменить атрибуты». После этого можно приступать к редактированию.
- В открывшемся окне «Изменение атрибутов» укажите необходимое его (атрибута) значение. К примеру, 755. Далее остается нажать на «Ок».
- Вот и все, подключение закончено.
Как подключить к компьютеру ресивер? Подключение может быть произведено напрямую. В отдельных случаях необходим свитч или роутер. В этом примере (мы его разобрали) в ресивере обязательно должны быть прописаны настройки, аналогичные тем, что применимы на сетевом адаптере компьютера.
Разновидности AV-ресиверов
Как подключить AV-ресивер к компьютеру? Этим вопросом задаются люди, жаждущие смотреть кино, играть в игры на компьютере, сопровождаемые качественным, всеобъемлющим звуком, который может предоставить только аудиосистема. Приобрести ресивер, который бы соединил ее с ПК, — это половина дела. Не менее важно правильно подключить его.
На сегодняшний день ресиверы, реализуемые на рынке аудиовизуальной техники, оснащены сразу несколькими универсальными интерфейсами, делающими доступным соединение с иными устройствами. Самые популярные интерфейсы следующие:
- «Тюльпан». Так называется композитный метод подключения, чтобы передать стерео- и видео-сигнал.
- Компонентный метод. Данный способ хорошо подходит для работы с видеофайлами.
- HDMI-связь. Передает не только видеосигнал, но и многоканальное и объемное звучание.
- Цифровой способ.
Мы будем рассматривать, как подключить ресивер Yamaha к компьютеру. Почему именно он выбран для примера? Многие пользователи отмечают, что данные устройства считаются долгожителями на рынке подобной техники.
Функциональные возможности AV-ресиверов
Давайте рассмотрим ключевые возможности данных устройств:
- Богатый набор разнообразных настроек тюнера.
- Возможность автонастройки пространственного звучания. Система при помощи микрофона сама определяет такие параметры: размеры колонок, расстояния до них, громкость для каждого из спикеров и проч.
- Большое количество разнообразных программ объемного звучания.
- Цифровые декодеры, которые помогают разложить стерео в звуковую многоканальную схему, где полноценно задействуются все колонки.
- Поддержка различных режимов применения: кинотеатр, музыка, видеоигры.
- Встроенный преобразователь, который при подключении различных устройств (компьютера, разнообразных плееров, видеокамер, игровых приставок и проч.) позволяет использовать универсальный кабель HDMI для вывода изображения.
- Возможность аналогового подключения внешнего декодера.
- Поддержка второй зоны (дополнительной акустической стереосистемы).
- Обучаемый пункт дистанционного управления.
Акустика
Немного сложнее с подключением акустических систем домашнего кинотеатра, ведь количество подключений в этом случае гораздо больше. Однако сам подход остаётся всё тем же. Вначале следует отключить питание, вынув вилки из розеток, затем тщательно проверить целостность жил кабелей колонок и убедиться в том, что они между собой не соприкасаются. А затем осуществить подключение. Большую помощь при подключении акустики комплектов домашних кинотеатров оказывает маркировка кабелей и разъёмов с помощью поставляемого набора специальных этикеток.
Пользователю остаётся лишь соединить аппаратуру в соответствии с надписями на шильдиках или с цветами. Ошибка в этом случае исключена.
Способы подключения AV-ресиверов
Мы уже знаем, как подключить ресивер «Триколор» к монитору компьютера. Теперь разберемся с подсоединением аудиосистемы.
Существует сразу несколько способов подключения AV-ресивера к ПК:
- С помощью интернета.
- Через использование звуковой, видеокарты.
- Через смешанный тип соединения.
Самым популярным и простым в среде пользователей считается первый из представленных тип соединения. Соответственно на вашем ПК должно быть налажено подключение к интернету. Кроме того, вы должны быть вооружены свитчем. Отлично, если последний поддерживает связь, скажем, через вай-фай. В таком случае вы сможете комфортно управлять прибором с помощью своего смартфона.
Для чего необходимо?
Преимуществом ноутбука является то, что его удобнее использовать во многих случаях, в том числе при просмотре телеканалов. Это мобильное устройство, которое легко транспортируется. Единственным недостатком ноутбука является маленький экран, который не очень удобен для просмотра телепередач или фильмов.
Здесь ТВ-декодер становится решением. Стоит отметить, что в последние годы производители ноутбуков выпустили много моделей со встроенным Т2-тюнером, но в основном они дорогие.
Наиболее предпочтительным вариантом является покупка ноутбука с внешним разъемом T2.
Преимущества использования телевизионной приставки очевидны. Это позволяет:
При необходимости пользователь может перенести запись фильма или программы на другие интернет-ресурсы путем предварительной обработки видеоклипа. Сегодня в магазинах можно купить различные декодеры. Опытные специалисты рекомендуют отдавать предпочтение комбинированным типам, с помощью которых можно получать сигналы с аналоговых и цифровых каналов.
Подключение AV-ресивера через интернет, произведение настроек
Приведем алгоритм действий, подходящий для подключения ресиверов от «Ямаха»:
- Если вы подключаетесь к сети впервые, то вам необходимо оставить дополнительное время на ввод настроек, которые представляются вашим интернет-провайдером.
- На этом этапе пригодится сетевой кабель. С его помощью соединяются между собой компьютер, свитч, ресивер.
- Теперь пользователю следует обраться к меню сетевых настроек на своем ПК. Рекомендуется выбрать автоматический метод определения сети.
- Далее компьютеру присваивается статус источника сигнала. Сделать это легко, используя кнопку NET.
- Следующий шаг — убедиться, что на вашем компьютере установлена программа — музыкальный проигрыватель. Отлично подходит и стандартный аудиоплеер «Виндовс». Если же подобного приложения нет, то вы можете скачать и установить любую бесплатную или платную программу из множества вариантов, что предлагает Интернет.
- Теперь разрешите аудиоустройству дистанционную работу со звуковыми файлами.
- На компьютере нужно выбрать именно ресивер приоритетным, основным источником данных. Как это сделать? Откройте на ПК «Панель управления», затем нажмите «Выбор параметров общего доступа к данным». Тут следует ограничить первой установкой число источников сигнала.
- После всех правильно проделанных действий компьютер способен увидеть ресивер. Теперь вы можете использовать эти устройства в тандеме.
Еще раз отметим, что инструкция адаптирована под самые распространенные ресиверы «Ямаха». Настройка иных устройств может отличаться от приведенной стандартной. Нередко алгоритм правильных действий приводит сам производитель в инструкции.
В каких случаях удобно использование ноутбука в качестве телевизора
Во многих случаях удобно пользоваться ноутбуком, и возможность смотреть телеканалы не исключение. Прежде всего, это мобильная техника, которую легко переносить. Единственная проблема — маленький размер экрана. Через ПК вы можете смотреть свои любимые шоу везде, где есть подключение к сети Wi-Fi. Если телевизор выйдет из строя, будет только спасение.
Очень частым явлением в семье является «борьба» за телевидение. Кто-то хочет смотреть фильмы, кто-то хочет знать главные события страны. Детям всегда нравятся мультфильмы. С телевизором может быть трудно идти на компромисс и расставлять приоритеты.
Ноутбук пригодится и в однокомнатной квартире. Подключив беспроводные наушники, телевизор может работать бесперебойно, а канал можно транслировать через ноутбук. При этом никто не будет мешать друг другу.
Что нужно для полноценной работы?
У меня клавиатура и мышь старые, подключены к компьютеру PS / 2, а не USB: с одной стороны, это минус, с другой — преимущество. Купил переходник, в котором одновременно установлены оба устройства, поэтому подключаемся к одному USB-порту, то есть второй бесплатный. Вот фото.
Стоит копейки, около 150 руб. Может и дороже, но у меня это работает нормально.
Далее нужно включить приставку на монитор, тоже была покупка. Дело в том, что у монитора есть только выходы DVI и VGA, а у нашего Android-гаджета есть HDMI, поэтому необходим переходник с HDMI на DVI, который можно найти в компьютерных магазинах или повторно заказать в Китае. Цену сейчас не помню, но думаю не больше 300-400 рублей, а может и меньше.
Подключение монитора
- Найдите порт HDMI на приставке;
- И тому подобное на мониторе;
- Теперь соединяем их обоих кабелем;
- И теперь для просмотра на телеэкране придется постоянно переключаться между портами. Кнопка обычно обозначается «Источник» или аналогичным значком, как на изображении выше.
Другие способы подключения телевидения
Другой способ — использовать специальный ТВ-тюнер-приемник для захвата видео. Который также будет подключен к ТВ-приставке, а затем к USB-порту ноутбука или компьютера. Проблема будет в том, что вам придется покупать дополнительное оборудование. Вам это нужно? Если вы можете сделать это намного проще. Один из способов — настроить IPTV. Услуга предоставляется практически всеми современными провайдерами и идет рука об руку с Интернетом.
Для этого вам также нужно будет за несколько центов купить у оператора приставку, но при этом телевизор можно будет смотреть на всех устройствах, подключенных к роутеру. Тогда телевизор будет на телевизоре и на компьютере. По настройке IPTV у нас есть отдельная подробная инструкция.
Еще проще — смотреть телевизор и любой канал через обычный браузер или специальные программы. В этом случае все это будет использовать обычное интернет-соединение. Если вас интересует именно этот вариант, то добро пожаловать сюда. Кратко расскажите о просмотре телешоу на компьютере или ноутбуке без дополнительной оплаты и бесплатно.
Но нужно понимать, что не все телешоу можно смотреть бесплатно. Правда, как и везде, через интернет можно приобрести и отдельные программы, в которых присутствует практически весь список известных каналов. Как видите, в подключении ТВ-приставки нет необходимости. Да и сам этот аппарат временный и через несколько лет канет в небытие, ведь это фактически «костыли» нерадивых производителей телевизоров.
Другой вариант — смотреть фильмы и слушать музыку с компьютера через DLNA на телевизоре. Как вариант можно установить рядом и смотреть. Если вас интересует этот вариант, перейдите сюда.
Подключение AV-ресиверов через HDMI
Напоследок разберем еще один актуальный вопрос: как подключить ресивер к компьютеру через HDMI? Здесь возможны два решения проблемы:
- Схема: видеокарта компьютера (HDMI/ DVI с переходником HDMI) — кабель HDMI — ресивер HDMI IN. Соответственно, через данный интерфейс будет выводится и звук, и изображение. Как же подключить к компьютеру ресивер HDMI? Первым делом на ПК загружается пакет кодеков. При его установке следует выбрать устройство SPDIF (то есть ресивер) приоритетным для вывода звука. Не забудьте поставить ресивер также основным по умолчанию в устройствах воспроизведения «Виндовс». В этом случае должны работать все поддерживаемые видеокартой вашего ПК декодеры звука. С их списком вы можете познакомиться в руководстве пользователя к компоненту. Если у вас старая видеокарта с цифровым интерфейсом, то ее необходимо соединить со звуковой картой компьютера с помощью специального проводника. Кроме того, некоторые модели видеоадаптеров требуют переходное устройство с DVI на HDMI, которое и позволяет выводить звук.
- Схема: видеокарта компьютера (HDMI/ DVI с переходником HDMI) — кабель HDMI — ресивер HDMI IN + коаксиальный или оптический цифровой вывод звука на «материнке» + коаксиальный или оптический кабель + оптический специальный разъем на самом ресивере. В данном случае изображение будет выводиться через HDMI, а звук — от материнской платы на ресивер посредством оптического кабеля. Как подключить ресивер к компьютеру через HDMI? В некоторых случаях может быть нужна и отдельная звуковая карта, специальный оптокабель с «носиком» на конце для последующего подключения к разъему оптического выхода (его название — Optical OUT).
Надеемся, что приведенные выше инструкции помогут вам разобраться с подключением ресиверов к компьютеру: и для просмотра спутникового телевидения на ПК, и для создания системы «домашний кинотеатр» с объемным звучанием и выводом качественного изображения.
Вторая трудность при подключении эфирного ТВ к ПК: плохое качество приема видеосигнала
Плохой прием сигнала возникает по причине максимально упрощенной антенны. Если сигнал слабый, вышка расположена далеко, то и изображение будет нечетким, прерывистым. Проблему решит замена антенны на более качественный вариант. Подойдет хорошая комнатная или уличная модель с удлинителем.
Замена антенны поможет решить проблему слабого сигнала