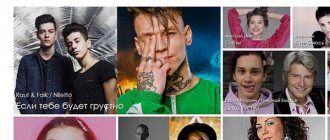Компьютер — сложная машина. К ней можно подключить множество дополнительных устройств. Например, мышку или клавиатуру. Это крайне важные составляющие, которые позволяют с комфортом работать с операционной системой. Далее будет рассказано о том, как подключить клавиатуру к компьютеру. На самом деле разобраться в этом не так трудно, как кажется. Но пользователи должны знать о некоторых особенностях процесса, так как не всегда удается без проблем подключить клавиатуру к стационарному компьютеру или ноутбуку. Так на что обратить внимание?
Разные модели
Первый и самый главный момент — это определение типа клавиатуры, которая будет подключаться. На сегодняшний день существует несколько моделей данных устройств. От типа выбранной составляющей будет зависеть то, как подключить клавиатуру к компьютеру.
Можно встретить следующие разъемы подключения у клавиатур:
- PS/2;
- USB;
- Bluetooth.
Так как действовать в том или ином случае? О каких особенностях подключения должен знать каждый пользователь?
Как устранить неполадки
Когда устройство неправильно отображает ввод данных, либо же неправильно реагирует на прикосновение или вовсе лагает, необходимо воспользоваться следующей программой. External Keyboard Helper Pro — отличный помощник для отладки клавишных устройств на операционной системе Android.
Внимание! В данной программе пользователи могут устанавливать любые сочетания клавиш, которые являются для них привычными, при использовании на стандартной клавиатуре.
Для того чтобы отредактировать раскладку следует:
- Установить данную программу.
- Перейти в «Язык и ввод», на стандартных настройках телефона.
- Установить данное приложение в настройках «По умолчанию».
- В самой программе следует нажать на кнопку «Русский язык» и зайти в «Полные настройки».
- В «Раскладка клавиатуры» следует отредактировать выбранный шаблон для использования. Там же можно установить все привычные сочетания клавиш.
- Чтобы отредактировать одну из клавиш, либо какое-то сочетание, следует нажать «Добавить значение». После этого на клавиатуре вводится определенное значение действия.
Кроме того, программа позволяет устанавливать определенные сочетания, позволяющие при нажатии одной из кнопок включать или менять местами приложения.
Не всегда возможно
Например, иногда получается так, что ту или иную модель клавиатуры нельзя присоединить к компьютеру. Обычно в таком случае подразумевается разъем PS/2. Почему?
Дело все в том, что соответствующее гнездо для подключения имеется только на стационарных компьютерах. У нетбуков, ноутбуков и ультрабуков отсутствуют подобные разъемы. Поэтому подключить соответствующую клавиатуру не получится. Хотя есть некоторые приемы, способные помочь разрешить ситуацию.
Тем не менее, пользователь должен учитывать, что не всегда и не все модели клавиатур подключаются к компьютерам. Иногда причиной отказа соответствующей составляющей от работы становится несоответствие системным требованиям. На них придется обращать внимание до покупки устройства ввода-вывода.
Подключение старых клавиатур
Как подключить клавиатуру к компьютеру? PS/2, например? Подобные клавиатуры считаются старыми. И поэтому некоторые современные пользователи не знают, как действовать.
Чтобы подключить к компьютеру клавиатуру с разъемом PS/2, нужно:
- Найти на задней панели компьютера разъем PS/2. Он представляет круглое отверстие с 6-ю ножками и замочком.
- Вставить провод клавиатуры в соответствующий разъем.
- Включить компьютер или подождать, пока устройство будет обнаружено операционной системой.
Важно учесть, что разъемы для подключения мышки и клавиатуры моделей PS/2 выглядят одинаково. Единственное их отличие друг от друга — разный цвет гнезд. Поэтому важно правильно подключить устройства ввода. Чаще всего около соответствующего гнезда имеется миниатюра клавиатуры. Осуществлять подключение можно как при включенном, так и при выключенном системном блоке.
Через переходник
Как подключить клавиатуру к компьютеру? PS/2 к USB-разъему тоже можно присоединить, но для этого придется постараться. Многие пользователи не видят в этом никакого смысла. Дело в том, что для успешного воплощения задумки в жизнь, необходимо приобрети специальный переходник. На одном его конце будет гнездо PS/2, на другом — USB. Только так можно проделать задуманное.
Как подключить клавиатуру к компьютеру? Если хочется осуществить подключение модели PS/2 через USB, требуется:
- Купить специальный переходник PS/2-USB.
- Надеть переходник на разъем PS/2.
- Найти на компьютере USB-гнездо и воткнуть клавиатуру с переходником в него.
- Включить или перезагрузить операционную систему.
Ничего трудного или особенного нет. После подключения клавиатуры придется немного подождать. Устройство может начать работу не сразу, а спустя несколько минут. Это нормальное явление. В данный период происходит поиск и установка драйверов клавиатуры. Как только соответствующий софт установится, можно пользоваться устройством ввода.
Через USB
Наиболее популярный и распространенный тип клавиатур — это USB. Именно с подобными устройствами пользователи работают чаще всего. Как подключить клавиатуру к компьютеру? Сделать это не так уж и трудно.
Чтобы воспользоваться подключением через USB, пользователь должен:
- Найти на компьютере или ноутбуке USB-разъем. Это прямоугольное гнездо на панели. Их у каждого компьютера несколько.
- Воткнуть в любой из USB-разъемов шнур подключения устройства.
- Включить или перезагрузить компьютер.
Дальше придется подождать установки драйверов. Если автоматическая установка не произошла, необходимо установить соответствующий софт самостоятельно. Он или скачивается с официального сайта производителя клавиатуры, или прилагается комплектом к подключаемому устройству. Установка драйвера занимает всего несколько минут и напоминает инициализацию обычного приложения для ПК.
Драйвера и дополнительный софт
h24,0,0,0,0—>
Может возникнуть закономерный вопрос: как установить драйвера, если вы подключаете новый экземплярчик? Так вот, ничего этого делать не надо: драйвера любой модели вшиты в BIOS и при подключении пользователю остается только дождаться, пока оба «найдут общий язык».
p, blockquote22,0,0,0,0—>
Другое дело – сопутствующее ПО, с помощью которого можно настроить макросы, схемы подсветки, подключить к клавиатуре смартфон и задействовать множество прочих полезных функций.
p, blockquote23,0,0,0,0—>
Установка выполняется с помощью диска, который идет в комплекте, а если его нет, то необходимая утилита загружается с сайта производителя устройства. В большинстве случаев это выполняется в ручном режиме: автоматически устройство может «подтянуть» только недостающие драйвера.
p, blockquote24,0,0,0,0—>
Также для вас могут оказать полезными публикации о том, что делать, если залил жидкостью и как ее правильно чистить от пыли. А на сегодня все. Буду благодарен всем, кто поделится этим постом в социальных сетях. До завтра!
p, blockquote25,0,0,0,0—> p, blockquote26,0,0,0,0—> p, blockquote27,0,0,0,1—>
С уважением, автор блога Андрей Андреев
after—>
Используемые источники:
- https://ocomp.info/podklyuchit-bespr-klaviaturu.html
- https://www.syl.ru/article/281832/new_kak-podklyuchit-klaviaturu-k-kompyuteru-poshagovaya-instruktsiya
- https://compolife.ru/poleznye-sovety/kak-podklyuchit-klaviaturu-k-kompyuteru.html
- https://lumpics.ru/how-connect-keyboard-to-computer/
- https://infotechnica.ru/vse-chto-podklyuchaetsya-k-kompyuteru/o-klaviaturah/sposoby-podklyucheniya/
ПОДЕЛИТЬСЯ Facebook
- tweet
Предыдущая статьяКак подключить мобильный интернет Билайн
Следующая статьяКак подключить колонку к ноутбуку по Bluetooth
Без проводов
А как подключить беспроводную клавиатуру к компьютеру? Данный вопрос интересует многих пользователей. Ведь беспроводные компьютерные составляющие появляются в магазинах все чаще и чаще. Ничего трудного в этом нет. Достаточно просто следовать небольшой инструкции.
Итак, как подключить беспроводную клавиатуру к компьютеру? Для этого пользователь должен:
- Вставить аккумулятор в клавиатуру и перевести состояние устройства в режим «Вкл.».
- В USB-разъем воткнуть специальный USB-приемник.
- Установить драйверы для подключаемого оборудования. Можно осуществить данную затею позже. Диск с софтом прилагается в комплекте с клавиатурой.
- Осуществить синхронизацию устройства с компьютером. Для этого нужно зайти в программу, установленной вместе с драйверами, а затем выбрать в появившемся списке соответствующее оборудование.
Это все. На самом деле подключение не такое уж и трудное. В некоторых случаях достаточно просто вставить аккумулятор или батарейки в клавиатуру, затем включить в USB приемник и перезагрузить компьютер. Но есть еще один вариант развития событий.
Средства Windows
Стандартные инструменты Windows вызволяют сделать клавиши в кротчайшие сроки. Пользователь должен провести диагностику. Если рассматривать первоочередные способы включения техники, включается BIOS.
Проверить цифровую клавиатуру удастся при использовании горячих клавиш. Вход в BIOS может быть скрыт за «Del», «F9». Находясь в системе, важно поставить пальцы на цифровую клавиатуру и опробовать стрелки вниз, вверх, по сторонам. Если ноутбук отзывает, значит, проблема кроется в операционной системе.
Диспетчер
Если интересно, как включить клавиатуру на ноутбуке HP, стоит поближе познакомиться с диспетчером устройств.
Варианты запуска:
- Свойства компьютера;
- Комбинация Win + R.
Владельцев ноутбуков интересует, как включить цифровую раскладку. При это не все знают, как отыскать свойства компьютера. Если на нем установлена операционная система Windows, надо выбрать кнопку на рабочем столе. Когда появляется значок «мой компьютер», стоит вызвать контентное меню. Теперь ясно, как на ноутбуке найти настройки, но бывает по-другому.
Если на рабочем столе отсутствует значок, стоит идти по другому сценарию:
- Вызов проводника;
- Переход на левую панель управления;
- Поиск иконки «мой компьютер»;
- Вызов диспетчера.
Чтобы долго не мучаться над вопросом, как подключить устройство ввода, проще выбрать комбинацию Win + R. Появляется небольшое окошко и в активном поле вставляется надпись devmgmt.msc.
На экране под звуковыми устройствами отображается клавиатура. В верхней части экрана видны позиции:
- Файл;
- Действие;
- Вид;
- Справка.
Чтобы добраться до нужного устройства, стоит развернуть позицию. Для этого важно нажать на значок «стрелочка вправо».
Вызвав контактное меню, появляются варианты:
- Обновить;
- Удалить;
- Конфигурация;
- Свойства.
В свойствах отображается не только драйвер, но и общие сведения. Можно сразу знать данные об изготовителе и размещении. Если оборудование работает нормально, появляется текст «активное состояние». По событиям читается информация о последних изменениях. Владельца техники, в первую очередь, должны интересовать данные об установке драйверов. Возможно, последняя версия оказалась лишней. В этом случае происходит откат и можно забыть о сложностях.
Инструкция:
- Свойства.
- Вкладка «драйвер».
- Кнопка «обновить».
Командная строка
Где найти командную строку на ноутбуке, как включить клавиатуру? Для этого проще зайти в пуск и далее внести команду rundll32 keyboard, disable. С английского это переводится, как отключение устройства ввода данных. Чтобы понять на ноутбуке, как вновь включить клавиши, есть опция rundll32 keyboard, enable. Текст необходимо повторно вставить в командную строку и тогда получится снова активировать устройство ввода данных.
Групповые политики
Бывает, что не печатает клавиатура на ноуте. Проблема решаема при помощи перезагрузки. Для этого применима групповая политика.
Инструкция на примере ноутбука Асер с операционной системой Windows 10:
- Вход в пуск.
- Команда выполнить.
- Проводник системы.
- Команда PowerShell.
- Консоль управления.
- Редактор группы.
Если отключилась клавиатура на ноутбуке, требуется отыскать оборудование и произвести перезагрузку.
Сторонние программы
Отключение и включения клавиатуры на ноутбуке Асус, Леново может производится через сторонние программы. Лучшее предложение — Toddler Keys.
ВАЖНО! После загрузки утилиты остаётся перейти в меню.
Если интересует, как подключить оборудование, сперва стоит ознакомиться со справкой. Клавиши выключаются при помощи опции Lock Keyboard (disable).
На официальном сайте компании-разработчика содержится информация о поддержке языка, интерфейса. Продукт является бесплатным, в 2020 году доступна русская версия утилиты. Размер на диске – 500 КВ.
ИНТЕРЕСНО! ATNSOFT Key Manager – ещё один инструмент для управления оборудованием. Его чаще всего применяют для назначения горячих клавиш, однако на этом его преимущества не ограничиваются. При запуске программы отображена версия, файловый запрос и справка.
Функции:
- Выбор оборудования;
- Язык;
- Настройки;
- Пользователь.
При переходе в окно настроек отображаются данные о текущем статусе. Есть возможность уточнить информацию насчет задержки либо лагов. Пользователь самостоятельно проводит тест и способен контролировать процесс. Чтобы произвести перезагрузку оборудования, стоит выбрать иконку «выкл». После этого требуется перезагрузка ноутбука.
ВАЖНО Программа запустится в автоматическом режиме. Перейдя вновь в настройки, получится повторно включить устройство.
Keyboard Maniac – это программа, которая дает возможность проверить состояние клавиатуры. Бывает, что залипают только некоторые кнопки. Как у ATNSOFT Key Manager, предусмотрена возможность назначения горячих клавиш. Некоторые пользователи называют Keyboard Maniac менеджером, он открывает доступ к расширенным возможностям.
На клавиатуре легко изменить функции, а также интерфейс. Это удобный инструмент для проверки оборудования, если оно перестало реагировать на сигналы. Keyboard Maniac сразу покажет уведомление, когда проблема заключатся не в системе. Последнее обновление вышло в 2007 году, но версия является актуальной.
Плюсы:
- Бесплатно;
- Простой интерфейс;
- Открытый код;
- Отсутствие вирусов;
- Поддержка многих систем.
Key Remapper входит в список универсальных программ. Инструмент работает на ноутбуках разных производителей. Есть опции не только для отключения, назначения кнопок, но и изменения подсветки. Пользователи проверяют оборудование и получают развёрнутую справку.
Плюсы:
- Быстрая работа;
- Создание профиля;
- Русский интерфейс.
Когда пользователь находится в меню, остается выбрать опцию. Работая в основном профиле, открыты все вкладки. Наведя курсор на устройство, появляется окно блокировки, эмулирования и прочего.
Без приемника
Это подключение без приемника. Довольно распространенный способ действий. Как подключить беспроводную клавиатуру к компьютеру без USB-приемника?
Для этого пользователю необходимо:
- Вставить аккумулятор в устройство ввода. Иногда для включения нужны батарейки.
- Перевести устройство в режим «Вкл.».
- Включить на компьютере Bluetooth.
- Найти клавиатуру и синхронизировать ее с машиной.
- Подождать установки драйверов. Иногда нужно самостоятельно поставить на компьютер соответствующие программы.
Теперь понятно, как подключить клавиатуру к компьютеру в том или ином случае. Как видите, справиться с поставленной задачей сможет даже начинающий пользователь.
Bluetooth
Bluetooth-клавиатура так же может быть подключена просто и быстро. Во-первых, необходимо проверить, что входит в комплект: инструкция, диск с драйверами, беспроводной адаптер для подключения устройства через USB-порт, сама клавиатура. Если комплект полный — можно приступать к подключению.
Подключается Bluetooth-клавиатура через USB-порт, компьютер при этом должен быть включён. Следующий шаг — на корпусе у неё находится кнопка, при помощи которой следует её включить. Затем зайдём в меню Windows « Пуск — панель управления — оборудование», находим вкладку «Устройства и принтеры/добавление устройства». В диалоговом окне будут показаны все устройства, подключённые к машине, включая клавиатуру. Далее, находим в представленном списке Bluetooth, левой кнопкой мыши нажимаем на неё и жмём «Далее» до сообщения о том, что соединение установлено.
В комплекте также идёт диск с драйверами, которые необходимо поставить на компьютер. Диск должен запускаться обычно автоматически, однако, если этого не произошло — войдём в меню «Мой компьютер» и найдём необходимый диск, и при появлении на экране меню диска, выберем «Установка драйверов» и, следуя рекомендациям установщика, установим программное обеспечение. Скорость установки будет зависеть от мощности компьютера. Установщик попросит перезагрузить машину, что и следует выполнить. Если у вас не потребует перезагрузки — необходимо будет перезагрузить устройство вручную и опробовать работу клавиатуры.
Не всем моделям могут подойти данные варианты установки, если не получилось установить клавиатуру предложенным способом — следует поискать другие способы установки в интернете, указав модель устройства.
В комплекте Bluetooth-клавиатуры иногда может не оказаться диска с драйверами. Загрузить драйвера и затем проинсталлировать можно с сайта производителя, после чего станет доступна утилита, позволяющая изменять настройки, и появится значок зарядки клавиатуры в правом углу снизу.
В случае, если клавиатура так и не работает после установки драйверов, нужно попробовать установить её на другой машине, либо обратиться к продавцу с гарантийным талоном.
Как подсоединить клавиатуру?Ссылка на основную публикацию