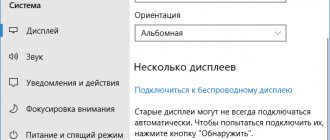Пришло время рассказать, как подключить ноутбук к телевизору через wifi соединение без кабеля, чтобы дублировать экран. Лично я постоянно пользуюсь данной функцией, так как это очень удобно, когда хочется посмотреть фильм с компьютера или ноутбука на большом мониторе ТВ. В этой статье мы подробно рассмотрим, как транслировать монитор без проводов и HDMI с Windows 10 на телевизор LG. Однако данный способ абсолютно универсален и походит для ноутбуков c любой версией Windows на борту и всех ТВ — Samsung, Philips, Sony и так далее.
Как подключить телевизор к компьютеру или ноутбуку по Wi-Fi?
Телевизор подключают к компьютеру не только разными проводными способами, но и через Wi-Fi. Источником сигнала может быть, как стационарный компьютер, так и ноутбук. Экран можно использовать для просматривания видео и аудиозаписей с жесткого диска.
Практически все применяемые способы подключения телевизора к Wi-Fi требуют, чтобы в нем была поддержка беспроводной связи. То есть в телевизоре должен иметься Wi-Fi адаптер. Большая часть современных ТВ-устройств имеет подобное устройство.
Как передать изображение и видео с компьютера на телевизор по Wi-Fi (DLNA)
Этот способ беспроводного подключения телевизоров считается самым распространенным. Эта и все последующие инструкции написаны для операционных систем Windows 7, 8.1 и Windows 10
Требования к ТВ:
- наличие Wi-Fi блока;
- телевизор подключают к роутеру, от которого работает компьютерная техника с видео- и ауди материалами.
Если телевизор поддерживает Wi-Fi Direct, роутер не обязателен – можно подключиться прямо к телевизионной сети. Чтобы осуществить подключение, необходимо зайти в соответствующее меню телевизора.
Функцию DLNA можно использовать, чтобы воспроизводить контент, не настраивая DLNA-сервер. Условие – компьютер и телевизор должны находиться в одной локальной сети – подключены к одному роутеру или по Wi-Fi Direct.
Порядок действий:
- Настройте DLNA сервер на компьютере. Вам нужно открыть доступ к нужным файлам. Для этого в параметрах сети выберите тип «Домашняя». Все прочие папки – с документами, изображениями, музыкой и видео становятся доступными по умолчанию. Чтобы открыть доступ к конкретной папке, просто кликните по ней правой кнопкой мыши. Выберите в контекстном меню вкладки «Свойства» и «Доступ».
- Включите общий доступ. Самый быстрый вариант – открыть проводник и выбрать «Сеть». Если после этого появится информация о том, что обнаружение сети и доступ отключены, щелкните мышью по сообщению и следуйте указаниям, которые будут появляться.
Настройка доступа Windows:
Если данное сообщение не появилось, и вместо него отображаются компьютеры и мультимедийные серверы, скорее всего, DLNA уже настроен. В противном случае придётся настраивать DLNA сервер.
Когда DLNA настроен и подключен, откройте меню телевизора и посмотрите – какие устройства подключены. Алгоритм действий зависит от марки телевизора, например:
- в Sony Bravia нажмите кнопку Home, а далее, выбирая нужный раздел – Музыку, Фильмы, Изображения, просмотрите содержимое компьютера;
- в LG выберите SmartShare, там вы увидите, что лежит в папках, даже если у вас на компьютере не стоит данная программа.
В телевизорах других марок приходится выполнять примерно те же манипуляции, используя соответствующие программы.
Доступ к файлам по Wi-Fi DLNA на TV:
Когда DLNA подключено, то зайдите на компьютере в нужную папку и, щелкнув по видеофайлу в проводнике, выберите пункт «Воспроизвести на ….». Вместо точек будет указано название вашего телевизора. Далее запустится передача по Wi-Fi видеосигнала – с компьютера/ноутбука на TV.
Даже если в телевизоре имеется поддержка фильмов в формате MKV, для них «Воспроизвести на» в Windows 7 и 8 не функционирует, поэтому в TV меню их не будет видно, самый простой способ устранить проблему – переименовать эти файлы в AVI на компьютере.
Телевизор как беспроводный дисплей (WiDi)
Мы разобрались, как воспроизвести компьютерные файлы на телеэкране, и как сделать их доступными. Далее узнаем, как по TV посмотреть любую картинку из компьютера/ноутбука. Телевизор будет исполнять роль беспроводного монитора.
Чтобы реализовать задачу, используют одну из двух технологий – Intel WiD или Miracast. Подключение не требует роутера, так как устанавливают прямую связь – с помощью Wi-Fi Direct.
Что надо знать о своём компьютере:
- Если ваша компьютерная техника оснащена процессором Intel третьего поколения, в нём имеется беспроводный адаптер Intel с интегрированным графическим чипом Intel HD Graphics, то он поддерживает Intel WiDi в 7 и 8.1 версии Windows. Вам может понадобиться загрузка Intel Wireless Display. Скачать программу можно на официальном сайте Intel.
- Если на компьютере/ноутбуке была предустановлена Windows 8.1 и имеется Wi-Fi адаптер, то должна быть поддержка Miracast. При самостоятельной установке Windows вариант может быть любой – с поддержкой или без неё. Более ранние версии операционной системы – до 8.1, Miracast не поддерживают.
Для использования Miracast необходима поддержка со стороны TV. Ещё пару лет назад вам пришлось бы покупать специальный адаптер, а сегодня многие телевизоры выпускаются со встроенной поддержкой технологии Miracast, либо получают ее после перепрошивки.
Miracast в телевизоре:
Процесс подключения:
- Включите на TV поддержку WiDi или Miracast. Как правило, она работает по умолчанию. Бывает, что в телевизоре вовсе нет такой настройки, тогда достаточно включить модуль Wi-Fi. В «Самсунгах», например, эту функцию назвали «Зеркальным отображением экрана», находится оно в сетевых настройках.
- Включите WiDi, запустив Intel Wireless Display, и выберите монитор, работающий по беспроводной связи. Вас могут запросить код – он появится на TV -экране. Ищем беспроводный монитор WiDi:
- Чтобы задействовать Miracast в Windows 8.1, откройте Charms – эта панель находится справа. Нажмите последовательно вкладки «Устройства» и «Проектор». Затем щёлкните мышью по надписи «Добавить беспроводный дисплей».
Если данного пункта нет, значит, технологию Miracast не поддерживает ваш компьютер, чтобы исправить ситуацию, придётся обновить драйверы Wi-Fi адаптера.
Подключение ноутбука к телевизору Smart TV через WiFi без проводов
Большинство телевизоров сегодня оснащены функцией, благодаря которой им доступен интерактивный контент. На телеэкран можно выводить кинофильмы, музыку, игры и многое другое. Такую технологию называют Smart TV.
«Смарт» реализована в телевизорах «Самсунг», подобные технологии имеются и у других , «Филипс», «Панасоник» и других. Рассмотрим подробнее порядок подключения телевизора с технологией Smart к обычному ноутбуку через вай фай.
Порядок действий:
- Подключите ноутбук и TV к одной сети Wi-Fi. Если компьютерная техника уже подключена к роутеру, остается сделать то же самое для телевизора. Включите телевизор и с помощью пульта войдите в его «Настройки», а далее во вкладку «Сеть».
- Включите Wi-Fi адаптер. В перечне выберите точку подключения ноутбука. Теперь оба устройства подключены к одной локальной сети.
- Настройте DLNA-сервер. Откройте на ноутбуке доступ к папкам, содержащим видео и прочий контент. Делается это в «Центре управления сетями». Зайдите в раздел «Просмотр активных сетей», и поменяйте общую сеть на локальную. Настройка DLNA-сервера:
- Расширьте доступ к файлам. К примеру, вам нужно посмотреть фильм, который находится на жестком диске. Найдите папку «Мои видеозаписи» и щелкните по ней, открыв контекстное меню.
- В выпавшем списке выберите «Доступ», а из него перейдите в «Расширенные настройки». Поставьте наверху «флажок» – возле «Общий доступ к папке». Нажмите «Применить», а затем «Ок». Выбор «Расширенной настройки»:
- Есть еще один способ включения общего доступа. Откройте «Проводник» и выберите «Сеть». Нажмите по вкладке, отключающей сетевое обнаружение и общий доступ к файлам. Далее следуйте указаниям.
- После включения DLNA возьмите пульт управления и найдите в меню раздел о просмотре содержимого, находящегося на компьютере. Например, в телевизорах маки «Сони» этот пункт называется «Home», в LG – «SmartShare».
Выбор контента с компьютера:
Если все настройки сделаны верно, вы будет включать видео с ноутбука в два щелчка:
- Подсветив понравившийся файл в ноуте, нажмите на него правой кнопкой и выберите в меню «Воспроизвести на…».
- В перечне устройств найдите свою модель телевизора. Кликните по ней, и видеофайл будет транслироваться на экран.
Подключение по Wi-Fi обычного телевизора без беспроводного адаптера через HDMI вход
Если вы не обзавелись современным Smart TV, ничего не потеряно. Простой телевизор так же можно использовать для решения поставленной задачи. Главное, чтобы у аппарата был HDMI вход.
Для достижения цели вам потребуется одно из следующих устройств:
- Google Chromecast. Это небольшое приспособление называют цифровым или сетевым медиаплеером. Это продукция компании Google. Устройство предназначено для передачи видео и аудио файлов посредством Wi-Fi из интернета или локальной сети. Как выглядит Google Chromecast:
- Android Mini PC. По виду напоминает флешку. Подключается через HDMI порт к телевизору.
- Intel Compute Stick. Устройство размером с упаковку жевательной резинки может превратить любой монитор, имеющий HDMI вход, в полноценный компьютер с высококачественной графикой и возможностями беспроводного подключения. Размер этого компактного компьютера – 11,5 см.
В ноутбуках имеется множество возможностей для синхронизации, помимо вышеприведённого алгоритма. Вы можете дублировать изображение – на двух экранах будет одинаковая картинка. Если один экран сделать основным, то второй будет автоматически отключаться.
Вместо ноутбука или компа можно использовать смартфон. Это делает управление экраном еще более удобным. Современные телевизоры можно использовать для выхода в интернет, при этом они не теряют свою основную функцию – воспроизводят видео на большом экране.
Как подключить телевизор к компьютеру через wifi:
Как связать устройство со Смарт ТВ в зависимости от ОС?
Специальную функцию на ноутбуке Windows Media Center необходимо будет активизировать. Этот процесс зависит от вида операционной системы, установленной на ПК.
Windows 7
Алгоритм подключения к ТВ Смарт следующий:
- Сначала зайти в меню «Пуск», затем найти там Поиск.
- Ввести программу «Windows Media Center».
- Откроется список, в котором нужно найти «Медиаприставка», а потом — «Установка медиаприставки».
Затем просто внимательно прочитать инструкцию, которая подробно объяснит, как выводить и выбирать файлы для просмотра на экран.
Windows 8
Как сделать ТВ вторым монитором ПК с ОС Windows 8 без проводов через Wi-Fi:
- Курсор мыши вывести в правый верхний угол.
- В открывшемся меню найти Поиск.
- Вести название все той же программы Windows Media Center.
- Открыть и запустить.
Если программы нет, то ее можно скачать с официального сайта Microsoft.
Виндовс 10
В этой ОС предусмотрена функция передачи файлов на большой экран, а потому работать удобнее. Как использовать ТВ в качестве второго монитора компьютера через Wi-Fi:
- Зайти в «Панель управления» и найти «Параметры потоковой передачи мультимедиа».
- Включить передачу.
- Подключиться к ТВ.
Можно выбрать и упрощенный вариант: нажать на файл правой кнопкой мыши и найти функцию «Передать на устройство». Зная детали свое ОС нет необходимости качать специальный платный софт для синхронизации ноутбука и ТВ.
Подключение без проводов компьютера/ноутбука к телевизору в Windows 10 по Miracast
Чтобы осуществить подключение, нажмите комбинацию клавиш Win + P. Справа всплывёт меню с вариантами отображения видео. Выберите «Подключение к беспроводному монитору». Если этого варианта нет, значит, в вашей технике нет поддержки этой функции.
После нажатия указанного пункта компьютер начнёт искать беспроводные устройства. На телевизоре включите Miracast/Intel WiDi. Например, в старых LG для этого надо зайдите в раздел «Сеть».
Включение функции Miracast/Intel WiDi в TV марки LG:
Порядок действий зависит от марки TV:
- в телевизорах Samsung надо зайти в меню и выбрать источник сигнала – «Screen Mirroring»;
- в Sony выбирают «Дублирование экрана», нажав соответствующую кнопку на пульте;
- в Philips зайдите в раздел «Настройки», нажмите «Параметры сети» и «Wi-Fi Miracast».
Если ваш телевизор лишён поддержки Miracast, купите специальный адаптер и подключите его через HDMI-порт к телевизору:
- Выберите свой TV, появившийся в поиске, далее запустится подключение.
- Если необходимо, подтвердите, что компьютер подключён (подтверждение требуется не всегда).
Бывает, сразу подключиться не получается. Попробуйте перезагрузить оба устройства. Ещё вариант – измените режим проекции. Можно, к примеру, увеличить экран или сделать дублирование картинки на два экрана.
Изменение режима проекции:
Подключение телевизора можно осуществить путем добавления нового устройства в параметрах. Для этого переходят во вкладку «Устройства». Там надо выбрать «Добавление Bluetooth/другого устройства».
Для этого:
- Выберите пункт «Беспроводной дисплей или док-станция».
- Выберите Miracast в своём телевизоре. После этого он появится в перечне устройств. Кликнете по своему TV и начнётся подключение.
Как управлять звуком при подключении по Miracast
По Miracast можно передавать звук также как и через проводную связь. Звук с компьютера должен выходить из динамиков TV. Если по умолчанию в настройках установлено «Digital Output», можете поменять пункт, выбрав нужное устройство для воспроизведения.
Сделав эту манипуляцию, вы будете получать звук из динамиков компьютера. При необходимости установите обратно «Digital Output».
Если не работает Miracast и отсутствует пункт «Подключение к беспроводному дисплею»
Если в предыдущих версиях 10-й версии Windows система, «понимая», что Miracast не поддерживается, выдавала соответствующее сообщение, то новые версии попросту не имеют пункта о подключении к беспроводному монитору в меню, вызываемом сочетанием Win + P.
Меню «Проецировать»:
Чтобы нужная функция действовала, необходима поддержка со стороны адаптеров – Wi-Fi и графического. Сделайте проверку, набрав в командной строке «netsh wlan show driver». Если появится «Поддерживается беспроводный монитор» – отлично.
Если поддержки нет, сделайте следующее:
- обновите драйвер адаптера Wi-Fi, вероятность успеха небольшая, но есть шанс, что эта манипуляция поможет;
- попробуйте поменять Wi-Fi адаптер;
- подключите телевизор через HDMI кабель.
Не получается подключиться к беспроводному дисплею
Если телевизор долго не может подключиться, а затем появляется сообщение об ошибке. Либо компьютерная техника не может «увидеть» телевизор и он даже не отображён в списке доступных устройств.
Не удается подключиться к дисплею:
Попытайтесь переподключиться одним из следующих способов:
- Нажмите перезагрузку компьютера и отключите на несколько минут питание TV.
- Причина может крыться в низком качестве сигнала. Поэтому попробуйте сократить промежуток между техникой, а заодно проверьте, активна ли Miracast.
- Выполните обновление драйвера для Wi-Fi адаптера.
- Если у вас есть ещё один телевизор, подключитесь к нему, чтобы проверить работу связи.
- Попробуйте отключить дискретную видеокарту.
Интегрированную не отключайте. Для этого зайдите в диспетчер устройств. Таким образом, вы выключите видеоадаптер. Бывает, что такой способ помогает решить проблему.
Отключите видеокарту:
Потом, когда не будете использовать ТВ как беспроводный монитор, включите видеокарту снова.
Что делать при проблемном дублировании экрана компьютера на телевизор через wifi
Если не получается воспользоваться телевизором, как монитором, из-за того, что в нём не отображаются нужные для настройки пункты, вероятно, дело в несовместимости устройств.
Вам может помочь инструкция к TV – её можно скачать на смартфон. Ещё вариант решения проблемы – обновить драйвер Wi-Fi адаптера. Как это делается, вы можете узнать на сайте Microsoft.
Многие пользователи заметили, что трансляция контента на TV экран сложнее осуществляется, чем с ноутбука. Возможные причины проблем:
- некорректная работа WiDi или Miracast;
- нет соединения с интернетом;
- неисправен роутер;
- неправильно выставлены настройки на телевизоре.
Подключение с помощью адаптера
Эта функция удобна для телевизоров, в которых нет встроенного Wi-Fi модуля, но имеются порты HDMI или USB. В таком случае необходимо приобрести специальный адаптер, который устанавливает на телевизоре виртуальную операционную сеть и делает возможным использование практически всех современных беспроводных технологий Smart TV, в том числе Miracast.
Как правило, подобные адаптеры относятся к устройствам «plug and play», т. е. все необходимые драйверы находятся на самом устройстве и автоматически активируются при подключении к телевизору. Далее настройка происходит способами, описанными выше.
Media Center Extender
Эта программа встроена в ОС 7 и 8 версии Windows. Чтобы открыть Мedia Center Extender, нажмите «Пуск» и напишите в поисковую строку название программы – это для седьмой версии. В Windows 8 надо навести курсов в право-вверх и в меню выбрать «Поиск».
Случается, что на компьютере стоит подходящая ОС, но все равно не удаётся найти нужную опцию. Тогда вам придётся поставить ее. Для этого загляните на сайт Мedia Center Extender и загрузите необходимые обновления.
Установив программу, переходите к настройкам. Выберите «Медиаприставку», а далее её «Установку»:
Пользование программой не требует специальных знаний. Достаточно выполнять пункты инструкции, которая будет отображаться на экране. Когда телевизор и компьютер благополучно соединятся, нужные файлы отправляйте на медиаприставку – в телевизор.
Сторонние программы
Интернет кишит огромным количеством программ, с помощью которых удаётся отображать информацию с компьютерной техники на телеэкране. Выбрать подходящий вариант не так-то просто, поэтому советуем остановиться на версиях, проверенных временем и пользователями.
Лучшие программы:
- Samsung Share;
- домашний медиа-сервер;
- Share Manager.
Особенно привлекателен второй вариант. У него простой интерфейс и отличный функционал. Правда, применима программа только к телевизорам . При использовании с другими марками возможны сбои в работе.
Возможные ошибки и пути их решения
Прежде чем отправить медиафайл на ТВ-экран, нужно убедиться, что его расширение поддерживается телевизором. Перед передачей файла выполняется преобразование формата.
Если изображение не появляется, следует проверить, к одной ли Сети подключены ПК и ТВ. Также рекомендуется обновить драйверы, если подключение производилось с помощью WiDi.
При пропадании изображения нужно убедиться, что компьютер включен. Если лэптоп перешел в режим сна, передача данных прервется.