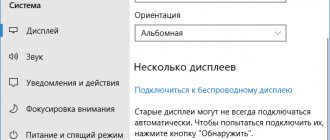It's time to tell you how to connect a laptop to a TV via a wifi connection without a cable to duplicate the screen. Personally, I constantly use this function, as it is very convenient when I want to watch a movie from a computer or laptop on a large TV monitor. In this article, we will take a closer look at how to wirelessly cast a monitor and HDMI from Windows 10 to an LG TV. However, this method is absolutely universal and is suitable for laptops with any version of Windows on board and all TVs - Samsung, Philips, Sony, and so on.
How to connect a TV to a computer or laptop via Wi-Fi?
The TV is connected to the computer not only in different wired ways, but also via Wi-Fi. The signal source can be either a desktop computer or a laptop. The screen can be used to view video and audio recordings from the hard drive.
Almost all methods used to connect a TV to Wi-Fi require that it support wireless communication. That is, the TV must have a Wi-Fi adapter. Most modern TV devices have a similar device.
How to transfer images and videos from a computer to a TV via Wi-Fi (DLNA)
This method of wirelessly connecting TVs is considered the most common. This and all subsequent instructions are written for operating systems Windows 7, 8.1 and Windows 10
TV requirements:
- availability of Wi-Fi block;
- The TV is connected to a router, from which computer equipment with video and audio materials runs.
If your TV supports Wi-Fi Direct, you don't need a router - you can connect directly to the TV network. To make a connection, you need to go to the appropriate TV menu.
The DLNA function can be used to play content without setting up a DLNA server. The condition is that the computer and TV must be on the same local network - connected to the same router or via Wi-Fi Direct.
Procedure:
- Set up a DLNA server on your computer . You need to open access to the necessary files. To do this, select the “Home” type in the network settings. All other folders - with documents, images, music and videos - become available by default. To open access to a specific folder, simply right-click on it. Select the “Properties” and “Access” tabs from the context menu.
- Turn on sharing . The fastest option is to open File Explorer and select Network. If you then receive a message indicating that network discovery and access are disabled, click the message and follow the instructions that appear.
Setting up Windows access:
If this message does not appear and Computers and Media Servers are displayed instead, DLNA is most likely already configured. Otherwise, you will have to set up a DLNA server.
When DLNA is configured and connected, open the TV menu and see what devices are connected. The algorithm of actions depends on the brand of TV, for example:
- in Sony Bravia, press the Home button, and then, selecting the desired section - Music, Movies, Pictures, view the contents of the computer;
- in LG, select SmartShare, there you will see what is in the folders, even if you do not have this program on your computer.
On TVs of other brands you have to perform approximately the same manipulations using the appropriate programs.
Access files via Wi-Fi DLNA on TV:
When DLNA is connected, go to the desired folder on your computer and, by clicking on the video file in Explorer, select “Play to ....”. Instead of dots, the name of your TV will be indicated. Next, the video signal will be transmitted via Wi-Fi from the computer/laptop to the TV.
Even if the TV has support for movies in the MKV format, “Play to” for them in Windows 7 and 8 does not function, so they will not be visible in the TV menu, the easiest way to fix the problem is to rename these files to AVI on the computer.
TV as a wireless display (WiDi)
We figured out how to play computer files on a TV screen and how to make them accessible. Next, we’ll find out how to watch any picture from a computer/laptop on TV. The TV will act as a wireless monitor.
To implement the task, they use one of two technologies – Intel WiD or Miracast. The connection does not require a router, as a direct connection is established using Wi-Fi Direct.
What you need to know about your computer:
- If your computer equipment is equipped with a third generation Intel processor , it has an Intel wireless adapter with integrated Intel HD Graphics, then it supports Intel WiDi in versions 7 and 8.1 of Windows. You may need to download Intel Wireless Display. You can download the program on the official Intel website.
- If Windows 8.1 was pre-installed on your computer/laptop and has a Wi-Fi adapter, then it should support Miracast. When installing Windows yourself, there can be any option - with or without support. Earlier versions of the operating system – up to 8.1 – do not support Miracast.
TV support is required to use Miracast. Just a couple of years ago you would have had to buy a special adapter, but today many TVs come with built-in support for Miracast technology, or get it after flashing it.
Miracast on TV:
Connection process:
- Enable WiDi or Miracast support on your TV. As a rule, it works by default. It happens that the TV does not have such a setting at all, then it is enough to turn on the Wi-Fi module. In Samsung, for example, this function was called “Screen Mirroring”; it is located in the network settings.
- Turn on WiFi launch Intel Wireless Display and select your wireless monitor. You may be asked for a code - it will appear on the TV screen. Looking for a wireless WiDi monitor:
- To enable Miracast in Windows 8.1, open Charms - this panel is on the right. Click the “Devices” and “Projector” tabs in sequence. Then click on “Add a wireless display”.
If this item is not present, it means that Miracast technology is not supported by your computer; to correct the situation, you will have to update the Wi-Fi adapter drivers.
Connecting a laptop to a Smart TV via WiFi wirelessly
Most TVs today are equipped with a feature that allows them to access interactive content. You can display movies, music, games and much more on your TV screen. This technology is called Smart TV.
“Smart” is implemented in Samsung TVs; similar technologies are also available in others, such as Philips, Panasonic and others. Let's take a closer look at how to connect a TV with Smart technology to a regular laptop via Wi-Fi.
Procedure:
- Connect your laptop and TV to the same Wi-Fi network . If your computer equipment is already connected to the router, all you have to do is do the same for the TV. Turn on the TV and use the remote control to go to its “Settings”, and then to the “Network” tab.
- Turn on the Wi-Fi adapter . Select the laptop connection point from the list. Now both devices are connected to the same local network.
- Set up a DLNA server. Share folders containing videos and other content on your laptop. This is done in the Network Control Center. Go to the “View active networks” section and change the public network to a local one. Setting up a DLNA server:
- Expand access to files . For example, you need to watch a movie that is on your hard drive. Find the “My Videos” folder and click on it to open the context menu.
- In the drop-down list, select “Access”, and from it go to “Advanced settings”. Check the box at the top next to “Share folder”. Click "Apply" and then "OK". Selecting "Advanced Settings":
- There is another way to enable sharing . Open File Explorer and select Network. Click the tab that turns off network discovery and file sharing. Then follow the instructions.
- After turning on DLNA, take the remote control and find in the menu the section about viewing content located on the computer . For example, on Sony Mac TVs this item is called “Home”, on LG it is called “SmartShare”.
Selecting content from your computer:
If all settings are made correctly, you will turn on video from your laptop in two clicks:
- Having highlighted the file you like on your laptop, right-click on it and select “Play on...” from the menu.
- Find your TV model in the list of devices. Click on it and the video file will be broadcast on the screen.
Connecting a regular TV via Wi-Fi without a wireless adapter via HDMI input
If you have not acquired a modern Smart TV, nothing is lost. A simple TV can also be used to solve the problem. The main thing is that the device has an HDMI input.
To achieve the goal you will need one of the following devices:
- Google Chromecast. This small device is called a digital or network media player. This is a Google product. The device is designed to transfer video and audio files via Wi-Fi from the Internet or local network. What Google Chromecast looks like:
- Android Mini PC. It looks like a flash drive. Connects via HDMI port to the TV.
- Intel Compute Stick. The device, about the size of a pack of chewing gum, can turn any monitor with an HDMI input into a full-fledged computer with high-quality graphics and wireless connectivity. The size of this compact computer is 11.5 cm.
Laptops have many synchronization options beyond the above algorithm. You can duplicate the image - the same image will appear on two screens. If you make one screen the main one, the second one will automatically turn off.
Instead of a laptop or computer, you can use a smartphone. This makes screen control even more convenient. Modern TVs can be used to access the Internet, but they do not lose their main function - they play video on a large screen.
How to connect a TV to a computer via wifi:
How to connect a device to Smart TV depending on the OS?
A special feature on your Windows Media Center laptop will need to be enabled. This process depends on the type of operating system installed on the PC.
Windows 7
The algorithm for connecting to Smart TV is as follows:
- First go to the Start menu, then find Search there.
- Enter the Windows Media Center program.
- A list will open in which you need to find “Media set-top box”, and then “Installing a media set-top box”.
Then just carefully read the instructions, which will explain in detail how to display and select files for viewing on the screen.
Windows 8
How to make TV a second monitor on a Windows 8 PC wirelessly via Wi-Fi:
- Move the mouse cursor to the upper right corner.
- In the menu that opens, find Search.
- Enter the name of the same Windows Media Center program.
- Open and run.
If there is no program, then you can download it from the official Microsoft website.
Windows 10
This OS provides the function of transferring files to a large screen, and therefore it is more convenient to work. How to use TV as a second computer monitor via Wi-Fi:
- Go to Control Panel and find Streaming Media Options.
- Switch on transmission.
- Connect to TV.
You can also choose a simplified option: right-click on the file and find the “Transfer to device” function. Knowing the details of your OS, there is no need to download special paid software to synchronize your laptop and TV.
Wirelessly connecting a computer/laptop to a TV in Windows 10 via Miracast
To connect, press the key combination Win + P. A menu will pop up on the right with video display options. Select "Connect to a wireless monitor." If this option is not available, it means that your equipment does not support this function.
After clicking the specified item, the computer will begin searching for wireless devices. Enable Miracast/Intel WiDi on your TV. For example, in older LGs, for this you need to go to the “Network” section.
Enabling Miracast/Intel WiDi function on LG TV:
The procedure depends on the TV brand:
- on Samsung TVs you need to go to the menu and select the signal source - “Screen Mirroring”;
- in Sony, select “Screen mirroring” by pressing the corresponding button on the remote control;
- In Philips, go to Settings, click Network Settings and Wi-Fi Miracast.
If your TV does not support Miracast, buy a special adapter and connect it via the HDMI port to the TV:
- Select your TV that appears in the search, then the connection will start.
- If necessary, confirm that the computer is connected (confirmation is not always required).
Sometimes you can’t connect right away. Try restarting both devices. Another option is to change the projection mode. You can, for example, enlarge the screen or duplicate the picture on two screens.
Changing the projection mode:
Connecting a TV can be done by adding a new device in the settings. To do this, go to the “Devices” tab. There you need to select “Add Bluetooth/other device”.
For this:
- Select Wireless Display or Dock.
- Select Miracast on your TV. After that it will appear in the list of devices. Click on your TV and the connection will begin.
How to control sound when connected via Miracast
Miracast can transmit sound just like through a wired connection. The sound from the computer should come out of the TV speakers. If the default settings are “Digital Output”, you can change the item by selecting the desired device for playback.
Having done this manipulation, you will receive sound from the computer speakers. If necessary, set back “Digital Output”.
If Miracast does not work and the “Connect to a wireless display” option is missing
If in previous versions of Windows 10 the system, “realizing” that Miracast is not supported, produced a corresponding message, then new versions simply do not have an item about connecting to a wireless monitor in the menu called up by the combination Win + P.
Project menu:
For the desired function to work, support is required from the adapters - Wi-Fi and graphics. Check by typing “netsh wlan show driver” at the command line. If “Wireless monitor supported” appears, great.
If there is no support, do the following:
- update the Wi-Fi adapter driver, the probability of success is small, but there is a chance that this manipulation will help;
- try changing the Wi-Fi adapter;
- connect your TV via HDMI cable.
Can't connect to wireless display
If the TV fails to connect for a long time and then an error message appears. Or computer equipment cannot “see” the TV and it is not even displayed in the list of available devices.
Cannot connect to display:
Try to reconnect using one of the following methods:
- Click restart your computer and turn off the TV's power for a few minutes.
- The reason may lie in poor signal quality. Therefore, try to reduce the gap between devices, and at the same time check whether Miracast is active.
- Update the driver for the Wi-Fi adapter.
- If you have another TV, connect to it to check the connection.
- Try disabling your discrete graphics card.
Do not disable the integrated one. To do this, go to Device Manager. This will turn off the video adapter. It happens that this method helps solve the problem.
Disable the video card:
Then, when you are not using the TV as a wireless monitor, turn on the video card again.
What to do if you have a problem duplicating your computer screen to a TV via wifi
If you can’t use your TV as a monitor because it doesn’t display the items you need to configure, it’s probably due to device incompatibility.
The instructions for the TV can help you - you can download it to your smartphone. Another solution to the problem is to update the Wi-Fi adapter driver. You can find out how this is done on the Microsoft website.
Many users have noticed that broadcasting content to a TV screen is more difficult than from a laptop. Possible causes of problems:
- Incorrect operation of WiDi or Miracast;
- No internet connection;
- the router is faulty;
- The settings on the TV are incorrect.
Connecting with an adapter
This feature is convenient for TVs that do not have a built-in Wi-Fi module, but have HDMI or USB ports. In this case, you need to purchase a special adapter that installs a virtual operating network on the TV and makes it possible to use almost all modern wireless Smart TV technologies, including Miracast.
As a rule, such adapters are “plug and play” devices, i.e. all the necessary drivers are located on the device itself and are automatically activated when connected to the TV. Next, the configuration occurs in the ways described above.
Media Center Extender
This program is built into OS 7 and 8 versions of Windows. To open Media Center Extender, click “Start” and write the name of the program in the search bar - this is for the seventh version. In Windows 8, you need to move the menu to the top right and select “Search” from the menu.
It happens that your computer has a suitable OS, but you still can’t find the right option. Then you have to put it on. To do this, visit the Media Center Extender website and download the necessary updates.
After installing the program, go to settings. Select “Media set-top box”, and then its “Install”:
Using the program does not require special knowledge. It is enough to follow the instructions that will be displayed on the screen. When the TV and computer are successfully connected, send the necessary files to the media set-top box - to the TV.
Third party programs
The Internet is teeming with a huge number of programs with the help of which it is possible to display information from computer equipment on a television screen. Choosing the appropriate option is not so easy, so we advise you to stick to versions that have been tested by time and users.
Best programs:
- Samsung Share;
- home media server;
- Share Manager.
The second option is especially attractive. It has a simple interface and excellent functionality. True, the program is only applicable to televisions. When used with other brands, malfunctions may occur.
Possible errors and ways to solve them
Before you send a media file to your TV screen, you need to make sure that its extension is supported by the TV. A format conversion is performed before the file is transferred.
If the image does not appear, you should check whether the PC and TV are connected to the same Network. It is also recommended to update the drivers if the connection was made using WiDi.
If the image disappears, you need to make sure that the computer is turned on. If the laptop goes into sleep mode, data transfer will be interrupted.