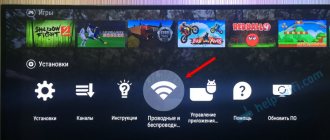Через HDMI компьютера отсутствует звук и с ноутбука
Автор: w10w · Опубликовано 09.07.2018 · Обновлено 24.01.2021
Одна из проблем, с которой можно столкнуться, подключая ноутбук к ТВ по кабелю HDMI — отсутствие звука на телевизоре (т.е. он воспроизводится на ноутбуке или колонках компьютера, но не на ТВ). Обычно такая проблема легко решается и далее в инструкции — возможные причины того, что по HDMI нет звука и способы их устранения в Windows 10, 8 (8.1) и Windows 7.
Примечание: в некоторых случаях (причем не очень редко) все далее описанные шаги по решению проблемы оказываются не нужны, а все дело в убавленном до нуля звуке (в плеере в ОС или на самом телевизоре) или случайно нажатой (возможно, ребенком) кнопкой Mute на пульте ТВ или ресивера, если он используется. Проверьте эти моменты, особенно если еще вчера всё работало исправно.
Способ 4. USB -> Multichannel Analog
Большинство предлагаемых на просторах интернета китайских «многоканальных USB-аудиокарт» довольно примитивные обманки, выдающие обработанное стерео. Сэкономить не получится.
Другое дело — внешние аудиокарты. Некоторые из них способны выдавать многоканальный звук, и подходят для подключения к планшетам, ноутбукам, настольным компьютерам.
К сожалению, даже Smart TV, не говоря о большинстве устройств с пропиетарными прошивками (ресиверы, медиаплееры)
не смогут распознать ее как аудиоустройство. Поэтому Creative Sound Blaster Omni Surround 5.1 , Creative X-Fi Surround 5.1 Pro или ST Lab M-330 USB подойдет только как компьютерные аксессуары, либо в случае раздельной трансляции звука и видеоряда с компьютера. А это уже совсем другая история.
Настройка устройств воспроизведения Windows
Обычно, когда в Windows 10, 8 или Windows 7 вы подключаете телевизор или отдельный монитор по HDMI к ноутбуку, звук автоматически начинает воспроизводиться на нем. Однако, бывают исключения, когда устройство воспроизведения не изменяется автоматически и остается прежним. Тут стоит попробовать проверить, имеется ли возможность вручную выбрать, на чем будет проигрываться аудио.
Вероятнее всего, этих трех шагов будет достаточно, чтобы решить проблему. Однако, может оказаться, что в списке устройств воспроизведения нет ничего похожего на HDMI Audio (даже если нажать правой кнопкой мыши по пустому месту списка и включить отображение скрытых и отключенных устройств), тогда, возможно, помогут следующие варианты решения проблемы.
Установка драйверов для HDMI аудио
Возможен вариант, что у вас не установлены драйверы для вывода аудио по HDMI, хотя драйверы видеокарты установлены (такое может быть, если при установке драйверов вы вручную задавали какие именно компоненты нужно установить).
Чтобы проверить, ваш ли это случай, зайдите в диспетчер устройств Windows (во всех версиях ОС для этого можно нажать клавиши Win+R на клавиатуре и ввести devmgmt.msc, а в Windows 10 также из меню правого клика по кнопке «Пуск») и откройте раздел «Звуковые, игровые и видеоустройства». Дальнейшие шаги:
В случае, если в списке только ваша звуковая карта, то путь решения проблемы будет следующим:
Примечание: если по той или иной причине драйверы не устанавливаются, возможно, дело в каком-то сбое текущих драйверов (и проблема со звуком объясняется тем же самым). В этой ситуации можно попробовать полностью удалить драйверы видеокарты, а затем установить их заново.
Источник
Как вывести звук с компьютера на телевизор через HDMI?
В этой статье я покажу, как переключить звук с динамиков ноутбука, или стационарного компьютера на телевизор при подключении по HDMI кабелю. По своему опыту могу сказать, что обычно звук выводится на телевизор сразу после подключения к нему HDMI кабеля от компьютера, или ноутбука. Но так бывает не всегда. Иногда, после подключения телевизора к ПК, звук продолжает воспроизводится через колонки, или встроенные в ноутбуке динамики. Это относится не только к телевизорам, но и к мониторам со встроенными динамики. В таком случае нужно проверить настройки звука в Windows и при необходимости изменить их. Чем мы сейчас и займемся.
Сначала нужно соединить наш компьютер с телевизором (если вы еще не подключили). Для этого выключаем оба устройства и подключаем кабель в HDMI выход на ПК/ноутбуке и в DHMI вход на ТВ. Включаем ноутбук и телевизор. Скорее всего в настройках телевизора понадобится выбрать источник сигнала (порт, в который мы подключили кабель, обычно это можно сделать кнопкой INPUT на пульте). А на ноутбуке может понадобится сменить режим вывода изображения на второй экран. Сделать это можно через меню, которое вызывается сочетанием клавиш Win + P. Я не буду показывать весь процесс подключения, так как писал уже об этом в статье как подключить монитор к ноутбуку по HDMI. В случае с телевизором и стационарным компьютером все будет точно так же.
Ну и как это часто бывает, изображение с компьютера на телевизоре повалилось, а звук по прежнему звучит из встроенных динамиков в ноутбуке, или через подключенные к ПК колонки. Почему так – непонятно. Но сейчас попробуем это выяснить и исправить.
Дорогие модели
К самым дорогим моделям требования крайне высокие касательно звучания, внешнего вида и качества сборки. При этом их цена – от 40 000 рублей и выше.
Jamo S628 HCS
Это колонки, предназначенные для установки к телевизору. Они относятся к премиум-классу и своими функциями, качеством и характеристиками полностью оправдывают высокую стоимость. Корпус сделан из прочного материала МДФ. Качество звучания достигается благодаря наличию Bi-Wiring. Этот элемент позволяет слышать все звуки в деталях – настолько чисто и четко идет передача звуковых волн. Фронтальные колонки сделаны трехполосными, а тыловые – двухполосными.
Основные характеристики:
- Мощность колонок в комплекте разная: у тыловых и центральной – по 80 Вт, а у фронтальной – целых 150 Вт.
- Чувствительность – до 87 дБ.
- Частота воспроизведения – 30-37 тыс. Гц.
- Стоимость всего комплекта – 65 тыс. рублей и выше.
Акустическая система Jamo S628 HCS
KEF E305
Колонки выполнены в креативном дизайне – по форме они круглые. Благодаря нестандартной внешности их можно использовать в качестве дополнения к дизайну комнаты – это оригинальный декорирующий элемент.
Колонки отличаются необычайно чистым звучанием. А все потому, что в систему встроен алюминиевый диффузор. Также имеется магнитная защита. Эти элементы позволяют воспроизводить звук, приближенный к натуральному. Искажения фактически нет – оно сводится к минимуму. Система по своему виду является пассивной.
Устанавливается система преимущественно на полках около телевизора. В ином случае можно прикрепить к стене – в комплекте имеются специальные стойки.
Основные характеристики:
- Чувствительность – 86 дБ.
- Частота – около 33–45 тыс. Гц.
- Стоимость – от 88 000 рублей.
Акустическая система KEF E305
Bose Acoustimass 10
Миниатюрные колонки отличаются тем, что демонстрируют необычайную мощность. В линейке производителя эта модель считается одной из самых мощных и выносливых. При воспроизведении создает наполненность и объем. Систему подключают в просторных гостиных, больших спальнях или даже общественных залах. Она крепится к потолку, благодаря чему вообще не занимает места в комнате. Также можно устанавливать на стойки. Аудиосистема имеет пассивный тип.
Основные характеристики:
- Мощность тыловых и фронтальных колонок – 50 Вт.
- Динамики созданы однополосными.
- Сабвуфер – 200 Вт.
- Стоимость – от 90 000 рублей.
Акустическая система Bose Acoustimass 10
Sonos Playbar
Система предназначена только для просмотров фильмов и роликов. Для музыкальных пауз, домашних дискотек она не подходит. Устанавливается на стене или же крепится к потолку – по желанию. Динамиками можно управлять, усиливая или понижая громкость, причем регулировать каждый из них в отдельности.
Использовать, а также настраивать систему просто: можно управлять ею, не вставая с дивана, через свой смартфон, скачав на него мобильное приложение.
Основные характеристики:
- Высокая мощность и большой спектр воспроизводимых частот.
- Имеется поддержка интернет-радио.
- Наличие встроенной системы Wi-Fi, которая позволяет управлять колонками через интернет.
- Наличие цифрового оптического выхода.
- Цена – от 71 000 рублей.
Акустическая система Sonos Playbar
Как в Windows переключить звук на HDMI?
В Windows 10, Windows 8 и Windows 7 все эти настройки выглядят примерно одинаково. В Windows 10 немного запрятали панель управления звуком. Но ничего, найдем!
Чаще всего нужно вручную сменить устройство воспроизведения по умолчанию. Для этого в Windows 7 и 8 нажимаем правой кнопкой мыши на иконку звука в трее и выбираем пункт «Устройства воспроизведения». Если у вас Windows 10, то нужно так же нажать правой кнопкой мыши на иконку звука, выбрать «Открыть параметры звука» и уже в новом окне перейти в старую «Панель управления звуком».
В списке устройств воспроизведения должен отображаться телевизор (LG, Samsung, Philips, Sony и т. д.), к которому подключен наш компьютер по HDMI и на который нам нужно вывести звук. Нажимаем на телевизор правой кнопкой мыши и выбираем «Использовать по умолчанию». Так же это устройство может называться «Цифровое аудио (HDMI)», «AMD HDMI Output», «AMD High Definition Audio Device», «NVIDIA High Definition Audio Device» и т. д.
Что делать, если с компьютера не выводится звук на телевизор через HDMI?
Кроме каких-то экспериментов с заменой устройств, кабелей и т. д., можно применить еще несколько решений, которые возможно помогут решить проблему с выводом звука на динамики телевизора.
У меня тоже такое было, что после подключения телевизора к компьютеру изображение есть, а звука нет. Практически всегда эта проблема решалась сменой устройства для вывода звука по умолчанию на HDMI. Второе по эффективности решение – удаление с диспетчера устройств звуковой карты (именно HDMI устройства, которое для дисплеев).
Так как проблема очень неоднозначная и решений может быть очень много, то буду благодарен, если вы не пройдете мимо и поделитесь полезной информацией в комментариях. Опишете решение, которое помогло вам вывести на большой экран не только картинку, но и звук. Или просто напишите, какое решение из статьи вам помогло. Всего хорошего!
Источник
Средняя ценовая категория
Цены варьируются от 10 до 40 тыс. рублей. По качеству звучания данные модели стоят выше бюджетных и способны удовлетворить взыскательных пользователей.
Bose Acoustimass 5
Один из дорогих представителей средней ценовой категории. Есть возможность установить на полке или же прикрепить к стене.
Характеристики:
- 4 полосные компактные колонки.
- Магнитная защита.
- Мощные драйвера.
- Цена – 40 тыс. руб.
Акустическая система Bose Acoustimass 5
Pioneer S-ESR2TB
Напольная акустика популярного бренда отличается высоким качеством. Корпус создан из МДФ. Сборка корпуса идеальная, дизайн аккуратный и стильный, благодаря чему система впишется в любой интерьер. Имеются крепежные элементы напольной установки. В комплект входят 5 колонок: по 2 тыловые и фронтальные, 1 – центральная.
Характеристики:
- Чувствительность тыловых колонок – 81,5 дБ.
- Чувствительность фронтальных – 83 дБ, а центральных – 88 дБ.
- Частота – 30-40 тыс. Гц.
- Центральный элемент двухполосный.
- Фронтальный элемент трехполосный.
- Стоимость – от 21 тыс. руб.
Акустическая система Pioneer S-ESR2TB
Harman Kardon HKTS 30
Вмещает активный сабвуфер. Подходит для установки к домашнему кинотеатру. Дизайн современный, стильный, элегантный – глянцевый белый оттенок привлекает внимание и дополняет интерьер. Именно внешний вид – главное отличие системы. Но и качество звучания на высоте. Несмотря на компактность, устройство рассеивает звук по всей комнате. Система состоит из 6 элементов: по 2 фронтальные и потолочные колонки плюс 1 центральная, а также сабвуфер для усиления басов.
Характеристики:
- Частота воспроизведения – 20–45 тыс. Гц.
- Мощность сабвуфера – 200 Вт.
- Чувствительность – 86 дБ.
- Магнитное экранирование.
- Цена комплекта – от 36 тыс. руб.
Акустическая система Harman Kardon HKTS 30
Стерео микшер в Windows 10: вывод звука на два устройства одновременно
Открываем параметры звука (нажав на соответствующую иконку в трее правой кнопкой мыши) и переходим в панель управления звуком.
В окне «Звук» проверяем, чтобы устройство «Динамики» было в статусе «Устройство по умолчанию». Если это не так, то нажмите на них правой кнопкой мыши и выберите «Использовать по умолчанию». Так же обратите внимание, что у меня там отображается подключенный по HDMI телевизор (в моем случае это монитор со встроенными динамиками, это не важно) и он в статусе «Готов».
Топ 3 акустики Xiaomi для ТВ
Домашний Кинотеатр Xiaomi Mi Home Theater
Беспроводное соединение через Bluetooth 4.1 будет бесперебойным и без помех. На панели есть несколько разъемов и портов (USB, HDMI, Ethernet, AV), модуль Wi-Fi.
Высокие и низкие регистры звучат слажено, от эффекта реального присутствия вы наслаждаетесь музыкой и просмотром фильма от души.
Мощный стереозвук динамиков использует систему Dolby Audio и декодеров аудио DTS-HD.
Саундбар Хiaomi TV Soundbar (белый)
Легкий, компактный атрибут имеет небольшой вес и минималистический дизайн корпуса. Динамики в количестве 8 шт. защищаются от пыли материей, которая напоминает эффектную джинсовую ткань.
На боковой панели понятный интерфейс подключения с индикаторами. Воспроизведение и прослушивание удобно на максимальном расстоянии до 10 м. Звук четкий и объемный.
Дополнительные настройки стерео микшера
Там в настройках стерео микшера есть еще несколько вкладок с дополнительными настройками. Давайте посмотрим, что там можно настроить и нужно ли это делать. Скажу сразу, что ничего интересного и полезного я там не нашел.
Открыв вкладку «Уровни», можно изменить громкость на устройстве, на которое выводится звук через стерео микшер. Так же можно отключить звук и изменить баланс.
Ну и вкладка «Дополнительно», на которой можно настроить разрядность и частоту дискретизации (эти настройки у меня не активны) и настроить монопольный режим. Эти настройки лучше не трогать. Хотя в моем случае, они ни на что не влияли. По крайней мере я ничего не заметил.
Почему нет звука через HDMI на телевизоре, при подключении ноутбука (ПК) на Windows 7 и Windows 10
Уже подготовил несколько инструкций по подключению телевизора к компьютеру по HDMI кабелю, и заметил, что есть одна очень популярная проблема, с которой сталкиваются многие. Проблема заключается в том, что после подключения телевизора к компьютеру, или ноутбуку, нет звука на телевизоре. То есть, звук не воспроизводится через HDMI кабель, а продолжает звучать с динамиков ноутбука, или акустической системы.
Мы знаем, что через HDMI кабель, звук передается. Значит, он должен звучать с динамиков телевизора. Да и как правило, звук на телевизоре намного лучше и качественнее, чем на том же ноутбуке. Поэтому, есть смысл все таки настроить звук через HDMI кабель на телевизоре. Я когда писал инструкции по подключению, сам сталкивался с проблемой, когда не было звука на телевизора. Но, решается эта проблема очень просто. Нужно всего лишь сменить некоторые настройки на вашем ноутбуке, или ПК. Причем, в Windows 7 и Windows 10 эти настройки практически одинаковые.
Сразу даю ссылки на подробные статьи, по подключению телевизора по HDMI:
Кстати, в этих статьях, я писал о проблемах со звуком. Там все подробно описано. В одной статье на примере Windows 7, а во второй, на примере Windows 10.
Способ 2. (Digital) Optical -> Multichannel Analog
Ради этого статья и затевалась. Мне часто задают вопросы вида: «Как подключить мой домашний кинотеатр к новому телевизору? У него нет аналоговых аудиовыходов!».
У моего есть только двухканальный мини-джек и оптический Toslink . На время до покупки новой акустики старый комплект 5.1 я подключил при помощи такого китайского конвертера.
Внутри устройства прячется довольно примитивный цифроаналоговый преобразователь и DSP-процессор
— микросхема, отвечающая за микширование, эквалайзинг и эффекты.
Применение очень простое — подключаем в аналоговые RCA-выходы акустическую систему, с другой стороны подаем аудиосигнал через коаксикальный или оптический разъем и внешнее питание от комплектного блока питания.
Если сигнал соответствует числу подключенных каналов акустики — он проходит без микширования и обработки. Как есть.
То есть, если у фильма 5.1-канальная аудиодорожка
, и мы используем соответствующую аудиосистему — качество звука будет таким же, как в оригинале.
Если на него подается двухканальная дорожка, то сигнал преобразовывается с помощью «виртуального» микширования в процессоре, и раскидывается на все колонки.
Конечно, это сильно отличается от настоящего 5.1-канального звука, но, все-таки — звучит приятнее, чем обычное стерео. Если, конечно, мы говорим о фильмах.
Так можно подключить акустику и к другим устройствам
— например, через обычных выход для наушников ноутбука, планшета или плеера.
Но на выходе получится только виртуальный 5.1-канальный звук, даже если изначальная дорожка — многоканальная. Из стереоразъема иного получить не выйдет.
При необходимости, конвертер позволяет воспроизводить любой входящий аудиосигнал в двухканальный. Удобно для музыкальных систем стандарта систем 2.1
, а так же в тех случаях, когда DSP-конвертер воспроизводит дорожку некорректно.
Настройка звука по HDMI для телевизора в Windows 7 и Windows 10
В Windows 10, эти настройки выглядят точно так же.
Соедините свой компьютер с телевизором с помощью HDMI кабеля. Выберите на телевизоре нужный HDMI вход в качестве источника, что бы появилось изображение с компьютера. Проверьте, не скручен и не выключен ли звук на самом телевизоре.
Дальше, на компьютере, нажмите правой кнопкой мыши на значок управления звуком на панели уведомлений. Выберите пункт «Устройств воспроизведения».
Дальше параметры отличаться не будут.
В новом окне, в списке доступных устройств, вы увидите свой телевизор, или устройство «Цифровое аудио (HDMI)». У меня, например, Philips. У вас там может быть написано LG, Samsung, Sony и т. д. Нажмите на него правой кнопкой мыши, и выберите «Использовать по умолчанию».
Все, звук заработает на телевизоре. Выбранное нами устройство, будет использоваться по умолчанию. Нажмите Ok, что бы закрыть окно.
Как видите, нужно было просто сменить устройство воспроизведения, и звук сразу начал звучать с телевизора. Таким же способом, можно обратно переключится на динамики ноутбука, или колонки. После отключения HDMI кабеля, звук автоматически будет звучать с динамиков. А при повторном подключении телевизора, звук сам будет работать по HDMI.
Если вам нужно одновременно выводить звук на колонки компьютера и динамики телевизора, то можете попробовать настроить все по этой инструкции.
Назначение и комплектация домашнего кинотеатра
Домашний кинотеатр – это целый набор аппаратуры, предназначенный для качественной передачи видео и звука. Такой кинозал позволяет организовать в жилом помещении полноценную зону развлечений.
Основное назначение кинотеатра состоит в создании и усилении эффекта присутствия для зрителя. Число функций всей системы определяется ее комплектацией и возможностями отдельных устройств.
В состав минимального комплекта домашнего кинозала входит следующее оборудование:
- устройство воспроизведения (источник сигнала);
- ресивер;
- экран (отображающее устройство);
- акустическая система.
Также в систему могут входить усилители мощности, различные стойки (подставки). Вся техника соединяется друг с другом с помощью проводов и кабелей. Акустика представлена колонками и сабвуфером.
Каждое устройство системы выполняет определенную роль. Только при полной комплектации, функциональные возможности кинотеатра достигают максимума.
Проверяем Контроллер High Definition Audio (Microsoft, AMD, NVIDIA, Intel)
Проблема оказалась в контроллере High Definition Audio (Microsoft), который по какой-то причине был отключен в диспетчере устройств.
Поэтому, идем в диспетчер устройств, открываем вкладку «Системные устройства», находим там «Контроллер High Definition Audio (Microsoft)» и смотрим, нет ли возле него каких-то значков. Если есть, нажимаем правой кнопкой мыши и пробуем включить.
Так же можно открыть свойства, и посмотреть, нормально ли работает это устройство. В крайнем случае можно его отключить, перезагрузить компьютер и заново включить. Удалять не советую. Нет гарантии, что после перезагрузки он будет установлен автоматически. Можно вообще без звука остаться. Не только по HDMI.
Так же проверьте вкладку «Звуковые, игровые и видеоустройства». Там может быть адаптер «NVIDIA High Definition Audio», или AMD. Это уже зависит от установленной видеокарты.
У меня, например, монитор с колонками подключен по HDMI отображается на вкладке «Аудиовходы и аудиовыходы». Обязательно смотрим эту вкладку. Может там отображается телевизор, который по HDMI подключен и на который звук не выводится. В моем случае, это «Аудио Intel для дисплеев».
Так что обязательно проверяем эти три раздела в диспетчере устройств. Может у вас там действительно какой-то адаптер отключен и из-за этого все проблемы со звуком на телевизоре, или мониторе.
Обновление: кабель подключен в порт HDMI (DVI) v1.3, через который звук не передается
Обычно, возле HDMI-входа на телевизоре, кроме номера порта в скобках указана еще дополнительная информация (DVI, STB, ARC, MHL). В большинстве случаев эти порты отличаются некоторым функционалом. Но сейчас не об этом. Нас интересует порт HDMI (DVI). Этот порт предназначен для подключения компьютеров и ноутбуков, когда телевизор выступает в роли монитора, где вывод звука вроде как не нужен.
Так вот, если в вашем телевизоре порт HDMI (DVI) версии 1.3 и вы в этот порт подключили компьютер, то звук выводится не будет! В HDMI версии 1.4 этот порт уже получил поддержку вывода звука.
Я подумал, что это может быть причиной проблемы, решению которой посвящена эта статья. Особенно на устаревших телевизорах. Подключите кабель в другой порт. Который подписан просто HDMI IN, или HDMI (STB).
Обновление: включаем отображение отключенных и отсоединенных устройств
В комментариях подсказали еще один способ. Откройте «Устройств воспроизведения», и нажмите правой кнопкой мыши на пустую область в окне. Поставьте галочки возле двух пунктов: «Показать отключенные устройства» и «Показать отсоединенные устройства».
Обновление: переустановка драйвера
В комментариях Виталий посоветовал способ, который помог ему решить эту проблему. И судя по отзывам помог не только ему.
Суть заключается в том, чтобы обновить драйвер (видео, аудио) через программу DriverPack Solution с подключенным по HDMI телевизором. Честно говоря, я против этих программ. Они могут такой драйвер подсунуть, что потом не разгребешь. Но если это помогает, и народ пишет что все работает, то решил добавить этот способ в статью.
Обновление: удаляем звуковую карту в диспетчере устройств
Еще один совет из комментариев. Сам я это не проверял, но есть отзывы, что способ рабочий.
Как вывести звук через HDMI: долой лишние провода
Чем меньше кабелей — тем лучше, и с этим сложно поспорить. HDMI — это универсальный интерфейс, способный не только передавать качественное изображение, но и выводить звук. Это позволяет уменьшить количество проводов, ведь вместо пары кабелей (для звука и для видео) — достаточно одного универсального. А если учесть, что готовых HDMI, длиной несколько метров, в продаже предостаточно, а длинный кабель с двумя аудиоразъемами придется паять самому — это еще и экономит время.
Казалось бы, вывод звука через HDMI — задача не из сложных, однако и она имеет свои нюансы. Не всегда после подключения провода начинает транслироваться не только картинка, но и звук. В отдельных случаях для этого нужно приложить еще некоторые усилия.
Как вывести звук через HDMI на новых ПК
С компьютера, выпущенного не очень давно (не более 3-5 лет назад), вывести звук по HDMI довольно просто. Необходимо подключить кабель одним концом к телевизору или монитору, оснащенному динамиками (или 3,5 мм разъемом для подключения колонок/наушников), а другим — к источнику картинки (видеокарте ПК, или выводам на материнской плате, если графика интегрированная). Картинка будет передаваться сразу, а вот со звуком немного сложнее.
Современные видеокарты оснащаются не только графическим, но и звуковым процессором. Он как раз предназначен для того, чтобы выводить звук HDMI-кабелем. Посмотреть, есть ли в компьютере вторая звуковая карта (встроенная в видеокарту), можно в «Диспетчере устройств». Чтобы попасть в него, нужно нажать правой кнопкой по значку компьютера на рабочем столе и найти этот пункт в левой колонке открывшегося окна, или просто ввести в поиск в меню «Пуск».
Чтобы звук выводился по HDMI без дополнительных приспособлений — необходимо, чтобы в системе отображалось не меньше двух звуковых устройств. Одно из них — встроенное в системную плату, второе — в видеокарту. Исключение составляют материнские платы, оснащенные выходом HDMI (если используется интегрированная в процессор графика): у них звуковое устройство может быть одно, звуковые выводы разъема HDMI подведены именно к нему.
На компьютере с интегрированной в процессор видеокартой процедура элементарна. Перед тем, как вывести звук, HDMI кабель нужно лишь подключить к монитору/телевизору и к разъему на плате сзади.
Как настроить звук через HDMI видеокарты AMD
Чтобы вывести звук по HDMI на ПК, в котором установлена дискретная графика AMD Radeon, придется еще и немного покопаться в настройках. Для этого нужно запустить «Панель управления» и найти там подменю «Звук», или просто ввести этот запрос в меню «Пуск».
Чтобы выводить звук через HDMI разъем видеокарты, следует выбрать звуковой процессор видеокарты (AMD Audio) и нажать на нем кнопку «По умолчанию». Если к ПК параллельно подключены два экрана в режиме дублирования картинки — этого делать не нужно (все переключается автоматически).
Недостатком подобного решения является то, что при выводе звука с дискретной видеокарты — аудиоразъемы на передней панели системного блока перестают работать. Чтобы устранить его, нужно открыть «Настройки Radeon» (обычно значок находится справа на панели задач, возле статуса сети, часов и языка).
В открывшемся меню нужно открыть подменю «Настройки», выбрать пункт «Дополнительные настройки» и найти в нем слева вкладку «Звук». Затем нужно подключить в разъем на передней панели наушники или колонки. В окне дополнительной настройки следует найти выход, соответствующий гнездам на панели (при подключенных наушниках он будет цветным), кликнуть правой кнопкой мыши и выбрать «Установить по умолчанию» и нажать кнопку «Применить».
Теперь при подключенном переднем разъеме звук будет подаваться на него, а при отключенном — на монитор/телевизор.
На ноутбуках этого минуса нет, как и нет его на ПК с интегрированной графикой.
Бюджетные варианты
Бюджетными моделями считаются те, которые стоят меньше 10 000 руб. Они неплохо звучат в домашних условиях. Их можно использовать для просмотра фильмов и прослушивания музыки.
SVEN HT-210
Это акустическая малогабаритная система от финского производителя. Ее формат – 5.1. В ее конструкцию входит сабвуфер и 5 сателлитов. В комплекте находится крепеж, предназначенный для стены, а также провод для подсоединения, 4 колонки – 2 фронтальные и 2 тыловые, центральный канал.
Характеристики:
- Мощность центральной колонки составляет 15 Вт.
- Частота воспроизведения 40-20 тыс. Гц.
- Мощность сабвуфера – 50 Вт.
- Корпус – цельный, закрытого типа.
- Разъем для карты памяти.
- Активный тип акустики.
- Цена – от 8 тыс. руб.
Акустическая система SVEN HT-210
BBK MA-970S
В модель входит декодер, который позволяет изменять стереофоническое звучание, преобразовывая его в многоканальное. При этом ее габариты внушительные. Вмещает фронтальные и центральные колонки, сабвуфер. Громкоговорители выполнены из МДФ. Имеется недостаток: кабель для подключения очень короткий, поэтому либо придется устанавливать колонку очень близко к телевизору, либо покупать новый.
Характеристики:
- Мощность – 40 Вт.
- Частота воспроизведения – 20 000 Гц.
- Сабвуфер – 80 Вт.
- Стоимость – от 9 500 руб.
Акустическая система BBК МА-970S
Yamaha NS-P60
В комплект входит центральная колонка и две тыловые. Применяется в многоканальных системах. Предназначен для установки на полку, также можно использовать настенный крепеж. Двухполосные колонки имеют магнитную защиту. Корпус выполнен из высококачественного материала МДФ. Тип пассивный. Все детали компактные, занимают минимум места.
Характеристики:
- Чувствительность – фронтальные 90 дБ, тыловые 91 дБ.
- Частота – 30-80 тыс. Гц.
- Цена – от 8 тыс. руб.
Акустическая система Yamaha NS-P60