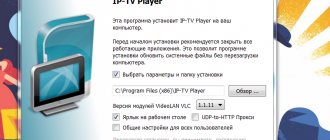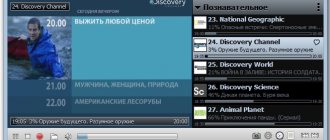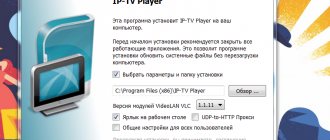Простого приобретения оборудование и заключение договора обслуживания с Ростелеком может быть недостаточно даже для простого выхода в интернет. Пользователям следует знать, как настроить интернет Ростелеком на компьютере Windows 7 или другой версии данной операционной системы. Это позволит избежать многих сложностей и поможет самостоятельно восстанавливать сеть при возникновении проблем или переустановки системы. А в некоторых случаях подобное умение станет источником экономии денег и сохранения в порядке нервов.
Как настроить сетевое соединение?
Перед настройкой и подключением интернета, следует выяснить, от чего зависит выбранный порядок действий. Абонентам стоит обратить внимание на 2 параметра:
- установленную операционную систему;
- тип подключения.
Особенно важно второе, поскольку особенности настройки при разных версиях Windows не так заметны, как нюансы соединения при разных видах связи. Всего их 3:
- современное оптоволокно;
- телефонный кабель;
- беспроводное Wi-Fi соединение.
Каждый из перечисленных вариантов требует отдельного подхода и умений. Хотя ни один из них не отличается сложностью и не требует от пользователей чего-то необычного.
Подготовительные работы
Вне зависимости от марки маршрутизатора установка его происходит по одним и тем же правилам – важно избегать наличия работающих рядом электроприборов, а также учитывать, что стены и перегородки между комнатами могут служить причиной недостаточно качественного сигнала беспроводной точки.
Посмотрите на заднюю панель устройства. На нее выведены все доступные разъемы за исключением USB 3.0, который расположился на боковой части. Подключение к сети оператора происходит через WAN-порт, а локальное оборудование соединяется через Ethernet 1-4. Здесь же находятся кнопки сброса и включения.
Проверьте протоколы получения IP и DNS в вашей операционной системе перед началом конфигурации сетевого оборудования. Маркеры должны стоять напротив пунктов «Получать автоматически». О том, как проверить и изменить эти параметры, читайте в другом нашем материале по ссылке ниже.
Подробнее: Сетевые настройки Windows
Оборудование для интернет-подключения
Специального оборудования для настройки подключения не существует. Но пользователям точно понадобится техника, которая обеспечивает доступ во всемирную паутину. К ней относится разнообразные роутеры.
Перед выходом в интернет их следует настроить. Для этого понадобится открыть браузер и через адресную строку войти в меню управления прибором, воспользовавшись нужной для этого информацией. Обычно она указана на корпусе устройства или в прилагавшейся к нему инструкции.
В отдельных случаях, при подключении по телефонной линии, придётся приобрести сплиттер. Он представляет собой специальный фильтр, благодаря которому кабель разветвляется на несколько частей (одна к телефону, вторая к компьютеру).
Помимо этого возможно использование маршрутизаторов (например DSL 2500U).
Как подключиться к беспроводной сети
Чтобы установить у себя дома Wi-Fi подключение, потребуется иметь:
- Заведенный в квартиру кабель Ростелеком с подключенным тарифом Домашнего интернета.
- Роутер для передачи данных с проводом для подсоединения к компьютеру (иногда провод не требуется, но лучше, чтобы он был).
- Данные названия беспроводной сети и пароль (указывается на наклейке роутера сзади).
Схема подключения выглядит так: Ростелеком заводит в квартиру интернет-кабель. Его требуется подключить либо к порту в компьютере (но тогда Wi-Fiне будет), либо к роутеру. Девайсы в доме, имеющие беспроводной модуль, смогут увидеть новую сеть и подключиться к ней с вводом пароля.
Настройка роутеров, как правило, для работы Ростелеком не требуется, но иногда бывают исключения. Например, подключение может установиться описанным выше образом, однако доступа в интернет все равно не будет. Это уже зависит от настроек самого маршрутизатора.
Создание сети
Первым делом следует разобраться, как подключаться к всемирной сети при использовании телефонного соединения.
Самым простым вариантом в подобных случаях является использование специального загрузочного диска. Достаточно запустить мастер установки и следовать его инструкциям, чтобы быстро и успешно завершить весь процесс.
Если диска нет, следует воспользоваться браузером. Для этого в адресную строку вводится 192.168.1.1, после чего в открывшемся меню придётся указать правильные цифры. Они зависят от региона, потому их следует уточнять у провайдера, позвонив по телефону поддержки.
Настраиваем роутер Ростелеком
Теперь мы переходим непосредственно к программной части Sagemcom [email protected] 1744 v4. Повторимся, что в других версиях или моделях эта процедура практически не отличается, важно лишь разобраться в особенностях веб-интерфейса. Поговорим о том, как войти в настройки:
- В любом удобном веб-обозревателе кликните левой кнопкой мыши на адресной строке и напечатайте там 192.168.1.1, после этого перейдите по данному адресу.
- Отобразится форма с двумя строками, куда следует ввести admin – это логин и пароль, установленные по умолчанию.
- Вы попадаете в окно веб-интерфейса, где лучше сразу же изменить язык на оптимальный, выбрав его из всплывающего меню вверху справа.
Быстрая настройка
Разработчики предлагают функцию быстрой настройки, которая позволяет задать основные параметры WAN и беспроводной сети. Для ввода данных об интернет-подключении вам потребуется договор с провайдером, где и указана вся необходимая информация. Открытие Мастера осуществляется через вкладку «Мастер настройки», там выберите раздел с таким же названием и кликните на «Мастер настройки».
Перед вами появятся строки, а также инструкции по их заполнению. Следуйте им, затем сохраните изменения и интернет должен работать корректно.
В этой же вкладке имеется инструмент «Подключение к Интернет». Здесь по умолчанию выбран интерфейс PPPoE1, поэтому вам останется только ввести имя пользователя и пароль, что предоставляется поставщиком услуг, после этого вы сможете выйти в интернет при подключении через LAN-кабель.
Однако такие поверхностные настройки подходят далеко не всем юзерам, поскольку они не предоставляют возможности самостоятельно произвести конфигурацию нужных параметров. В таком случае все нужно выполнить вручную, об этом и пойдет речь далее.
Ручная настройка
Начнем процедуру отладки с корректировки WAN. Весь процесс не займет много времени, а выглядит он следующим образом:
- Перейдите во вкладку «Сеть» и выберите раздел «WAN».
- Сразу опуститесь вниз меню и обыщите список интерфейсов WAN. Все присутствующие элементы следует отметить маркером и удалить, чтобы при дальнейшем изменении не возникало никаких проблем.
- Далее поднимитесь обратно вверх и поставьте точку возле «Выбор маршрута по умолчанию» на «Указанный». Задайте тип интерфейса и отметьте галочками «Включить NAPT» и «Включить DNS». Ниже вам нужно будет ввести имя пользователя и пароль для протокола PPPoE. Как уже было сказано в разделе про быструю настройку, вся информация для подключения находится в документации.
- Опуститесь немного ниже, где отыщите другие правила, большинство из них также устанавливается в соответствии с договором. По завершении кликните на «Подключить», дабы сохранить текущую конфигурацию.
Sagemcom [email protected] 1744 v4 позволяет использовать 3G-модем, который редактируется в отдельном разделе категории «WAN». Здесь от юзера требуется задать лишь состояние «3G WAN», заполнить строки с информацией учетной записи и типом соединения, что сообщается при приобретении услуги.
Постепенно перейдем к следующему разделу «LAN» во вкладке «Сеть». Здесь редактируется каждый доступный интерфейс, указывается его IP-адрес и сетевая маска. Кроме этого может происходить клонирование MAC-адреса, если это было обговорено с провайдером. У обычного пользователя очень редко появляется надобность в смене IP-адреса одного из Ethernet.
Затронуть хочется еще один раздел, а именно «DHCP». В открывшемся окне вам сразу будут предоставлены рекомендации по активации этого режима. Ознакомьтесь с тремя самыми часто встречающимися ситуациями, когда следует включать DHCP, а после выставьте конфигурацию индивидуально под себя в случае надобности.
Для настройки беспроводной сети мы выделим отдельную инструкцию, поскольку параметров здесь достаточно большое количество и нужно рассказать про каждый из них максимально подробно, чтобы у вас не возникало трудностей с корректировкой:
- Сначала загляните в «Базовые настройки», здесь выставляется все самое основное. Убедитесь в отсутствии галочки возле «Отключить интерфейс Wi-Fi», а также выберите один из режимов работы, например «AP», который позволяет при необходимости за раз создать до четырех точек доступа, о чем мы поговорим немного позднее. В строке «SSID» укажите любое удобное имя, с ним сеть будет отображаться в списке во время поиска подключений. Прочие пункты оставьте по умолчанию и кликните на «Применить».
- В разделе «Безопасность» отметьте точкой тип SSID, для которой совершается создание правил, обычно это «Основная». Режим шифрования рекомендуется установить «WPA2 Mixed», он является самым надежным. Измените общий ключ на более сложный. Только после его введения при соединении с точкой аутентификация произойдет успешно.
- Теперь вернемся к дополнительным SSID. Редактируются они в отдельной категории и всего доступны четыре разные точки. Отметьте галочкой те, которые желаете активировать, а также можете настроить их имена, тип защиты, скорость отдачи и приема.
- Перейдите в «Список контроля доступа». Здесь создаются правила ограничения на подключения к вашим беспроводным сетям посредством введения MAC-адресов устройств. Сначала выберите режим – «Запретить указанным» или «Разрешить указанным», а далее в строке напечатайте необходимые адреса. Внизу вы увидите список уже добавленных клиентов.
- Более легким процесс соединения с точкой доступа делает функция WPS. Работа с ней осуществляется в отдельном меню, где вы можете включить или отключить ее, а также отслеживать информацию о ключе. С более детальными сведениями о WPS знакомьтесь в другой нашей статье по ссылке ниже.
Сетевые настройки
Не отличается сложностью и подключение интернета при использовании Wi-Fi. В этом случае достаточно кликнуть на значок подключения в правом нижнем углу монитора и найти среди доступных сетей необходимую.
Далее останется кликнуть надпись «подключиться» и ввести в появившиеся поля логин и пароль.
При возникновении сложностей следует проверить настройки раздающего Wi-FI роутера и, если в этом есть необходимость, изменить их. Делается это в любом браузере, а параметры входа обычно указаны на самом оборудовании.
Если сбились параметры конфигурации точки доступа Ростелеком
Вирусы, системные сбои, неаккуратность пользователей могут стать причиной программных нарушений в работе маршрутизатора. Чтобы восстановить работоспособность оборудования предусмотрена возможность сброса к заводским параметрам. На каждой модели способы сброса могут отличаться. На одних достаточно нажать и удерживать 10-20 секунд кнопку «WPS/Reset».
На других кнопки располагают в трудно доступном месте, чтобы пользователь случайно не выполнил сброс конфигурации. Для ее нажать нужно использовать тонкий предмет.
Система вернется к заводскому состоянию. После сброса придется все настраивать заново, в чем помогут вышеизложенные рекомендации.
Настройка интернета Ростелеком на компьютере Windows XP
Несмотря на наличие большого количества более поздних версий, данная система продолжает использоваться, потому обойтись без её рассмотрения почти невозможно. Для соединения с интернетом понадобится:
- открыть через «пуск» панель управления;
- последовательно кликнуть «сетевые подключения» и «задачи»;
- выбрать создание подключения и дождаться активации мастера;
- остановиться на пункте соединения с интернетом и выбрать ручную настройку;
- среди предложенных вариантов остановиться на создании высокоскоростного соединения с логином;
- ввести имя пользователя, которое может быть любым и логин и пароль (их можно узнать у провайдера, в договоре или увидеть на роутере);
- завершить процесс.
Настройка роутера: этап работы с компьютером
От пользователя требуется создать сетевое (новое) подключение, для примера будет рассмотрена система Windows 10:
- Начинать работу надо с панели управления, найти ее вы можете через поиск.
- Пользователю нужен раздел, отвечающий за сетевые подключения.
- Потребуется запустить создание нового подключения через центр управления.
- В открывшемся окне надо выбрать «Новое», затем «Высокоскоростное» и авторизоваться в сети с помощью пароля и логина, полученных от провайдера.
Инструкции для других версий Windows можно найти на оф.сайте :
Кстати: если клиент хочет использовать передачу данных только на компьютере по кабелю, нет нужды в wi-fi или подключении других ПК, то можно присоединить кабель напрямую к компьютеру и начать создание сетевого подключения. После завершения начнут открываться страницы браузера.
Как настроить интернет Ростелеком на компьютере Windows 10?
Настройка интернета Ростелеком на компьютере Windows 7, 8 или 10 почти одинакова. Абонентам придётся:
- перейти в панель управления
- открыть в разделе «сеть и интернет» подраздел состояния и задач;
- выбрать настройку подключения (в отдельных случаях верхняя надпись открывшегося меню);
- кликнуть «подключение к интернету» и при необходимости подтвердить решение;
- выделить «Высокоскоростное PPPoE»
- ввести логин и код доступа;
- закончить операцию.
Выбор технологии подключения
- Ростелеком предлагает подключить интернет по 2 технологиям. Первая – это FTTH (Fiber To The Home), дословно перевод звучит как «оптоволокно в дом». Эта технология при некоторых условиях позволяет передавать информацию со скоростью до 1 Гбит в секунду. Материал, из которого сделана линия позволяет препятствовать электромагнитным волнам, что обеспечивает меньшую потерю информации при передаче пакетов с данными по сети. Подключение по оптоволоконному кабелю позволяет подключить не только Интернет и телефонную связь, но и подключить телевидение Ростелеком.
- Второй технологией является DSL. По ней можно подключить компьютер или телефон одним кабелем. Максимальная скорость передачи данных составляет 8 Мбит в секунду. Ее преимуществом является универсальность. Вы можете одновременно разговаривать по телефону и находится в глобальной сети. Стоимость по технологии рассчитывается не по времени, а за количество потребляемого трафика. Еще одним преимуществом этой технологии является автоматическая настройка интернета, которая производится по сети без участия пользователя.
Ошибки и их решение
Самый надёжный метод борьбы с ошибками – звонок в службу поддержки. Но, если этот вариант неудобен, можно воспользоваться иными методами. Первым делом следует перезагрузиться. При отсутствии эффекта необходимо проверить драйвера сетевого устройства и попробовать обновить их. Третьим вариантом станет повторное подключение интернета. Если нужный эффект не достигнут, можно попробовать откатить систему, воспользовавшись точкой восстановления или поискать вирусы. В крайнем случае, можно вызвать мастера, который разберётся с возникшей проблемой.
Краткое подведение итогов работы
Теперь вы знаете, как зайти в меню конфигураций любого маршрутизатора и установить соединение через Ростелеком. Мы рассмотрели только несколько видов специализированного оборудования для беспроводного соединения, но не беда. Прочие производители и модели роутеров настраиваются аналогичным образом и проблем с установкой новых конфигураций возникнуть не должно.
Рекомендуется, после грамотной настройки оборудования, оценить качество соединения, посмотреть скорость передачи данных через беспроводное устройство. Иногда, устройство является устаревшим и просто «сжигает» скорость, что может не соответствовать тарифным заявкам. В данной ситуации не нужно мучить оператора и сыпать угрозами – посмотрите в интернете, в каком году была выпущена модель вашего роутера.
В случае неисправности маршрутизатора, можно приобрести новое устройство или отнести имеющееся к мастеру, который быстро определит поломку и по возможности ее устранит. Представленные инструкции помогут настроить устройство самостоятельно, без привлечения сторонней помощи.
Предыдущая
РостелекомПровайдер «Ростелеком» — измеряем скорость интернета
Офисы обслуживания абонентов
Сотрудники компании всегда Рады видеть пользователей в офисах Ростелеком, некоторые основные подразделения с указанием контактной информации вы можете найти ниже. Остальные находятся на официальном сайте.
г. Балашиха, проспект Ленина 26.
- пн — пт : с 09:00 до 20:00,
- сб: с 10:00 до 17:00,
- вс: с 10:00 до 15:00,
- Перерывов нет.
Для людей с ограниченными возможностями офис оборудован вызывными кнопками и удобными подъездными путями.
г. Видное, ул. Советская 19.
- пн — пт: с 09:00 до 19:00,
- Перерывов нет.
Для людей с ограниченными возможностями офис оборудован вызывными кнопками и удобными подъездными путями.
г. Егорьевск, улица К. Маркса, 69.
пy — пт: с 09:00 до 18:00,
Перерывов нет
г Железнодорожный, ул. Маяковского,17.
- пн — пт: с 09:00 до 18:00,
- Перерывов нет
- Для людей с ограниченными возможностями офис оборудован вызывными кнопками и удобными подъездными путями.
г. Жуковский, улица Гагарина 69.
- пн — пт: с 09:00 до19:00,
- сб: 10:00-17:00,
- Перерывов нет
г. Люберцы, ул. Московская 17.
- пн — пн: с 09:00 до 18:00,
- Перерывов нет
- Для людей с ограниченными возможностями офис оборудован вызывными кнопками и удобными подъездными путями.
г. Москва, ул. Арбат 46 1. Смоленская
- пн — вс: с 09:00 до 21:00,
- Перерывов нет
г. Москва, ул. Сущёвский Вал, 26.
- пн — сб: с 09:00 до 21:00,
- вс: с 09:00 до 19:00,
- Перерывов нет.
Для людей с ограниченными возможностями офис оборудован вызывными кнопками и удобными подъездными путями.
г. Одинцово, улица Говорова, 10.
- пн — пт: с 09:00 до 18:00,
- Перерывов нет.
Для людей с ограниченными возможностями офис оборудован вызывными кнопками и удобными подъездными путями.
г. Орехово-Зуево, б-р Центральный, 6.
- пн — пт: с 09:00 до19:00,
- сб, вс: с 10:00 до 17:00,
- Перерывов нет.
Служба поддержки клиентов Ростелеком: 8800 707 1212
Единый бесплатный номер 8800 707 1212; 8800 100 0800
Социальные сети:
- Twitter: @Rostelecom_News https://twitter.com/Rostelecom_News
- Facebook: @Rostelecom.Official https://www.facebook.com/Rostelecom.Official/
- Flickr: Rostelecom_PhotoStream https://www.flickr.com/photos/rostelecom_photostream/
- YouTube: Ростелеком https://www.youtube.com/user/rostelec
- Одноклассники: Ростелеком https://ok.ru/rostelecom.official
- Вконтакте: Ростелеком https://vk.com/rostelecom
- Instagram: rostelecom.official https://www.instagram.com/rostelecom.official/
Онлайн чаты и мессенджеры
Чат в личном кабинете https://my.rt.ru/