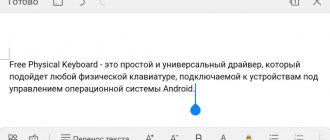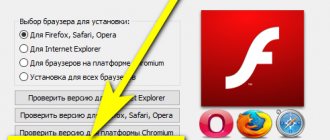Виртуальная клавиатура Яндекс отличается удобством использования и наличием всех современных функций. Это интеллектуальное решение созданное, чтобы сделать общение пользователей ярче, и облегчить печать символов посредством быстрого отклика клавиш и встроенной автозамены. Здесь мы расскажем, как можно включить клавиатуру «Яндекс» на компьютере в Windows и на мобильных устройствах (версии для Android, IOs). Рассмотрим её достоинства и недостатки.
Как включить виртуальную клавиатуру
Знаете, когда мне самому понадобилась я её нашел сразу, но потом посмотрел ради интереса какие есть ответы в сети, перед тем как писать этот пост. Я был удивлен от ответов в ютубе и на других сайтах… Жесть, авторы пишут, как вызвать клавиатуру горячими клавишами… Но, если я ищу как её найти, значит моя клавиатура не работает, и я не могу нажать эти клавиши).
Ниже я написал, как включить виртуальную клавиатуру только мышкой:
Windows
XP – 7
: Откройте меню «Пуск», далее «Все программы», потом «Стандартные», «Специальные возможности» и выберите «Экранная клавиатура».
Windows 8
— Откройте панель управления, затем «Специальные возможности» После «Включить экранную клавиатуру»
Windows 10
– В панели уведомлений нажмите на иконку клавиатуры и выберите пункт «Показывать кнопку сенсорной панели». Или «Панель управления», «Специальные возможности», «Клавиатура», включите рычажок «Включение экранной клавиатуры».
Linux —
К сожалению, это не предусмотрено, и её необходимо установить. Всё бы ничего, но для установки нужно писать в командную строчку. Поэтому рекомендую перейти к следующему пункту.
Mac
OS
– «Программы», «Системные настройки», «Язык и текст», «Источники ввода» поставьте галку возле «Клавиатура и символы» и возле необходимых вам языков. Теперь чтоб открыть её, нажмите на флаг (в верху, где смена языка) и нажмите «Показать панель».
Методы включения
Виртуальную клавиатуру можно открыть несколькими способами:
Почти все знают, как включить виртуальную клавиатуру с клавиатуры. Для этого одновременно нажмите следующие клавиши: CTRL + Alt + Shift + P.
Включение виртуальной клавиатуры через окно веб-браузера происходит следующим образом: откройте окно браузера и нажмите кнопку на панели инструментов мышью. Вы можете включить виртуальную клавиатуру непосредственно через контекстное меню символа программы, щелкнув правой кнопкой мыши значок программы и выбрав «Виртуальная клавиатура» в контекстном меню.
Фото: контекстное меню значка программы
Виртуальная клавиатура в Windows 7 можно запустить следующим образом:
Как включить виртуальную клавиатуру, если есть обычная?
- Способ первый. В последних версиях ОС Windows удобно реализованы функции поиска. Просто нажмите на и в строке поиска введите «экранная клавиатура». Теперь нажмите на верхнюю ссылку поиска, и на экране появится нужное окно.
- Способ второй, более оперативный. Нужно просто нажать комбинацию откроется окно с названием «Выполнить». В него написать «osk» либо «osk.exe», а потом кликнуть по кнопке «OK» или «ENTER». Если же окно после нажатия не открывается, придется проделать несколько лишних действий. Сначала навести курсор на меню «Пуск» и кликнуть по нему правой кнопкой мыши, выбрать «Свойства». Справа отыскать кнопку «Настойки» и нажать на нее. После нажатия откроется еще одно окошко, в котором нужно поставить галочку в клетке рядом с надписью «Выполнить».
Как включить виртуальную клавиатуру, если описанные выше действия сделаны, но ничего не срабатывает? Просто откройте меню «Пуск», а в колонке справа выберите пункт «Выполнить», теперь можно без проблем ввести имя файла «osk» либо «osk.exe»
Скачать виртуальную клавиатуру
Я знаю, что есть индивидуумы, которым не подходят простые решения проблемы и они любят усложнять себе жизнь, поэтому хочу порекомендовать программы виртуальной клавиатуры «Hot Virtual Keyboard».
В отличие от всех предыдущих вариантов, эта программа позволяет менять дизайн, делать гибкие настройки, и еще много чего интересного, но на мой взгляд лишнего.
Виртуальная клавиатура или по «правильному»: «Экранная клавиатура» предназначена для ввода символов в поле запроса, например адресная строка окна, текстовый документ и т.п.
Редки те случаи, когда срочно нужно напечатать что-то, а клавиатура сломалась или её вовсе нет. В решении этой проблемы нам поможет виртуальная клавиатура.
Кстати, такая клавиатура необходимо не только потому, что нет основной «ручной» клавиатуры, она необходимо иногда и в целях безопасности (в сети Интернет существуют вредоносные программы «кейлоггеры», которые предназначены для отслеживания действий на компьютере и передачи этих данных третьему лицу).
: научиться находить и открывать программу «Экранная клавиатура» (виртуальная клавиатура
).
: установленная система Windows.
Яндекс, добавь!
Функционал хоть и уникальный, но не исчерпывающий. Например, хотелось бы увидеть в новых обновлениях следующее:
- изменение высоты клавиатуры;
- режим исправления знаков препинания;
- изменение фона клавиатуры (выбор не только любого цвета, но и картинки);
- жесты и непрерывный ввод текста;
- вывод цифрового блока сверху над буквами;
- «свайп» для переключения языка прям по пробелу;
- регулировка уровня вибрации по нажатию клавиш.
Комментарии, оставленные пользователями в Play Google и на других ресурсах, в среднем отражают, на сколько продукт сырой, но, тем не менее, с отличными задатками. Надеемся, что разработчики внедрят новые возможности и исправят незначительные ошибки.
А вы уже попробовали отечественную клавиатуру от Яндекса?
Включаем виртуальную клавиатуру на Windows 7
Есть несколько способов запустить её, поэтому выбирайте тот, который будет наиболее удобен вам. Так, рекомендуем выполнить следующее:
- Зайдите в Пуск.
- Выберите папку с программами, далее — «Стандартные» – “Специальные возможности”
Команда Пуск-Стандартные
Стандартные-Специальные
- В списке вы увидите пункт «Экранная клавиатура» -откройте его, после чего компонент запустится на дисплее.
- Ещё вы можете в стартовом меню просто ввести слово «экранная» в строке поиска, и вам выбьет соответствующую программу.
Если вы не обнаружили её в папке «Стандартные», исправьте эту ситуацию при помощи следующих действий:
- Откройте Панель управления.
- Нажмите на «Программы и компоненты», после «Список установленных компонентов» в левом меню.
- Перед вами появится окно, где можно активировать или выключить отдельные инструменты. В нашем случае отметьте галочкой папку «Компоненты планшетного ПК».
- После этого средство ввода должно появиться в меню.
Если вы очень часто пользуетесь такой клавиатурой, вы можете установить комбинацию клавиш для вызова, чтобы каждый раз не включать её через Пуск. Делается это так:
- Найдите в списке приложений строку этого компонента, кликните по нему правой клавишей.
- В контекстном окне откройте «Свойства».
- Выберите вкладку «Ярлык».
- Нажмите на поле «Быстрый вызов» и выполните комбинацию, при помощи которой вы хотите в будущем вызывать клавиатуру. Например, это могут быть Ctrl+Alt+T.
Внимание! Перед тем как установить комбинацию, проверьте её на компьютере, предварительно свернув все окна- если не запустилась другая команда, значит, такое сочетание клавиш свободно.
Пользуемся средством ввода на Windows 8, 8.1
Теперь узнаем, как вызвать виртуальную клавиатуру в этой версии программного обеспечения . Отметим, что она должна присутствовать по умолчанию, если её нет — у вас урезанная платформа. Лучше установите полноценную оболочку, чтобы в дальнейшем не было других проблем с отсутствием необходимых утилит.
- Зайдите в Пуск, пролистайте все приложения.
- В списке найдите отделение «Специальные возможности» — там и находится экранная клавиатура.
- Как и в предыдущем ПО, вы можете просто ввести в Пуске слово «экранная» в строке поиска, если это удобнее.
Так выглядит клавиатура в Windows 8
В случае, когда вы хотите, чтобы такое средство ввода всегда появлялось при входе в систему, включить эту функцию можно так:
- Зайдите в Панель управления, раздел специальных возможностей.
- Откройте меню использования компьютера без мыши и физического средства ввода.
- Поставьте галочку напротив пункта «Использовать экранную клавиатуру».
- В левом меню откройте раздел «Изменить параметры входа» и укажите использование её при входе в учётную запись.
Как поменять язык в Яндекс браузере
Добрый день, уважаемые читатели! Если в вашем Яндекс браузере, по умолчанию установлен не тот язык который необходим и вы не знаете как его изменить, значит вы попали по адресу. В этой статье, я объясню как поменять язык в Яндекс браузере.
Ниже я приведу инструкцию о том как поменять язык интерфейса в Яндекс браузере, помимо английского и русского имеется возможность добавить и другие языки, сложного ничего нет, необходимо просто изменить определённые настройки. Итак давайте приступим.
Как поменять язык в Яндекс браузере с английского на русский
1. Откройте Яндекс браузер, далее кликните по значку меню в правом верхнем углу, в выпавшем меню выберите пункт «Settings (настройки)».
2. Пролистайте страницу с настройками в самый низ, и кликните по кнопке «Show advanced settings (показать дополнительные настройки) «.
3. В дополнительных настройках найдите пункт «Languages (языки)», далее кликните по кнопке «Language settings (настройка языков)».
4. В открывшемся окне выделите пункт Russian, после нажмите на кнопку «Use this language in the browser interface (использовать этот язык в интерфейсе браузера)».
После выполнения этих действий перезапустите браузер Яндекс, язык интерфейса сменится с английского на русский.
Аналогичным способом можно изменить язык в Яндекс браузере с украинского, турецкого, казахстанского, китайского на русский.
Экранная клавиатура онлайн
Если по каким-то причинам стандартная программа вас не устроила, можете воспользоваться онлайн. Довольно удобное решение, но стандартная лучше.
Я использовал клавиатуру от Яндекса, и она довольно-таки удобная. Чтоб открыть её, перейдите на результат « » и внизу нажмите «Клавиатура».
Удобнее она тем, что поле ввода выше и Вы можете вводить довольно большой текс, чего не сделаешь в Яндексе, но в любом случае это временное извращение и большие тексты никто писать не будет таким способом.
Как включить виртуальную клавиатуру, если обычная не работает?
Экранная клавиатура может быть открыта только с использованием мыши.
Кликните на «Пуск», потом на «Панель управления» и выберите пункт «Специальные возможности».
Откроется окно с названием «Центр специальных возможностей».
После нажатия на «Включить виртуальную клавиатуру», поверх всех окон появятся искомые клавиши.
Откройте проводник, кликнув дважды по ярлыку «Мой компьютер» (желательно выполнить это действие от имени Администратора).
Так как включить виртуальную клавиатуруне всегда возможно из панели управления, особенно если компьютер заражен, иногда требуется самостоятельно открыть исполняемый файл.
Установка на IOs и Android
В данном разделе приведем инструкцию по установке приложения на Android. Для того, чтобы поставить приложение на устройства от Apple, выполните идентичные действия, используя вместо Play Market Apple Store.
Откройте Play Market на своем смартфоне или планшете. В окне поиска введите :виртуальная Яндекс.Клавиатура
Перейдите по первой ссылке и установите приложение. Необходимо иметь 28 мегабайт свободного дискового пространства.
После установки софта найдите его значок на рабочем столе и выполните простую настройку. Для корректной работы выполните три действия, которые вам предложит программа. На этом установка и настройка приложения закончены.
Вам останется только оптимизировать под себя внешний вид. На выбор пользователю предложено уникальное разнообразие тем с яркими фонами, также можно создать новую тему с помощью конструктора на основе своих предпочтений.