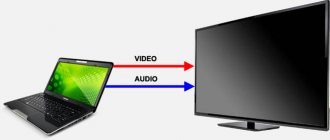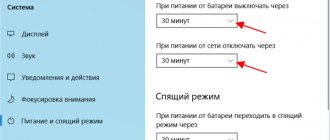Современные телевизоры снабжены функцией Smart-TV. Некоторые из них имеют полноценный интернет-браузер, используя который можно смотреть потоковое видео и серфить интернет так же, как с домашнего ПК. Как правило, такие технологии доступны в дорогих моделях. Для обладателей бюджетных ТВ-панелей, если цифровое телевидение надоело, а возможность полноценно смотреть видео из интернета на большом экране отсутствует есть выход — подключить телевизор к стационарному ПК или ноутбуку и использовать его в качестве монитора.
Что нужно для подключения ноутбука к ТВ по Wi-Fi
Встроенный Вай-Фай присутствует только в моделях со Смарт ТВ
Чтобы соединить оба устройства, их подключают к одной Вай-Фай сети с учетом нескольких моментов:
- Ноутбук и телеприемник должны поддерживать стандарт передачи данных Wi-Fi 11n или ac. Последний предпочтительнее, поскольку работает с частотами 5 ГГц, которые быстрее и стабильнее 2,4 ГГц аналога из-за меньшей нагрузки на каналы.
- Встроенный Вай-Фай присутствует только в моделях со Смарт ТВ. Чтобы подсоединить обычный телевизор без проводов, понадобится приобрести специальный адаптер.
TV Player Classic
Довольно интересная ТВ программа. Даже, можно сказать, продвинутая. С ней можно смотреть не только наши каналы, но и иностранные. Вообще, программа позволяет просматривать больше 1000 различных каналов. Но, как и на многих сервисах, часть из этих каналов станут доступными, когда вы приобретёте «Премиум» пакет.
Но, если платные каналы вам не нужны, с их новостями, музыкой и прочее, я думаю, вы легко обойдётесь бесплатным софтом от данного сервиса. Скачать…
Способы подключения
Существует 3 метода создания коннекта:
- организовав локальную сеть с помощью DLNA;
- связать оба устройства без участия роутера, через Wi-Fi Direct;
- дублировать экран с помощью сторонних технологий (WiDi/Miracast).
DLNA соединение
Этот тип подключения использует роутер в качестве сервера контента, который передает информацию с компьютера, ноутбука, смартфона на телевизор или между подключенными к единой сети устройствами. Может быть подключен несколькими способами.
Системные возможности
Чтобы организовать соединение:
- Подключите ПК и ТВ к одной сети ВайФай.
- Найдите папку, которую хотите открыть для общего доступа (например, фильмы).
- Нажмите по ней правой кнопкой мыши. В открывшемся окне перейдите в «Доступ» и откройте «Общий доступ».
- Появится папка «Доступ к сети», в строке ввода нажмите на стрелку. Выберите в списке «Все» и жмите «Добавить».
- Выделите «Все» одним тапом мышки и жмите «Поделиться».
Следующий шаг, чтобы открыть доступ для передачи файлов:
- Откройте «Пуск».
- Выберите «Параметры».
- Перейдите в «Сеть и интернет».
- Откатите вкладку «Состояние» вниз и жмите на «Центр управления сетями и общим доступом»
- Появится новое окно. В столбце слева разверните «Изменить дополнительные параметры общего доступа».
- Нажмите «Включить потоковую передачу мультимедиа», чтобы открыть полный доступ к файлам на ноутбуке.
Теперь необходимо:
- Включите телеприемник, откройте настройки и перейдите в раздел DLNA.
- На разных телевизорах он может называться по-своему. У LG это технология называется Smart Share. В устройствах от других брендов протокол именуют DLNA.
- В перечне доступных появится папка с общим доступом, где находятся аудио, изображения и видео. Выберите файл для воспроизведения.
Когда в списке нет части контента, он перечеркнут или “выглядит бледным”, то встроенный медиаплеер неспособен его воспроизвести из-за отсутствия кодеков.
Если перечень файлов не появился, но телевизор нашел в списке доступных ноутбук:
- Перейдите в папку с файлом, который хотите проиграть на дисплее телевизора.
- Нажмите по нему правой кнопкой мыши и наведите курсор на «Передать на устройство».
- Среди доступных щелкните по телевизору.
Windows Media Player
Аналог первого способа подключения:
- Используйте поисковую строку рядом с «Пуск» и введите туда Windows Media. Откройте программу через появившийся список или найдите ПО вручную.
- Правой кнопкой мыши нажмите по «Видео» и тапните по «Управление видеотекой».
- Выберите «Добавить» и укажите путь к папке с видеофайлами. Нажмите «Сохранить».
- В Windows Media разверните «Поток», находится в верхней панели инструментов. Выберите в списке «Дополнительные параметры потоковой передачи».
- Измените название библиотеки мультимедиа. В перечне снизу поставьте галочку рядом с телевизором и жмите «ОК». Предварительно подключите устройство к одной сети.
- Найдите созданный на компьютере сервер с помощью телевизора.
При создании сервера на ПК, может появиться пароль, который понадобится ввести на телевизоре.
Wi-Fi Direct
В отличие от предыдущего способа, этот вариант позволяет подключить ноутбук к телевизору без проводов и вспомогательного роутера. В качестве приемника сигнала выступает телеприемник.
- Зайдите в настройки TV, проследуйте в «Сети» или «Приложения». Откройте «Wi-Fi Direct», активируйте функцию.
- На ноутбуке откройте перечень доступных подключений. На Win 10 находится в правом нижнем углу, рядом с часами и датой.
- В списке выберите название модели телевизора или наименование, выведенное на дисплей.
- Выберите «Подключиться».
- Введите ключ, указанный на экране, или посмотрите его в интернете.
Чтобы проиграть контент, найдите его в папке, тапните по нему ПКМ и наведите на «Транслировать на устройство». Выберите телевизор.
Беспроводной экран с WiDi или Miracast
Программа Intel Wireless Display
Обе технологии работают по принципу дублирования экрана. Чтобы ими воспользоваться, ноутбук должен быть построен на базе процессора Intel:
- Откройте настройки телевизора и перейдите во вкладку «Сеть».
- Откройте «Miracast / WiDi».
- Включите одну «WiDi»
- Загрузите на ноутбук программу «Intel Wireless Display».
- Запустите софт. На главной странице отобразятся все устройства, доступные для подключения.
- Выделите название ТВ и щелкните по «Connect», чтобы подключиться к устройству.
Этот вариант подойдет тем, кто хочет перевести игровой процесс с монитора на панель телевизора.
Другой вариант — воспользоваться Miracast. Включите эту технологию, как описано выше, а затем:
- На клавиатуре тапните «Win+P».
- Выберите тип трансляции экрана. Чтобы получать изображение и видеть его на ПК, жмите на «Повторяющийся».
- Начнется поиск устройств, среди которых должен появится ТВ-приемник. Выберите его и дождитесь начала трансляции.
Ace Stream
Удивительное мультимедийное программное обеспечение, которое имеет не только Player. После установки программы, пользователь имеет возможность смотреть каналы как через сам софт, так и просто зайдя на сервис ace-stream.tv, что многим больше нравится. На что я обратил внимание, сервис транслирует не все каналы, по просьбе правообладателя (я думаю, это касается многих из перечисленных плееров).
Чтобы скачать сам плеер, зайдём на официальный сайт https://acestream.org. В левом нижнем углу мы увидим ссылку для скачивания софта. Загружаем Ace Stream и устанавливаем. При этом, рекомендуется закрыть все браузеры, для избегания системных конфликтов.
Особенности подключения к телевизорам разных марок
У телевизоров разных брендов способы коннекта могут отличаться.
Samsung
Программа AllShare PC
Некоторые модели от Самсунг не могут вывести изображение без использования специального ПО. Для этого пользователям необходимо:
- Установить AllShare PC на компьютер.
- На телевизоре зайдите в настройки и подключите его к Wi-Fi-сети, к которой подключен ноутбук.
- Запустите загруженный софт.
- На первой странице должно появиться сообщение о доступном коннекте. Жмите «Подключиться».
- В открывшихся настройках укажите путь к папкам, где будет храниться видео, аудио и изображения для воспроизведения.
- Вернитесь на главную страницу программы, выберите контент для трансляции и щелкните по «Воспроизвести на другом устройстве» и тапните по ТВ.
LG
Программа Smart Share
Еще один бренд, который требует установки фирменной программы Smart Share:
- Запустите установленное ПО.
- Выберите категорию файлов для воспроизведения на экране.
- Укажите расположение папки с подходящими медиафайлами.
- На телевизоре откройте встроенное приложение «Smart Share».
- Разверните «Устройства» и выберите созданный сервер.
- Выберите файл для воспроизведения.
Sony
Компания обошлась без инструкций по подключению. Чтобы использовать телевизоры от Sony, прочтите инструкцию, изложенную в подпункте про Wi-Fi-директ.
Crystal TV
Довольно новая программа ТВ. Она мало популярна, но, зато имеет удобный, яркий и простой дизайн. Данная программа даёт возможность практически у каждого канала узнать ТВ программу. Что позволяет киноманам и просто пользователям заранее запланировать своё свободное время. Она имеет ряд достоинств:
- Данный софт позволяет на автомате настраивать четкость картинки. Разумеется, это во многом зависит от скорости вашего интернета;
- Софт имеет поддержку приличного числа платформ и ОС. Это касается и владельцев Smart TV.
Частые ошибки при подключении и их устранение
Несколько распространенных ошибок:
- Использованы разные сети для подключения устройств.
- При удачном коннекте, медиа не будет отображаться на ТВ из-за отсутствия поддержки выбранного формата. Конвертируйте его или скачайте в другом разрешении.
- Обновите драйвера системы при подключении по WiDi, если лэптоп не видит ТВ.
- Если изображение внезапно прервалось, проверьте ПК — он мог перейти в режим сна или перегреться от нагрузки.
- Замените роутер, если его пропускной способности недостаточно для передачи данных между несколькими устройствами.
- Отказ от паролей при сопряжении устройств. К сети могут подключиться соседи.
Наиболее удобным типом подключения принято считать дублирование экрана, поскольку за воспроизведение контента отвечает плеер, установленный на лэптоп. Когда необходимо создать общую медиасеть, то лучшим вариантом будет DLNA сервер, к которому также подключают стационарный ПК, смартфоны или планшеты
Online Video Taker
Данная программа немного весит. Её можно установить довольно быстро. Что главное, она также быстро и работает. У Video Taker имеется приличный набор ТВ каналов. Кроме этого, у пользователя появляется замечательная фильмотека. При этом, в ней не только фильмы, но и мультфильмы, сериалы, клипы и просто музыка.
Одним из преимуществ этого ТВ софта, является фильтрация кино по жанру и даже оценкам пользователей. Вашим детям понравится меню «Сказки». Для просмотра фильмов офлайн, есть возможность их предварительно скачать. Но, я не совсем понимаю, зачем это нужно? Ведь с тем же успехом можно посмотреть фильмы онлайн с другого сайта, или скачать их с Торрента! Официальный сайт я не нашел, но, можно скачать Video Taker с Яндекс Диска. Если вы знаете название официального сайта этого плеера, напишите в комментариях! Поделимся с людьми!
BooTV
Удобный и приятный дизайн этого плеера позволяет пользователям без проблем разобраться в приличном списке источников и множестве настроек. BooTV имеет как платную, так и бесплатную версии. Но, бесплатная версия оставляет за собой также кучу настроек и проигрывание в различных форматах.
Сломан ваш ПК и у вас пропала возможность на нём нормально работать? Это не проблема. Нужно обратиться в наш центр по ремонту компьютеров. Мы проведём диагностику и устраним неисправность. Для нас является важным, чтобы ваш ПК продолжал отлично функционировать, и чтобы ничто не отвлекало вас от занятия любимым делом: Наше предложение: 1 Бесплатный выезд специалиста; 2 Бесплатный анализ компьютера у вас дома; 3 Мы даём гарантию после ремонта до трёх лет; 4 Выдаём чек с гарантийным талоном. Вам достаточно оставить заявку, и мы предоставим вам скидку на 15%
Также, программе не нужна полноценная установка. Они имеет портативные возможности. Кликните по ярлычку, дождитесь, когда софт запустится, и можно наслаждаться любимыми ТВ каналами в приличном качестве. Главный сайт я также не нашел.
ПОЛЕЗНОЕ ВИДЕО
……
Уверенный пользователь трех домашних ПК с многолетним опытом, «компьютерщик» для всех родственников, соседей и знакомых, в течении 10-ти лет автор более тысячи обзоров интересных и полезных программ для компьютера на собственном софтовом блоге OptimaKomp.RU
С Уважением, Сергей Трофимов (не певец)