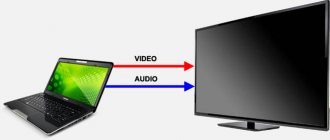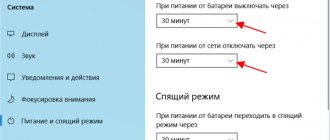Modern TVs are equipped with the Smart-TV function. Some of them have a full-fledged Internet browser, using which you can watch streaming video and surf the Internet in the same way as from your home PC. Typically, such technologies are available in expensive models. For owners of budget TV panels, if you are tired of digital television, and there is no way to fully watch video from the Internet on a big screen, there is a way out - connect the TV to a desktop PC or laptop and use it as a monitor.
What you need to connect your laptop to TV via Wi-Fi
Built-in Wi-Fi is present only in models with Smart TV.
To connect both devices, they are connected to the same Wi-Fi network, taking into account several points:
- The laptop and TV receiver must support the Wi-Fi 11n or ac data transfer standard. The latter is preferable because it operates at 5 GHz frequencies, which are faster and more stable than the 2.4 GHz analogue due to less load on the channels.
- Built-in Wi-Fi is present only in models with Smart TV. To connect a regular TV wirelessly, you will need to purchase a special adapter.
TV Player Classic
Quite an interesting TV program. Even, one might say, advanced. With it you can watch not only our channels, but also foreign ones. In general, the program allows you to view more than 1000 different channels. But, as with many services, some of these channels will become available when you purchase a “Premium” package.
But, if you don’t need paid channels, with their news, music, etc., I think you can easily get by with the free software from this service. Download…
Connection methods
There are 3 methods for creating a connection:
- organizing a local network using DLNA;
- connect both devices without the participation of a router, via Wi-Fi Direct;
- mirror the screen using third-party technologies (WiDi/Miracast).
DLNA connection
This type of connection uses the router as a content server that transfers information from a computer, laptop, smartphone to a TV or between devices connected to a single network. Can be connected in several ways.
System capabilities
To establish a connection:
- Connect your PC and TV to the same Wi-Fi network.
- Find the folder you want to share (for example, movies).
- Right-click on it. In the window that opens, go to “Access” and open “Sharing”.
- The “Network Access” folder will appear; in the input line, click on the arrow. Select “All” from the list and click “Add”.
- Select “All” with one click of the mouse and click “Share”.
Next step to open access for file transfer:
- Open Start.
- Select Options".
- Go to "Network and Internet".
- Roll down the “Status” tab and click on “Network and Sharing Center”
- A new window will appear. In the left column, expand "Change advanced sharing settings."
- Click "Enable media streaming" to give full access to files on your laptop.
Now you need:
- Turn on your TV, open settings and go to the DLNA section.
- It may be called differently on different TVs. LG has this technology called Smart Share. In devices from other brands, the protocol is called DLNA.
- A shared folder containing audio, images and video will appear in the list of available ones. Select a file to play.
When a piece of content is missing from the list, is crossed out, or “looks pale,” the built-in media player is unable to play it due to a lack of codecs.
If the list of files does not appear, but the TV found a laptop in the list of available ones:
- Go to the folder with the file you want to play on your TV display.
- Right-click on it and hover over “Transfer to device.”
- Among the available ones, click on TV.
Windows Media Player
Analogue of the first connection method:
- Use the search bar next to Start and type Windows Media there. Open the program through the list that appears or find the software manually.
- Right-click on “Video” and tap on “Manage Video Library”.
- Select "Add" and specify the path to the folder with video files. Click "Save".
- In Windows Media, expand "Stream", located in the top toolbar. Select "More streaming options" from the list.
- Change the media library name. In the list below, check the box next to the TV and click “OK.” First connect the device to the same network.
- Find the server created on your computer using your TV.
When creating a server on a PC, a password may appear that you will need to enter on the TV.
Wi-Fi Direct
Unlike the previous method, this option allows you to connect your laptop to your TV without wires or an auxiliary router. The TV receiver acts as a signal receiver.
- Go to TV settings, go to “Networks” or “Applications”. Open “Wi-Fi Direct”, activate the function.
- On your laptop, open the list of available connections. On Win 10 it is located in the lower right corner, next to the clock and date.
- From the list, select the TV model name or the name shown on the display.
- Select Connect.
- Enter the key shown on the screen or look it up on the Internet.
To play content, find it in the folder, right-click on it and point to “Broadcast to device.” Select TV.
Wireless screen with WiDi or Miracast
Intel Wireless Display Program
Both technologies work on the principle of screen mirroring. To use them, the laptop must be built on an Intel processor:
- Open your TV's settings and go to the "Network" tab.
- Open "Miracast/WiDi".
- Turn on one "WiDi"
- Download the Intel Wireless Display program to your laptop.
- Launch the software. The main page will display all devices available for connection.
- Highlight the TV name and click “Connect” to connect to the device.
This option is suitable for those who want to transfer gameplay from the monitor to the TV panel.
Another option is to use Miracast. Enable this technology as described above, and then:
- On your keyboard, press “Win+P”.
- Select the screen broadcast type. To receive the image and see it on your PC, click on “Repeating”.
- A search for devices will begin, among which the TV receiver should appear. Select it and wait for the broadcast to start.
Ace Stream
Amazing multimedia software that has more than just a Player. After installing the program, the user has the opportunity to watch channels either through the software itself or simply by going to the ace-stream.tv service, which many people prefer. What I noticed is that the service does not broadcast all channels, at the request of the copyright holder (I think this applies to many of the listed players).
To download the player itself, go to the official website https://acestream.org. In the lower left corner we will see a link to download the software. Download Ace Stream and install. At the same time, it is recommended to close all browsers to avoid system conflicts.
Features of connecting to TVs of different brands
For TVs of different brands, connection methods may differ.
Samsung
AllShare PC program
Some Samsung models cannot display an image without using special software. To do this, users need to:
- Install AllShare PC on your computer.
- On your TV, go to settings and connect it to the Wi-Fi network that your laptop is connected to.
- Launch the downloaded software.
- A message about an available connection should appear on the first page. Click "Connect".
- In the settings that open, specify the path to the folders where video, audio and images for playback will be stored.
- Return to the main page of the program, select the content to broadcast and click on “Play on another device” and tap on TV.
LG
Smart Share program
Another brand that requires installation of the proprietary Smart Share program:
- Launch the installed software.
- Select a file category to play on the screen.
- Specify the location of the folder containing the appropriate media files.
- On your TV, open the built-in Smart Share app.
- Expand "Devices" and select the created server.
- Select a file to play.
Sony
The company did without instructions for connecting. To use Sony TVs, read the instructions in the subsection about Wi-Fi Direct.
Crystal TV
Quite a new TV program. It is not very popular, but it has a convenient, bright and simple design. This program makes it possible to find out the TV program for almost every channel. This allows film buffs and ordinary users to plan their free time in advance. It has a number of advantages:
- This software allows you to automatically adjust the clarity of the picture. Of course, this largely depends on your internet speed;
- The software has support for a decent number of platforms and OS. This also applies to Smart TV owners.
Common connection errors and their elimination
A few common mistakes:
- Different networks are used to connect devices.
- If the connection is successful, the media will not be displayed on TV due to lack of support for the selected format. Convert it or download it in another resolution.
- Update the system drivers when connecting via WiDi if the laptop does not see TV.
- If the image suddenly stops, check your PC - it may have gone into sleep mode or overheated from the load.
- Replace your router if it doesn't have enough bandwidth to transfer data between multiple devices.
- Refusal of passwords when pairing devices. Neighbors can connect to the network.
Screen duplication is considered to be the most convenient type of connection, since the player installed on the laptop is responsible for playing content. When it is necessary to create a common media network, the best option would be a DLNA server, to which a desktop PC, smartphones or tablets are also connected
Online Video Taker
This program is a bit heavy. It can be installed quite quickly. What's most important is that it works quickly too. Video Taker has a decent selection of TV channels. In addition, the user has a wonderful film library. At the same time, it contains not only films, but also cartoons, TV series, videos and just music.
One of the advantages of this TV software is filtering movies by genre and even user ratings. Your children will love the Fairy Tales menu. To watch movies offline, it is possible to download them in advance. But I don’t quite understand why this is needed? After all, you can just as easily watch movies online from another site, or download them from Torrent! I didn’t find the official website, but you can download Video Taker from Yandex Disk. If you know the name of the official website of this player, write in the comments! Let's share with people!
BooTV
The convenient and pleasant design of this player allows users to easily navigate through a decent list of sources and a variety of settings. BooTV has both paid and free versions. But, the free version also leaves behind a bunch of settings and playback in various formats.
Is your PC broken and you are no longer able to work on it normally? It's not a problem. You need to contact our computer repair center. We will diagnose and fix the problem. It is important for us that your PC continues to function perfectly, and that nothing distracts you from doing what you love: Our offer: 1 Free visit of a specialist; 2 Free computer analysis at your home; 3 We provide a warranty after repairs of up to three years; 4 We issue a check with a warranty card. All you have to do is leave a request and we will give you a 15% discount
Also, the program does not require a full installation. They have portable capabilities. Click on the shortcut, wait for the software to launch, and you can enjoy your favorite TV channels in decent quality. I also couldn't find the main site.
USEFUL VIDEO
……
A confident user of three home PCs with many years of experience, a “computer geek” for all relatives, neighbors and acquaintances, for 10 years the author of more than a thousand reviews of interesting and useful computer programs on his own software blog OptimaKomp.RU
Sincerely, Sergey Trofimov (not a singer)