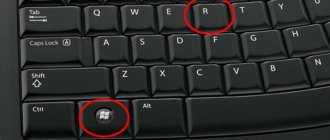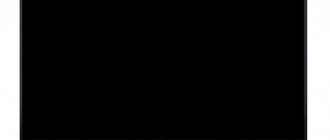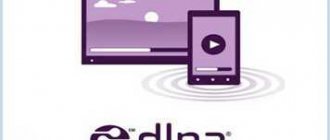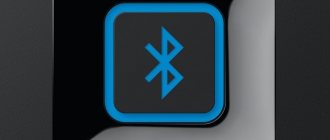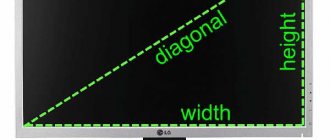What does connecting a laptop (PC) to a TV receiver do?
When connected to a monitor, the user has such opportunities as watching a movie on a large screen.
This is especially important if you are gathered in a large group - your friends will be grateful to you for this opportunity. However, that's not all. In addition to watching films, you can arrange a presentation, slide show, and if you have a good camera on your TV, you can communicate via video conference. This allows the computer to continue working while the video is projected on the TV screen.
Which option is best
To summarize, it is impossible to give a clear answer as to how and through what is best to transfer a picture from a laptop to a TV. First of all, you need to check what common connectors are on the devices. Based on what is more modern. For example, connecting via HDMI will be a more correct and better way than via SCART, since, most often, no adapters will be needed and the image and sound will be of reasonable quality. If the choice is between a wired and wireless connection, focus on your preferences. If you don't like wires, then an external adapter or Wi-Fi module will come in handy. But it cannot be said that through a cable, the image quality will be more stable and beautiful.
However, based on the instructions and recommendations proposed in this article, you can easily connect to your TV and be able to enjoy excellent quality of both sound and video. Make sure to select the correct aspect ratio on your laptop in the display settings so that the picture on your TV is not blurry or unclear.
Duplicating screen
The screen duplication function is a great feature if you want to show a photo or video on a large screen, and the online game will become even more colorful and interesting in this format.
This feature allows you to connect to your TV screen without using a wireless router or cable.
How to duplicate in different ways?
Let's look at how to project an image from a laptop or PC in various ways.
- Your TV must support MiraCast technology (it must be either a built-in module or a Wi-Fi adapter).
- Both the TV and the computer must be connected to the same Wi-Fi router.
- You need to install an application on your computer in order to duplicate the screen from your monitor other than your TV. There are quite a lot of such applications. For each individual adapter, certain applications are provided.
EZ Cast is a universal application that fits many models and adapters.
- In order to download this application, we need to go to the website, select Download and select the application for your operating system.
- After downloading and launching the application, you can see the main program window.
- In order to add the desired TV, you need to press the *SEARCH DEVICE* button.
- After scanning, select the desired TV and click on the *connect* button in the lower right corner of the screen.
- Now you need to go back and click on the *Mirror* button.
- You will be presented with another menu line, and you will again select *Mirror*, after which you will be asked to change the screen resolution so that the TV picture is smooth, since the TV resolution is different from the computer resolution.
- You should click on the *Yes* button.
- After this, you can continue watching on the TV screen, as it will broadcast the computer signal to your screen.
Options for connecting a laptop to a TV via Wi-Fi
Ways to solve problems connecting Samsung TVs to Wi-Fi
To be able to receive data from a computer and display it on the screen, the following methods can be used:
- If you have a router in your house, and your TV and computer have wireless adapters, then you can send files between them via a local wireless network. In this situation, you access media files located on your computer and play them on your screen.
- Many modern TVs (for example, LG, Samsung) are equipped with devices that use Wi-Fi Direct technology. Its peculiarity is that you can create a wireless local network without using a router. In this case, the connection to the PC occurs directly. This technology is similar to Bluetooth, but has a longer range - up to 200 meters.
- Miracast technology is a wireless communication protocol that is supported by the latest versions of Windows and most models, such as LG, Panasonic, Samsung.
- Intel WD is another Wi-Fi protocol for communication between devices. It is used by computers that have an Intel processor.
- Macbook can be connected using an AirPlay set-top box.
- It is possible to use a mini PC. They are computers the size of a flash drive. They have one of the modern operating systems installed. Connection to the TV is made via the HDMI input.
Note! Using any of the above options makes it possible to display video and images from a computer on the screen.
How to transfer a picture: settings for Windows 7, 8, 10, XP?
In this case, the simplest connection will be a Wi-Fi connection. Here, each system is ready to operate without nuances. In modern devices, Wi-Fi is built into the system unit. If your TV supports Smart TV, you can connect both devices via the same Wi-Fi network. For a wireless connection, the type of operating system is not important. To connect two devices you need to follow several steps:
- On a personal computer, right-click on the desktop and click on *display options*.
- A display window will open in front of you. Scrolling down, you will see the option * connect to display *.
- Click on the display and a window will open in front of you. After downloading, select the electronic device you need.
In this case, the display will completely switch to the non-native screen. If you want to download the video separately, then this problem has been resolved in Windows 10.
- Launch the *Movies and TV* application.
- Smart TV, after playing the video, you need to click on the ellipsis in the lower right corner and select * transfer to device *.
If you do not have this operating system, you can use the KMPlayer program, which supports a huge number of resolutions and video formats.
Choosing a router
What are the differences between 3G and 4G networks: features, advantages and disadvantages
After this, some people will still have a question: how to connect the TV to the router via a LAN cable, and which router to choose for this. Fortunately, there are very few problems that may arise when choosing a router. All modern routers cope with this with a bang. Therefore, if there is already a router at home, then it is easily suitable for connection. The main rule: the router must contain more than one LAN port for connecting external consuming devices in order to connect the TV and a personal computer or laptop.
How to transfer from laptop to Smart TV (Smart TV), LG, Samsung?
The TV must have built-in Wi-Fi. If the settings are also made over a local network, then there will be no difference.
To do this, you should configure your computer:
- On your TV, go to network settings and connect to your local Wi-Fi (Wi-Fi connection).
- On your computer, go to *menu* → *control panel* →* network and internet* → *network and sharing center* → *change advanced sharing settings* → *home or work*.
- In *home or work* leave *on* in almost all areas.
- Below in the paragraph *password protected login* disable.
- In the *general* section, similar actions are performed.
- Open *computer* → *network* . If all your devices are on the same local network, namely a computer and a TV, then you will see your TV in multimedia devices.
This method allows you to transfer only multimedia to the TV.
Connection WITHOUT wires
If you purchased a modern TV with WI-FI, you can connect a laptop to it wirelessly. Also, for TV owners without Smart TV technology, you can set up a wireless connection using a special adapter. There are several methods to establish a connection:
- DLNA - if the TV is connected to the router via a local network or it has Wi-Fi Direct;
- Miracast, or WiD , - all this will help you use your TV as a wireless monitor, playing video or transmitting images;
- Via adapter;
- Apple TV.
Connect laptop screen to TV via DLNA
To connect your laptop to your TV via DLNA via WiFi, you need to connect both devices to the same router. There is a “Network” item in the TV menu.
Set your access point as the main one and enter its password. Next, you need to create a server on your PC or laptop, opening access for TV.
In Network and Sharing Center, set your home network as active. Select the files or folder with files that you want to play on the TV screen. Right-click on the folder, open “Properties” and click on the “Access” tab; in the advanced settings, set the content to be accessible.
An easier way to create servers is to use special programs: “Home Media Server”, Share Manager, Samsung Share. “Home Media Server” is the most common and simplest; this program can transcode video and audio files, and also supports digital TV.
Now you need to turn on the TV. In the menu, find the service for viewing content from third-party devices. For LG devices it is located in the SmartShare section, for Sony - Home. To transfer a movie from your computer to your TV via Wi-Fi, click on the desired file on your laptop and go to “Play to” in the submenu.
In Windows 7 and 8, there may be problems with transferring videos in MKV format; the playback function on another display is not activated for them. To display the image in this case, you first need to convert the files to AVI.
If your TV has the Wi-Fi Direct function, you just need to enable access to the desired folders on your laptop. After that, activate Direct in the TV menu - select your laptop in the list of detected devices, enter the password and you can transfer files.
Connecting a laptop screen to a TV with Miracast and WiDi
These technologies do not require access to folders, but the laptop's characteristics must meet a number of requirements in order to display images via Wi-Fi:
- Minimum Intel 3 processor;
- Windows 8.1 and higher with Wi-Fi - for Miracast;
- Intel HD Graphics Wireless Adapter - for widi;
- The TV must support one of these technologies.
How to display a laptop image on a TV via WiDi: download and open the Intel Wireless Display program, search for a wireless display. To connect, enter the security code, it will be shown on the TV.
To connect via Miracast in Windows 8.1, open the Charms panel and activate “Projector” in the list of devices. Select to add a wireless screen.
Screen output via adapter
If your TV does not have Wi-Fi, but has an HDMI connector, you will need an adapter like:
- Android Mini PC;
- Google Chromecast;
- Miracast set-top box.
These devices will give your TV the capabilities of Smart TV. Also, some TV models allow you to connect a Wi-Fi adapter to their USB port, after which they can connect to your home network.
Share screen on Apple TV
Apple TV lets you stream video from your computer to your TV screen. The easiest way is to connect a laptop with Mac OS X, but you can also set up the transfer on a Windows PC.
How to connect a MacBook: Connect your Apple TV to your TV and your set-top box to your Wi-Fi network. In the system settings of your PC or laptop, select "Displays". Select Apple TV in the list - the image from the laptop should appear on the TV screen.
If you want to stream one movie, launch it, click on the arrow icon in the menu and click on “AirPlay”. The video will go to TV.
For Windows PC, install iTunes. In the "File" menu, activate the "Home Sharing" item, the AirPlay icon will appear. All films and audio files can be transferred to TV.
Possible difficulties with transfer
- The HDMA connector may not work. In this case, if there is another connector, try using it.
- Defective cable.
- The computer may not see the TV. You need to understand the settings.
- No sound transmission from the laptop, as in the previous case, you should understand the settings.
- Inappropriate connection method.
Modern technologies amaze with the simplicity of their actions. Carefully reading the instructions will help you choose the right connection method and ensure a productive pastime
Connection diagram
A nick generator
There is no complexity involved in connecting a TV to a computer via a LAN cable through a router. Everything is standard here:
- Turn on the router by connecting it to an outlet using the power cord;
- Connect the provider's WAN cable, which connects the Internet to the router through a special WAN socket;
- Take one LAN cable and connect it to the computer and the router via the RJ-45 connectors on the network card and on the back of the device, respectively;
- Take a second LAN cable and connect it to the TV and router via the RJ-45 connectors on the back of the TV and a free port on the back of the router;
Important! If you need to connect the TV through a router and branch the network, you should remember that you will need another LAN cable of suitable length.
What to do if the sound from the computer does not go to the TV?
This happens very often. The picture appeared on the TV, but there was no sound. It is not there at all, or it sounds from a speaker system connected to the computer. If you want the sound to come through the TV, then first check that the sound on the TV is not muted or distorted.
Next you need to go to “Playback Devices”.
Your TV should be in the list of devices. You need to right-click on it and set “Use as default”.
If the TV is not in the list, then right-click on the empty area and check the boxes next to two items: “Show disconnected devices” and “Show disconnected devices.”
If this does not help, and there is still no sound from the PC on the TV, then try reinstalling the video card driver. Just download it and start the installation. At this moment, let the HDMI cable be connected to the computer.
I showed how to check these settings in Windows 7 in the article Why there is no sound via HDMI on the TV when connecting a laptop (PC). Be sure to watch it and read the comments. There is a lot of useful information there.
I have never encountered a problem with audio output via HDMI. No matter how many times I connected, everything worked immediately after connecting. But there is such a problem.
Preparation: check the HDMI ports on the TV and computer, select a cable
First we need to check if our devices have the necessary ports. We also need an HDMI cable to connect. Let's look at everything in more detail. If you have everything, then you can proceed directly to connection and configuration.
- The HDMI input on a TV is usually located on the side, or on the back panel (sometimes, both). They must be signed and numbered. They look like this (Philips on the left, LG on the right):
If your TV has at least one such port, then everything will work out. - Next, take a look at the back panel of your computer (I mean the system unit). There we need to find an HDMI output. HDMI can be on the motherboard (integrated graphics on new boards) or on the video card. But even if you have this port on the motherboard (as I have in the photo below), and there is a separate discrete video card with an HDMI output, then the TV must be connected to the video card.
I took a photo of the system unit in a horizontal position. In my case, the TV can be connected to the HDMI output on the video card. If your computer does not have an HDMI output, but has DVI, then you can buy a DVI-HDMI adapter. And if you only have the old VGA, then you can also use a VGA-HDMI adapter, but then the sound will not be output to the TV, since VGA is not a digital output. If you want to connect a TV and monitor to your computer at the same time, you will need either two HDMIs, or HDMI and DVI. We will also need the appropriate cables. - The HDMI cable must be the length we need. If I'm not mistaken, they exist up to 20 meters. If you do not have a separate cable, you can use the one with which the monitor is connected. If you have it connected via HDMI. I have this cable:
The most common, inexpensive cable.
If you have ports on both devices and have a cable, then you can connect.