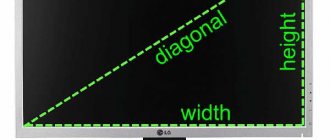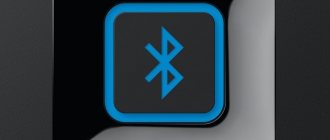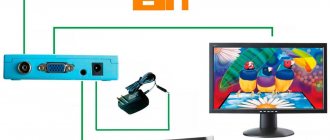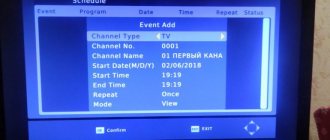Very often, the user is taken by surprise by a sudden breakdown, forcing him to look for backup options for comfortable work on a PC, or is overcome by simple curiosity about whether a laptop can be used as a monitor? The short answer is: yes, it is possible, and both an experienced user and a simple layman can do it. In this article we will tell you how to connect a laptop monitor to a PC and how to make a monitor for a PC from a laptop, because this is quite simple to do.
Ways to connect a laptop as a monitor
According to the mechanism of their operation, both devices are almost identical, so connecting them with each other will not be difficult. It is also important to note that it is impossible to connect a laptop computer to the system unit to broadcast an image, just as you would not try to connect a system unit; it will still perceive the third-party device as additional memory.
Therefore, in order to install a laptop computer instead of a monitor, we will have to go in other ways. There are two ways to do this:
- Cable connection(HDMI, DVI, VGA)
- WI-FI
How to connect a laptop screen to a computer? Depends on what is more convenient for you. For the first two you will need an appropriate connector and cable, for the second - a stable Internet connection.
Reference! Using most of the methods listed below, you can also broadcast the image to the display of any of your mobile devices.
If there is no HDMI in the laptop?
If the laptop does not have an HDMI port, then the only way out is to use special signal converters from HDMI to VGA or DVI.
But in practice, if a discrete video adapter is used, then most likely the output of third-party images to the built-in display will be blocked (since such laptops have 2 video cards that switch between each other depending on the load on the graphics subsystem).
This limitation is absent only in laptops produced around 2012–2013.
How to use a laptop as a monitor using a cable connection
For this feature, you need both of your devices to support one of three connections: HDMI, DVI or VGA. If the connectors do not match, you can always buy an adapter. Having identified the matching gadget connectors, we simply find (or buy) the corresponding cable.
- We connect the ends of the cables to the required connectors of both devices (for example, you can connect a laptop as a monitor via hdmi).
- We turn on both devices.
- After the screen loads, right-click on the desktop.
- Select the Properties/Screen Resolution tab (depending on your operating system). On MacOS - System Preferences -> Screens.
- Select the one you need from the available options.
- Select “Display desktop on #2”
- Save all changes.
If you want to keep the laptop as the main means of displaying the PC display, then do not forget to check the “use as standard” checkbox. You can also link two devices using an Ethernet connection or by purchasing a video capture card. For the latter, you will need a USB connector, but all the drivers necessary for operation will already be included in the purchased kit. This method will allow you not only to broadcast the image to a third-party display, but also to control the PC with the keyboard of the second device.
Important! How to connect a laptop to a PC if they have different operating systems installed? Only using a third-party program and cable.
Why can't I connect the monitor with a cable?
The vast majority of laptops are equipped with a video interface. Usually this is VGA or DVA. You might think that it is enough to connect the computer and the corresponding connector with a cable. But that's not true. Don't forget that such video interfaces are video OUTPUT, that is, the signal is broadcast FROM the laptop.
Only some premium models have video INPUTS that act as signal receivers. Some laptops also have a corresponding switch, which is located near the connector, but such chips are quite rare. Therefore, in most cases, you will not be able to transfer a picture from a PC to a laptop using a regular cable.
How to make a laptop a computer display over a local network
- Through the Control Panel, open the “Network and Sharing Center”.
- Create a remote connection on one of the devices you are using.
- We use the installation wizard and install manually, fill in all the necessary fields.
- On the laptop, open the control panel and select “Project to this computer.”
- Click “Available everywhere” and select the most convenient functions.
- On the PC, right-click on the desktop and select “display options”.
- We connect to the wireless display and select the name of the desired device.
- We agree with the connection and make a monitor out of the laptop.
Attention! To turn a laptop into a monitor for a PC by synchronizing, you need Windows 10 installed on both gadgets; earlier systems do not support such a function.
We use built-in utilities
If both computers are connected to the same Wi-Fi network, then you can connect the two devices using the Internet. Windows 10 has a screen projection feature that uses the Miracast standard. Therefore, first find out whether your device supports this technology.
To connect, follow these steps:
You can read more about this method in our other article. Don't be discouraged if you can't connect the first time. Because there are a huge number of factors that can prevent a successful connection. For example, firewall settings, antivirus program, disabled service, and so on.
How to connect a laptop and computer using third-party programs
Is it possible to use a laptop as a monitor simply by using a utility from the Internet? - Can! Most likely, you have heard about a program such as TeamViewer and its analogues, often used to establish communication between two devices. Also, products with MacOs operating systems often already have a built-in AirDisplay application, but you can install it yourself if it is missing.
Leave a request and receive a 15% discount on repairs!
Submit your application
Important! Air Display is more aimed at dividing the display and using the laptop as a second monitor than at fully broadcasting the image. This option may be suitable for you if you have insufficient resolution, but it will not be a full replacement for it. The program also belongs to the paid category and its cost is quite high (~ 700 rubles)
What other image output options are there?
You can display an image from a PC to a laptop display not only via a cable, but also wirelessly. But only if each device has a compatible Wi-Fi adapter that supports WiDi or MIRACAST.
Wireless Display only works fully in Windows 10, while there is no official support in Windows 7, as well as in Windows 8.
Read more about how MIRACAST works and how to use it here.
As an alternative, you can consider programs such as TeamViewer, AirDisplay (available not only for Windows, but also Mac OS), Radmin. They also allow you to transmit images via Wi-Fi (even if there is no WiDi support, the image quality will be low), but only if there is a network connection (via a router or switch).
The most popular utilities for remote communication
- ZoneOS ZoneScreen.
- Radmin.
- TeamViewer.
- AirDisplay.
- Space desk
Such programs are divided into two types:
- Display mirroring (Space Desk) - you will simply mirror the image from the PC screen to the laptop screen, and with their help you can split the image on both devices (great for working separately with a separate application (Photoshop)).
- Utilities for remote PC control (TeamViewer) - with them you can not only broadcast the display of one device to another, but also completely control the system using the second device.
Possible problems and their solutions
Connecting a projector to a desktop PC or laptop rarely causes problems. But sometimes errors or problems may still occur:
- When you turn on the projector from your computer, the image is unclear, blurry, or there is a message indicating no signal. Usually the problem is the difference in resolution between the two devices. To correct the error, you need to find out which display mode is the maximum for the projector. After this, you need to go to the appropriate settings on your computer and set the desired value.
- When connected, the laptop does not see the projector and does not display it in the list. First of all, you need to check the wires and make sure that they are not coming off anywhere, this especially often happens with VGA cables. After this, you should reboot; when turned on, the system should scan available devices and detect external equipment.
- The connection is made according to all the rules, but it is still not possible to switch the laptop screen to the projector. The problem may be a lack of drivers; the problem most often occurs with a wireless connection type. In this case, you need to go to the manufacturer’s portal and download a utility from there to control the projector from a computer for your operating system. After installing the drivers, the equipment should also be rebooted.
- Connecting the device was successful, but it is not possible to output video to the projector from the laptop. In some cases, it is not the peripheral equipment that is to blame, but the main equipment. A graphics processor of a weak model may simply not cope with all the tasks assigned to it. In this case, you should connect external equipment to a stationary PC with high power ratings.
In case of problems with the image, the resolution is adjusted in the same place where the second monitor is connected.
In exceptional cases, it is not possible to start working with the projector and laptop, despite all the steps to eliminate the problems. If the error correction methods do not work, the problem may be faulty wires. The version is easy to check, you just need to use the cables on other devices and see if the problem persists. If you manage to find out that the error appears due to bad wires, all that remains is to replace them; this is not difficult, especially since they are inexpensive.
Sometimes the cause of problems is a faulty projector with a manufacturing defect. You need to check its functionality through a service center. If the equipment is new and still under warranty, repairs will be carried out free of charge. But it is not recommended to open the device yourself; there is a high risk of breaking it completely.
How to install and use a remote communication program (using TeamViewer as an example)
- Install the utility of your choice using its official website, both on your PC and laptop, check the availability of the Internet.
- Open the program on your PC.
- Find your ID.
- Enter your PC ID in the Partner ID section on your laptop and click “Connect”.
- The utility will ask you for a password, enter it and click “Log on”
- If you did everything correctly, then you now have the opportunity to use your laptop as a monitor through a third-party application.
Connect the laptop to the computer via HDMI
To complete this process, you will need a working system unit, an HDMI cable and a laptop with an HDMI-in connector. All settings will be made on the PC. The user only needs to perform a few simple steps:
Now you can use your laptop as a second monitor for your computer.
Option for gamers
If you are interested in how to connect a laptop monitor to a PC as a screen for comfortable gaming, then you can use Steam Remote Play - a function of the famous platform that allows you to remotely launch the desired application on the main device, but at the same time broadcast and control it using the second one.
- To make one device a translator for another, install the Steam application on both devices and connect them to a common network. Remote Play will allow you not only to set up your laptop as a display for your PC, but also to play games through it that previously did not meet its system requirements.
- Open Steam on both devices, log into one account.
- Instead of clicking PLAY, click “Stream from..”
- Start streaming and enjoy the game.
Important! Connecting a laptop to the system unit is useless, since they will simply perceive each other as additional memory. You can connect the system unit to a laptop for the purpose of transferring files or operations with memory storage.
Setting up a laptop as a computer monitor is quite simple, you just need to find the method that suits you best. It will require the least cost and time to connect a laptop as a monitor via a network or using a third-party program, but at the same time, if you have the appropriate connectors and wires, it will be easier to connect two devices using a cable.
Also, do not forget that when installing third-party programs, it is important to download utilities only through official resources and keep the antivirus turned on during their installation.
Using an AV connector adapter to connect a PC to a TV
The described connection method is used on older device models. Interfaces like RCA or S-Video are a real relic of the past. In addition, it is worth noting that special adapters and converters will be required to connect the devices.
The advantage of this technology is the ability to connect older models of devices. The disadvantage of the technology is that it is incredibly outdated and transmits images in poor quality. Tulip-shaped connectors were previously used to connect game consoles and video cassette players. And to create a connection, you just need to insert them into the TV, and the converter into the corresponding slot in the laptop.