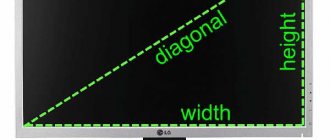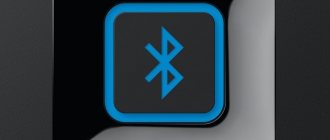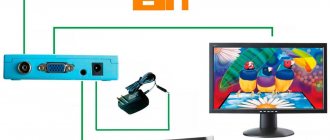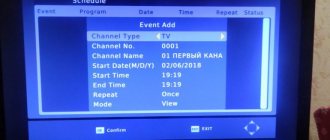Очень часто пользователя застает врасплох внезапная поломка, заставляя искать запасные варианты для комфортной работы за ПК, или одолевает простое любопытство о том, можно ли использовать ноутбук как монитор? Если отвечать коротко: да, можно, и это сможет провернуть как опытный пользователь, так и простой обыватель. В этой статье мы вам расскажем как подключить монитор ноутбука к ПК и как из ноутбука сделать монитор для пк, ведь сделать это достаточно просто.
Способы подключения ноутбука как монитора
По механизму своей работы оба девайса практически идентичны, поэтому связать их между собой не составит труда. Важно также отметить, что портативный компьютер невозможно подсоединить к системному блоку для трансляции изображения, как подключить системник вы бы не старались, он всё равно будет воспринимать сторонний девайс как дополнительный объём памяти.
Поэтому для того, чтобы установить портативный компьютер вместо монитора, нам придется пойти другими путями. Существует два способа это сделать:
- Кабельное соединение(HDMI, DVI, VGA)
- WI-FI
Как подключить экран ноутбука к компьютеру? Зависит от того, что вам удобнее. Для первых двух вам потребуется соответствующий разъём и кабель, для второго — стабильное интернет-соединение.
Справка! С помощью большинства перечисленных ниже способов вы также можете транслировать изображение на дисплей любого вашего мобильного девайса.
Если HDMI в ноутбуке нет?
Если в ноутбуке нет HDMI-порта, то единственный выход – это использование специальных конверторов сигнала с HDMI на VGA или DVI.
Но на практике, если используется дискретный видеоадаптер, то скорее всего вывод стороннего изображения на встроенный дисплей будет заблокирован (так как в таких ноутбуках 2 видеокарты, переключающиеся между собой в зависимости от нагрузки на графическую подсистему).
Данное ограничение отсутствует лишь в ноутбуках, выпускавшихся примерно с 2012 – 2013 годов.
Как использовать ноутбук как монитор с помощью кабельного соединения
Для этой возможности нужно, чтобы оба ваших у поддерживали одно из трёх соединений: HDMI, DVI или VGA. Если разъемы не совпадают, то всегда можно купить переходник. Определив совпадающие разъемы гаджетов, просто находим (или покупаем) соответствующий кабель.
- Подключаем концы кабелей в нужные разъемы обоих устройств (к примеру, вы можете подключить ноутбук как монитор через hdmi).
- Включаем оба девайса.
- После загрузки экрана, щёлкаем по рабочему столу правой кнопкой мыши.
- Выбираем вкладку Свойства/Разрешение экрана (зависит от вашей операционной системы). На MacOS — Системные настройки -> Экраны.
- Среди доступных вариантов выберите нужный.
- Выберите “Отображать рабочий стол на №2”
- Сохраните все изменения.
Если вы хотите сохранить лаптоп как основное средство отображение дисплея ПК, то не забудьте поставить галочку на “использовать как стандартное”. Также вы можете связать два устройства посредством соединения Ethernet или приобретя плату видеозахвата. Для последней вам понадобится разъём USB, но все драйверы, необходимые для работы, будут уже входить в купленный комплект. Подобный способ позволит вам не только транслировать изображение на сторонний дисплей, но и управлять ПК клавиатурой второго устройства.
Важно!Как подключить ноутбук к ПК, если на них установлены разные операционки? Только при помощи сторонней программы и кабеля.
Почему нельзя подключить монитор кабелем?
Подавляющее число ноутбуков оснащено видео-интерфейсом. Обычно это VGA или DVA. Можно подумать, что достаточно соединить компьютер и соответствующий разъем кабелем. Но это не так. Не забудьте, что такие видеоинтерфейсы представляют собой видеоВЫХОД, то есть сигнал транслируется ОТ ноутбука.
Лишь в некоторых премиальных моделях встречаются видеоВХОДЫ, которые выступают в качестве приемников сигнала. Отдельные ноутбуки также обладают соответствующим переключателем, который располагается около разъема, но такие фишки встречаются довольно редко. Поэтому в большинстве случаев у вас не получится с помощью обычного кабеля передать картинку с ПК на ноутбук.
Как сделать ноутбук дисплеем компьютера по локальной сети
- Через панель управления откройте “центр управления сетями и общим доступом”.
- Создайте удаленное подключение на одном из используемых устройств.
- Используем мастера установки и устанавливаем вручную, заполняем все необходимые поля.
- На лаптопе открываем панель управления и выбираем пункт “Проецирование на этот компьютер”.
- Нажимаем “Доступно везде”, выбираем наиболее удобные функции.
- На ПК нажимаем ПКМ по рабочему столу и выбираем “параметры экрана”.
- Подключаемся к беспроводному дисплею и выбираем наименование нужного устройства.
- Соглашаемся с соединением и делаем из ноутбука монитор.
Внимание! Чтобы из ноутбука сделать монитор для пк путём синхронизации вам требуется установленная на обоих гаджетах Windows 10, более ранние системы подобную функцию не поддерживают.
Используем встроенные утилиты
Если оба компьютера подключены к одной Wi-Fi сети, то можно соединить два устройства с помощью интернета. В Windows 10 есть функция проецирования экрана, которая задействует стандарт Miracast. Поэтому предварительно узнайте, поддерживает ли ваше устройство данную технологию.
Чтобы осуществить подключение, выполните следующие действия:
Подробнее о данном способе можете прочесть в другой нашей статье. Не расстраивайтесь если у вас не получается подключиться с первого раза. Потому что существует огромное количество факторов, которые могут препятствовать успешному соединению. Например, настройки брандмауэра, антивирусная программа, отключенная служба и так далее.
Как соединить ноутбук и компьютер при помощи сторонних программ
Можно ли использовать ноутбук как монитор, просто воспользовавшись утилитой из интернета? — Можно! Скорее всего вы слышали о такой программе, как TeamViewer и её аналогах, часто используемых для установления связи между двумя устройствами. Также на продуктах с операционной системах MacOs часто уже есть встроенное приложение AirDisplay, но вы можете установить её самостоятельно, в случае его отсутствия.
Оставьте заявку, и получите скидку на ремонт 15%!
Оставить заявку
Важно !Air Display больше нацелена на разделение дисплея и использование лаптопа как второго монитора, чем на полноценную трансляцию изображения. Подобный вариант может вам подойти, если у вас недостаточное разрешение, но полноценной заменой ему не станет. Также программа относится к категории платных и её стоимость достаточно высока (~ 700 рублей)
Какие ещё есть варианты вывода изображения?
Вывести изображение с ПК на дисплей ноутбука можно не только через кабель, но и по беспроводной связи. Но только если в каждом из устройств имеется совместимый адаптер Wi-Fi с поддержкой функции WiDi или MIRACAST.
Wireless Display полноценно работает только в Windows 10, тогда как в Windows 7 официальной поддержки нет, как и в Windows 8.
Подробности о том, как работает и как пользоваться MIRACAST, читайте тут.
В качестве альтернативы можно рассматривать такие программы, как TeamViewer, AirDisplay (есть не только для Windows, но и Mac OS), Radmin. Они тоже позволяют передавать изображение через Wi-Fi (даже при отсутствии поддержки WiDi, качество изображения будет низким), но при наличии сетевого соединения (через роутер или коммутатор).
Самые популярные утилиты для дистанционной связи
- ZoneOS ZoneScreen.
- Radmin.
- TeamViewer.
- AirDisplay.
- Space desk
Подобные программы делятся на два вида:
- Зеркальные отображения дисплеев (Space Desk) — вы будете просто транслировать изображение с экрана ПК на экран лаптопа, также с их помощью вы сможете разделить изображение на оба устройства (прекрасно подходит для отдельной работы с отдельным приложением (Photoshop)).
- Утилиты для удаленного управления ПК (TeamViewer) — с ними вы сможете не только транслировать дисплей одного девайса на другой, но и полностью управлять системой при помощи второго устройства.
Возможные проблемы и их решение
Подключение проектора к стационарному ПК или ноутбуку редко вызывает проблемы. Но иногда все же могут возникать ошибки или неполадки:
- При включении проектора с компьютера изображение нечеткое, расплывается, или есть сообщение об отсутствии сигнала. Обычно проблема заключается в разнице разрешений между двумя устройствами. Чтобы исправить ошибку, нужно узнать, какой режим отображения является максимальным для проецирующего прибора. После этого требуется зайти в соответствующие настройки в компьютере и выставить нужное значение.
- При подключении ноутбук не видит проектор и не отображает его в списке. В первую очередь необходимо проверить провода и убедиться, что они нигде не отходят, особенно часто такое случается с кабелями VGA. После этого следует перезагрузиться, система при включении должна просканировать доступные устройства и обнаружить внешнюю технику.
- Соединение выполнено по всем правилам, но переключить экран ноутбука на проектор все равно не удается. Проблема может заключаться в отсутствии драйверов, особенно часто неполадка возникает при беспроводном типе связи. В таком случае нужно зайти на портал производителя и загрузить оттуда утилиту для управления проектором с компьютера для своей операционной системы. После установки драйверов технику также следует перезагрузить.
- Подключить устройство получилось успешно, однако вывести видео на проектор с ноутбука не удается. В некоторых случаях виновата в этом не периферийная техника, а основное оборудование. Графический процессор слабой модели может просто не справляться со всеми возложенными на него задачами. В этом случае подключить внешнюю технику стоит к стационарному ПК с большими показателями мощности.
Настройку разрешения при проблемах с изображением проводят там же, где подключают второй монитор
В исключительных случаях начать работу с проектором и ноутбуком не получается, несмотря на все действия по устранению проблем. Если способы исправления ошибок не работают, возможно, дело заключается в неисправных проводах. Версию легко проверить, нужно просто использовать кабели на других устройствах и посмотреть, сохранится ли неисправность. Если удастся выяснить, что ошибка появляется из-за плохих проводов, их останется только заменить, это несложно, тем более что стоят они недорого.
Иногда причиной неполадок становится неисправный проектор с заводским браком. Проверять его работоспособность нужно через сервисный центр. Если оборудование новое и еще находится на гарантии, ремонт будет проведен бесплатно. А вот самостоятельно вскрывать устройство не рекомендуется, велик риск окончательно его сломать.
Как установить и использовать программу дистанционной связи (на примере TeamViewer)
- Установите выбранную вами утилиту, используя её официальный сайт, как на ПК, так и на лаптоп, проверьте наличие интернета.
- Откройте программу на вашем ПК.
- Найдите ваше ID.
- Введите ID вашего ПК в раздел ID партнера/Partner ID на лаптопе и нажмите “соединиться/Connect”.
- Утилита попросит у вас пароль, введите его и нажмите “Войти/Log on”
- Если вы всё сделали верно, то теперь у вас есть возможность использовать ноутбук как монитор через стороннее приложение.
Подключаем ноутбук к компьютеру через HDMI
Для выполнения данного процесса вам потребуется рабочий системный блок, HDMI-кабель и ноутбук с разъемом HDMI-in. Все настройки будут осуществляться на ПК. Пользователю нужно выполнить всего несколько простых действий:
Теперь вы можете использовать ноутбук в качестве второго монитора для компьютера.
Вариант для геймеров
Если вас интересует как подключить монитор ноутбука к ПК в качестве экрана с целью комфортной игры, то вы можете воспользоваться Steam Remote Play – функцию знаменитой площадки, позволяющей вам удаленно запустить нужное приложение на основном устройстве, но при этом транслировать и контролировать его при помощи второго.
- Чтобы сделать из одного устройства транслятор для другого, установите на оба девайса приложение Steam и подключите их к общей сети. Remote Play позволит вам не только установить ваш портативный компьютер как дисплей для ПК, но и играть через него в игры, ранее не подходившие ему по системным требованиям.
- Откройте Steam на обоих устройствах, войдите в один аккаунт.
- Вместо того, чтобы нажать PLAY/Играть, нажмите “Транслировать с..”
- Начните трансляцию и наслаждайтесь игрой.
Важно! Подключение ноутбука к системному блоку бесполезно, так как они просто будут воспринимать друг друга как дополнительный объем памяти. Подключить системник к ноутбуку вы можете с целью передачи файлов или операций с хранилищем памяти.
Установить лаптоп как монитор компьютера достаточно просто, нужно просто найти наиболее подходящий вам способ. Меньше всего затрат и времени потребует подключить ноутбук как монитор по сети или по сторонней программе, но в это же время, при наличии соответствующих разъемов и проводов — проще будет подсоединить два девайса при помощи кабеля.
Также не забывайте, что при установке сторонних программ — важно скачивать утилиты только через официальные ресурсы и держать включенным антивирус во время их установки.
Использование переходника на AV разъем для подключения ПК к телевизору
Описанный способ подключения используется на более старых моделях устройств. Интерфейсы типа RCA или S-Video являются настоящим пережитком прошлого. Кроме того, стоит отметить, что для соединения устройств потребуются специальные переходники и конвертеры.
Преимуществом данной технологии можно считать возможность соединения старых моделей приборов. А недостатком технологии является то, что она невероятно устарела и передает изображение в плохом качестве. Разъемы в виде тюльпанов ранее использовались для подключения игровых приставок и кассетных видеоплееров. А для создания подключения потребуется просто вставить их в телевизор, а конвертер в соответствующее гнездо в ноутбуке.