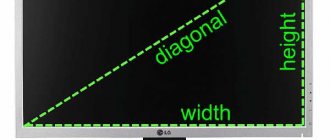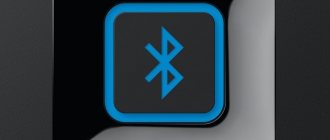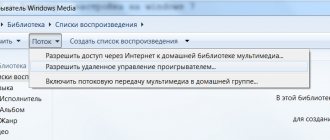Всем привет! Сразу предупрежу, что на многих сайтах написана откровенная ахинея и чушь по данному вопросу. Сталкивался с данной проблемой два раза: один раз с ноутбуком у знакомого. Второй раз полосы появились из-за моей видеокарты. Проблема может возникать в трех случаях и имеет немного разные симптомы:
- Видеокарта – чаще всего связана с видюхами, выпущенных после 2010 годов.
- Монитор – при обычной поломке или из-за удара.
- Шлейф – чаще всего возникает именно на ноутбуках. На стационарных компьютерах проблема может быть связана с неисправным кабелем.
- Проблема с портом на видеокарте.
Помимо вертикальных или горизонтальных полос, квадратиков, полосок и других артефактов вы можете заметить и другой симптом – перестала загружаться операционная система. Но вот в безопасном режиме зайти все же можно. Сначала я расскажу вам, как выявить виновника, а потом – что нужно делать. Также вы можете описывать свои случаи в комментариях, и я вам постараюсь помочь.
Сложность диагностики
Диагностировать такую проблему на ноутбуке намного сложнее, чем на обычном компьютере. Это связано, в первую очередь с конструктивными особенности ноутбуков и более сложным их устройством.
Полосы на экране ноутбука могут быть горизонтальные, вертикальные, черные, белые и цветные и причины их появления, как правило, лежат в плоскости проблем с аппаратными устройствами последнего.
Вертикальные полосы.
Горизонтальные.
Также Вы можете увидеть рябь на экране, перекос изображений, зеркальная цветопередача (черный – серый, красный – зеленый и т. д.), отображение изображение негативом.
Рябь на участках экрана.
Исправление плохого контакта
На жидкокристаллическом экране появилась полоса в момент включения и не исчезает при автоматической настройке экрана? Подобный дефект возникает из-за разного рода повреждений:
- удары при транспортировке или установке устройства;
- проникновение влаги в телевизор или монитор (например, во время влажной уборки или при эксплуатации в климате с высокой влажностью);
- ошибки в заводской сборке.
При нарушении порядка сборки, желтая или зеленая полоса возникает в первые дни эксплуатации. Позднее проявление свидетельствует о неаккуратном пользовании техникой.
Отсоедините контакты и посмотрите, нет ли заметных нарушений: заломов в проводе, зеленоватого налёта, расплавленных элементов. Если всё в порядке, подсоедините шлейф заново: возможно, на мониторе появилась вертикальная полоса из-за незначительного отхода соединения.
Причины появления полос на экране ноутбука
Давайте разберемся с причинами данного явления:
- 1. Самая простая в этой ситуации причина, это перегрев видеокарты.
К примеру, такая ситуация была с ноутбуком Dell М5110. В нижней части, в районе дискретной видео карты (там их две), он так сильно нагревался, что дерматин, на котором он стоял начал расплавляться и прилипать к нему.
Как результат, периодическое появление цветных полос на экране и ряби. Частично проблема была решена приобретением подставки с кулерами для ноутбуков. Полосы появляются, но очень редко.
- 2. Полный выход из строя видео карты.
Как правило, основная причина такой поломки, тоже перегрев или аппаратный сбой. Со скачками в электропитании неплохо справляется блок питания, поэтому данная причина маловероятная.
В такой ситуации либо появляются полосы на экране еще при загрузке ОС, либо ноутбук совсем не запускается.
Решается эта проблема ремонтом или апгрейдом видеокарты. На ноутбуке это сделать не просто, нужно иметь навыки хотя бы начинающего электронщика. Но об этих моментах мы поговорим дальше.
- 3. Вышла из строя системная плата.
Ситуация повторимая с пунктом 2, диагностировать проблему сложно, но можно. Будем говорить про это дальше.
- 4. Вышел из строя шлейф.
От системной платы к матрице идет специальный шлейф, по которому передается сигнал.
Плохой контакт в месте соединения, перегорание или перелом шлейфа могут вызвать перебои в передачи сигнала на матрицу, отсюда и появление полос.
- 5. Проблемы с матрицей, выход ее из строя.
Ситуация критична, выход только один, матрица требует замены.
В данной ситуации редким является случай, когда помогает переустановка или обновление драйверов видео карты, и надеется на то, что это поможет, не стоит, действительно редкий случай.
Возможные виды полосок и поломок.
Горизонтальные и вертикальные полосы на экране телевизора возникают из-за программных сбоев, внутренних и внешних поломок. Стоит обратить внимание на цвет, количество дефектов, чтобы понять, в чем может быть ошибка.
Тонкая горизонтальная полоса.
Стоит обратить внимание на кадровую развертку, которая сбивается после резких скачков напряжение, к примеру, во время грозы или отключения электричества. В результате таких же проблем могут появиться микротрещины на микросхемах.
Зеленые вертикальные дефекты.
Такие поломки говорят о повреждении шлейфа, соединяющего формирующую плату изображения и LCD-матрицу. Такая линия может быть любой: от широкой в несколько сантиметров, до узкой в 1-3 пикселя.
Интересный факт. Если полоска появилась резко после длительной работы ТВ, выключите технику и дайте ей остыть. Часто вместе с перегревом уходит и дефект.
Красная или желтая вертикальная полоса.
Поломки шлейфового соединения матрицы часто дает красные полоски. Они же указывают на поломку разъемов кабеля или их запыленности. Нередко происходит отслоение дорожки на плате или повреждение кабеля VGA. Часть таких дефектов можно починить дома.
Вертикальные желтые линии – признак неполадок в видеокарте. А также после попадания влаги на телевизор, в результате чего вздуваются и окисляются контакты.
Важно! Несмотря на наличие большого количества инструкций по самостоятельной припайке шлейфов или ремонту микросхем, не стоит этого делать без специального образования. Исключение – вы и так хотите купить новую технику, а эту оставили для личных экспериментов.
Разноцветные горизонтальные.
При появлении на экране телевизора горизонтальных полосок разных оттенков, а также разводов или ряби высока вероятность того, что от матрицы отсоединился контактный шлейф. В этом случае его следует перепаять.
Нередко возникновению проблемы способствует поломка материнской платы. Обычно такое происходит, когда ухудшается работа блока управления изображением.
Черные вертикальные и горизонтальные полосы на экране телевизора.
Такие полосы часто располагаются по разным сторонам экрана, иногда – в его центре. Это одна из наиболее проблемных поломок, требующая серьезных затрат, так как причиной в большинстве случаев является повреждение дешифратора. В этом случае потребуется полная замена матрицы.
Если не принять срочных мер, то линии будут расширяться, экран перестанет светиться. Придется вложить еще больше средств для восстановления его работоспособности.
Тонкие вертикальные полоски на мониторе.
Причиной появления вертикальных полосок на экране телевизора, которые не горят совсем, может служить поломка дешифратора или матричных столбцов. Это происходит, например, в результате удара молнии или резких скачков напряжения. При непринятии своевременных мер полоса станет расширяться и в итоге полностью покроет экран.
Вертикальная розовая.
Чаще всего цветные полосы на экране появляются в результате повреждения мониторной матрицы. Поломка может случиться из-за сбоя системы снабжения электроэнергии, удара и иных похожих воздействий.
Причиной может быть и обычный износ элементов: если на мониторе возникает вертикальная полоса розового цвета (реже – фиолетового), причиной этому чаще всего является поломка скаллера. Иногда подобный дефект присутствует даже в новых телевизорах, но здесь причиной, как правило, является заводской брак – в этом случае телевизор сразу же следует вернуть в магазин по гарантии.
Вертикальная белая (светлая) полоса на экране телевизора.
Она может быть едва заметной и мерцающей или, наоборот, четко выраженной. Появление таких полос – впрочем, как и полос любых других оттенков – в первую очередь указывает на неполадки матрицы.
Проверить правильность этого предположения можно следующим образом: нажать, пошевелить (без особых усилий) или еще как-то аккуратно воздействовать на этот элемент. Если полоса исчезнет и вновь появится на экране, это значит, что деталь повреждена, и ее необходимо заменить.
Вертикальные синие
Чаще всего такие полоски возникают при перегреве или работе видеокарты на износ. Если не истек гарантийный срок, лучшим вариантом будет замена элемента.
Другой причиной появления вертикальных синих (голубых) полос может быть поломка контакта матричного шлейфа.
Еще одна причина – в результате перегрева отслоились шарики припоя видеопроцессора от подложки BGA.
Диагностирование проблем
Самая главная задача во всем этом, правильно диагностировать причину возникшей проблемы.
Полную диагностику причин появления полос на экране ноутбука можно провести только в сервисных центрах на специальном оборудовании.
Но первоначальная диагностика, которая тоже может нам многое рассказать, возможна и в домашних условиях.
С помощью дополнительного монитора
Дополнительный монитор к ноутбуку можно подключить через разъем VGA.
Результата может быть два:
- На дополнительном мониторе будет все отображаться нормально;
- Будут отображаться аналогичные полосы, что и на экране ноутбука.
Результат п. 1 говорит нам, что видеокарта ноутбука исправна, проблемы нужно искать в матрице и шлейфе ноутбука.
Результат 2 говорит нам, что существуют проблемы с системной платой и видео картой. В обоих случаях без ремонта не обойтись.
Как отремонтировать поврежденный шлейф
Проблема состоит в том, что вышедший из строя шлейф практически всегда тянет за собой необходимость замены экранной матрицы. А ее цена сопоставима со стоимостью всего телевизора.
ЖК, LED и плазменный
Это превентивная мера и редко работает при удалении любых существующих линий на экране. Первым шагом в устранении неполадок является определение степени повреждения. Для внешних мониторов или телевизоров переустановите все кабели видеовхода или подумайте о замене кабелей новыми. Если линии продолжают отображаться, это указывает на внутренний сбой, что-то немногие потребители могут исправить самостоятельно. Инструкции для отдельных продуктов для демонстрации монитора, ноутбука или телевизора для замены сломанных деталей существуют в режиме онлайн, но наиболее рекомендуемый курс действий направляет его производителю для гарантийного ремонта.
Если же вы точно определили, что виновником бед является именно шлейф, а на ремонт в сервисном центре нет денег или это нельзя сделать по другим причинам, — вполне можно попытать счастья самому. От вас потребуется твердая рука, аккуратность и сильный увеличительный прибор. Это может быть школьный микроскоп или специальные очки с увеличительной линзой или лупа.
Если для устройства нет никаких гарантий, потребителям рекомендуется заменить устройство полностью новым, так как это, как правило, самое дешевое решение. У антенны есть одна общая черта: они постоянно подвергаются воздействию различных радиосигналов, которые могут мешать. Обычно это хорошо, но может привести к значительным проблемам.
Если на телевизионном снимке внезапно появятся полосы, и разговорчик на мобильном телефоне вряд ли будет понят, устройства не должны немедленно ремонтироваться. Цифровые устройства, которые взаимодействуют посредством помех, могут иметь дело с ошибками. В результате, однако, часто происходит гораздо медленнее передача данных.
Способ 1
Находим проблемную дорожку с неустойчивым контактом, аккуратно и терпеливо прокалываем ее в нескольких местах острой иглой и заливаем в отверстия токопроводящий лак (он продается в радиомагазинах и на радиорынках). После того как контакт восстановлен, а лак достаточно подсох – заклеиваем места ремонта кусочком прозрачного скотча.
Мобильный телефон иногда беспокоит телевидение
Причины таких нарушений многообразны. Однако неисправность может также быть неисправной распределительной сетью по соседству, несанкционированной службой радиосвязи или неисправной передающей станцией. Электронные приборы, такие как фен, стиральная машина, а также холодильники и морозильники могут также нарушить электроснабжение. Затем внезапно внезапно перестает работать. Поврежденные электродвигатели в пылесосах, воздуходувках и смесителях являются еще одним возможным источником ошибок, говорит Охланд.
Способ 2
Используем его в том случае, если первый метод оказался малоэффективным. Помогая себе теплым воздухом из фена, отсоединяем проблемный шлейф. С помощью ацетона удаляем со шлейфа старую анизотропную пленку. Окислившиеся контакты очищаем острым предметом, например скальпелем.
Наносим на места пайки жидкую канифоль, точно устанавливаем шлейф на место и фиксируем его. Паяльником слегка прогреваем шлейф, подготавливая его для пайки, а затем паяем контакты. Следим, чтобы припой правильно и ровно растекался по дорожкам, не образуя перемычек между ними.
Советы и рекомендации по сети из сокета. Проблемы сохраняются, например, чаще всего с помощью смартфонов или маршрутизаторов, которые используют. И некоторые устройства даже вмешиваются настолько массивно, что Федеральное сетевое агентство предупреждает об этом. К ним относятся, например, камеры, которые используют радиочастоты для полетов. Они могут вызвать серьезные нарушения, но будут продаваться в Германии некоторыми дилерами, хотя и с предупреждающим оттиском «Только для экспорта».
Для того, чтобы добраться до источника беспокойства, часто требуется небольшая детективная работа. Изменение коаксиальных кабелей, а также старых антенных разъемов и распределителей также может быть реализовано относительно просто и недорого. Даже в режиме ожидания устройства часто создают радиосоединение, которое может вызвать помехи.
Когда нужно менять матрицу ноутбука?
Проводим замену матрицы ноутбука в случаях:
- При условии работы параллельно подключенного монитора. Если при деформации матрицы в горизонтально и вертикальной плоскостях, продавливании ее поверхности во внутрь, изменяется цветопередача полос, полосы исчезают и вновь появляются.
- Наличие полос наблюдается на всех этапах загрузки компьютера – BIOS, WINDOWS.
- На экране появилась рябь, видна широкая белая или разноцветные полосы.
- Матрица отдает изображение в негативе или идет подмена цветов, к примеру, должен быть красный, а отображен зеленый, синий – желтый, черный – светло серый и т.д.
Требуется ремонт видеокарты или материнской платы
Если на экране разноцветные линии, горизонтальные либо вертикальные, как правило рассредоточенные по всему экрану, и на внешнем мониторе такая же картина:
Рябь по всему экрану, но замена матрицы или шлейфа не приводит к положительному результату
Визуально почти не возможно определить, что сбоит именно видеокарта, на 100% здесь поможет только другой монитор.
Проверяем шлейф
- Шлейф гибкий и это понятно, ведь экран ноутбука не может быть в «походном» положении постоянно, да и это не компьютер. Деформация шлейфа происходит постоянно, соответственно вероятность выхода его из строя большая.
- Медленно открывая и быстро закрывая крышку и наоборот, срядите за тем, как «ведут» себя полосы. Любые изменения на экране монитора свидетельствуют, что источником проблемы является шлейф.
Как выглядит шлейф матрицы для ноутбука Asus X51RL.
Программные неполадки
Причина 1: отсутствие драйверов видеокарты
В том случае, если вы только переустановили Windows или обновили драйвера видеокарты, но после столкнулись с тем, что на экране монитора присутствуют вертикальные полосы, можно предположить именно неполадки с драйверами.
Для решения этой проблемы вам потребуется установить свежие драйвера видеокарты. Прежде всего, откройте меню «Панель управления»
и пройдите к разделу
«Система»
.
В левой области окна кликните по пункту «Диспетчер устройств»
.
Разверните вкладку «Видеоадаптеры»
. Если около нее значится наименование «VGA-адаптер» или наименование вашей видеокарты, но с желтым восклицательным знаком, это говорит о неработоспособности драйверов. Если драйвера были установлены, щелкните по графическому адаптеру правой кнопкой мыши и в отобразившемся контекстном меню выберите пункт
«Удалить»
.
На экране отобразится окно подтверждения, где вам потребуется поставить галочку около пункта «Удалить программы драйверов для этого устройства»
.
Как только удаление будет успешно завершено, вам потребуется выполнить перезагрузку компьютера. С этого момента можно приступать к загрузке и установке свежей версии драйверов видеокарты (если вы и вовсе после установки Windows не работали с драйверами видеокарты, вам сразу потребуется перейти к их загрузке, без предварительной процедуры удаления, описанной выше). Загрузить драйвера видеокарты вы можете с официального сайта производителя вашего графического адаптера (именно для вашей модели). Если же вы обладатель ноутбука, тогда загрузка графических драйверов будет выполняться с сайта производителя ноутбука.
Загрузив нужный дистрибутив драйверов, вам потребуется его запустить, выполнив инсталляцию, как и любой другой программы, а затем обязательно перезапустить компьютер.
Причина 2: неверные настройка разрешения
Проблема с вертикальными полосами может возникнуть оттого, что в настройках компьютера выставлено неправильное разрешение.
Чтобы проверить это, щелкните по любой свободной области рабочего стола правой кнопкой мыши и в отобразившемся контекстном меню выберите пункт «Параметры экрана»
.
Обращаем ваше внимание на то, что дальнейшие действия рассмотрены на примере Windows 10. Если у вас другая версия операционной системы, то наименование и расположение настроек могут быть другими.
В отобразившемся окне настроек щелкните по кнопке «Дополнительные параметры экрана»
.
В поле «Разрешение»
установите рекомендованный параметр для вашего компьютера, а затем сохраните изменения.
Видеокарта
Видеокарта требует внимания если экран ноутбука и параллельно подключенного монитора отдают картинку с разноцветными линиями, а также дублируются и другие погрешности в изображении.
- В самом начале загрузки компьютера горизонтальных, вертикальных, черных, белых и цветных полос нет, а на этапе загрузки Windows полосы появляются.
- На этапе загрузки Windows пропадает изображение и появляется черный экран.
- Сильный нагрев ноутбука в районе расположения видео карты (может греться и системная плата).
Как выглядит дискретная видеокарта ноутбука.
Дополнительные возможности программы
Кадрирование – лишь одна из множества функций видеоредактора. «ВидеоМОНТАЖ» предоставляет полный набор инструментов для обработки материала как на базовом, так и на продвинутом уровне.
- обрезка лишнего и разделение видеоряда на несколько частей.
Чтобы отметить нужный участок вы можете воспользоваться маркерами на временной шкале или ввести точные значения тайминга.
- применение эффектов.
Программа позволяет окрашивать изображение в видеоролике в различные тона, а также изменять яркость, контрастность, цветовую насыщенность. Вы сможете применять к видеоряду различные художественные эффекты, такие как имитация кинопленки, запотевшего окна, яркого солнца. Игра с разными способами обработки однозначно добавит в проект изюминку.
- использование хромакея.
Эта профессиональная технология дает возможность менять фон в видеоряде, накладывать файлы друг на друга, а также добавлять анимацию. При желании вы сможете поменять скучный фон на бушующее море, тропический лес или сражение космических кораблей или расположить на ладони волшебную фею. В программе вы справитесь с этими задачами за несколько простых шагов.
- улучшение качества в ручном и автоматическом режиме.
Инструменты улучшения и цветокоррекции помогут исправить технические недостатки, плохую освещенность и ошибки при настройке оборудования.
- изменение скорости воспроизведения.
Идеальный инструмент для создания смысловых акцентов в различных сценах фильма. Вы можете ускорять или замедлять воспроизведение, просто перемещая ползунок.
- редактирование звука.
Вы сможете наложить новую аудиодорожку поверх исходной или озвучить ролик с нуля. Софт позволяет редактировать музыкальное сопровождение как отдельных файлов, так и всего проекта.
- тонкая настройка выходных параметров.
Софт дает возможность сконвертировать готовый ролик в любой из поддерживаемых форматов. Кроме того, вы можете записать фильм на DVD-диск, уменьшить размер видео и подготовить его для публикации в Интернете или к просмотру на мобильном устройстве.
Приложение обладает простым и дружелюбным интерфейсом, управление большинством настроек осуществляется компьютерной мышью, а все изменения доступны для просмотра во встроенном плеере.
Программа работает с минимальными требованиями к «железу», а также имеет поддержку версии Windows XP, что в наше время встречается достаточно редко.
Большим плюсом является полная локализация. «ВидеоМОНТАЖ», в отличие от таких продуктов, как Sony Vegas или Adobe Premiere, разработан на русском языке, к тому же на этом сайте вы найдете большое количество справочных материалов, которые подскажут как работать с программой. Скачайте программу для обработки видео и создайте свой первый профессиональный ролик уже сегодня!
Способы решения проблемы
Шлейф
Проблемы со шлейфом, идущим к матрице, чаще всего возникают у старых моделей ноутбуков. В новых моделях производители уже используют более совершенные конструктивные решения, благодаря которым шлейфы служат очень долго.
В этом и заключается сложность ремонта, найти такой шлейф к старой модели ноутбука будет сложно, но возможно.
Прежде чем отправиться на радио рынок или барахолку электроники, запишите модель матрицы, без этого ни как.
В сервисе Вам вряд ли захотят продавать такую редкую «запчасть», да и терять клиента никто не захочет, а вдруг вы решитесь отдать ноутбук в ремонт именно им.
Если нашли нужных шлейф, повезло, если нет, то можно попробовать сделать все своими руками.
Для этого Вам понадобятся не значительные навыки электронщика, паяльник, припой, канифоль, тестер и самое главное, провод типа МГТФ.
Чтобы прозвонить шлейф тестером, придется добраться до обоих его концов. Технология ремонта проста, до «безобразия».
Позваниваем, находим обрыв (если он есть), вместо оборванного провода припаиваем параллельно ему дублирующий провод.
Если обрыва нет, значит проблема лежит в более дорогих комплектующих.
Системная плата
Системная плата может выйти из строя не полностью. В результате перегрева ее отдельного участка может выйти из строя микрочип или шина, отвечающая за обмен данными с видеокартой.
Также обратите внимание на PCMCIA слот, куда вставляется видеокарта, нет ли там подгоревших или окисленных контактов. Ведь разливают же чай и кофе на ноутбуки.
Но в любом случае без ремонта не обойтись. Но сначала закажите диагностику, и, если Вам предложат перепаять какой ни будь чип, почистить контакты на это еще можно согласиться.
Сложный ремонт сгоревшей системной платы себя не оправдывает, проще заменить ее на новую.
Видеокарта
С видео картой ситуация аналогична. На ней впаян видеочип, который в результате перегрева может выйти из строя.
Тут необходимо пойти по трем путям. Рассмотрим их по убывающей, в отношении дороговизны и надежности работ.
- Сразу же заменить данный чип (дорого, но надежно);
- Демонтировать и снова поставить тот же чип – Ребоулинг (в большинстве случаев дает результат);
- Прогрев чипа (меньше заплатите, но в 99% случаев через время проблема повторится).
Какой использовать способ каждый решает для себя сам.
Как выглядят видео чипы.
Сгоревший.
Не забудьте, прежде чем оставлять свой ноутбук в сервисе, согласовать с мастером цены на все виды проводимых работ, а лучше провисать их договоре.
Так же не забудьте про акт выполненных работы, где указываются дата ремонта, что менялось или что ремонтировалось, а также гарантия.