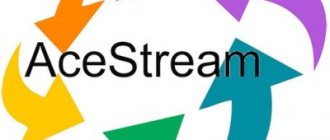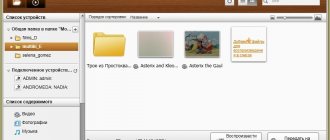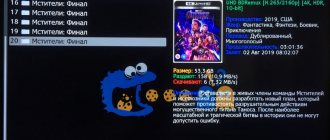С помощью DLNA можно синхронизировать домашний компьютер с телевизором и просматривать на экране ТВ различный медийный контент. Нужно убедиться, что Ваш ТВ поддерживает этот стандарт. Некоторые производители ТВ создают на базе этой технологии свой стандарт передачи данных, поэтому у Samsung эта функция называется AllShare, а у LG – SmartShare.
Настройка происходит в 3 этапа:
- создать DLNA сервер на ПК
- расшарить нужные файлы
- подключить телевизор к этому контенту
Подключение телевизора к ПК
Для функционирования данной технологии надо объединить Ваш ТВ и компьютер в одну локальную сеть. Это можно сделать как через Ethernet-сеть (соединение с помощью кабеля), так и через беспроводную wi-fi сеть. В первом случае вставьте кабель от роутера в LAN-порт Вашего ТВ, подключение произойдет автоматически. Во втором – войдите в настройки ТВ, выбрать “Сеть” -> “Беспроводная”, выберите нужную сеть из списка и введите для неё пароль.
Также можно подключить телевизор к ПК напрямую. Необходимо соединить кабелем LAN-порты компьютера и ТВ, и далее задать сетевые настройки:
- На ТВ например так: IP 192.168.1.2, маска подсети 255.255.255.0, шлюз: 192.168.1.1
- На компьютере так: IP 192.168.1.1, маска подсети 255.255.255.0, шлюз: 192.168.1.1
Для создания необходимого сервера на Windows 7 и 8 необходимо установить специальную программу (например, Twonky, Plex, TVersity), либо же воспользоваться стандартным Windows Media Player.
О технологии DLNA
DLNA – это технология потоковой передачи мультимедийных данных внутри локальной сети. Она не столь продвинута, как современные беспроводные Miracast и AirPlay, ибо не предусматривает беспроводное проецирование экрана устройств на поддерживающие эти технологии телевизоры и мониторы. Но технология DLNA примечательна тем, что при её использовании можно работать с устройствами, объединёнными в локальную сеть как беспроводным, так и проводным типом подключения. Всё, что нам нужно для работы DLNA – это чтобы все устройства, на которые будет транслироваться медиаконтент с компьютера, были любым образом подключены к единой локальной сети, обеспечиваемой роутером. Ещё один плюс DLNA: эта технология предусматривается многими бюджетными и устаревшими моделями медиаприставок и Smart TV, у которых нет Miracast или AirPlay.
Работает технология DLNA по принципу запуска на компьютере DLNA-сервера с медиаконтентом. К этому серверу можно подключаться с помощью клиентских приложений на медиаустройствах – медиаприставках, Smart TV, мобильных устройствах. Все эти устройства должны, соответственно, поддерживать DLNA, и работа этой технологии должна быть настроена на них. И вот в среде клиентских приложений на этих устройствах можем запускать воспроизведение видео, музыки, фото с компьютера. А можем всё это запускать из среды Windows путём передачи воспроизведения контента на медиаустройства. И ещё можем задействовать в этом процессе мобильное устройство, в частности, устройство на базе Android. Если на последнее установить приложение, обеспечивающее специальный доступ к DLNA-серверу на компьютере, медиаконтент последнего сможем воспроизводить и на самом Android-устройстве, и на компьютере, и на различных сетевых медиаустройствах, которые есть в помещении. Во всех процессах передачи мультимедийных данных между устройствами сети наш Android-гаджет будет управляющим посредником – нечто пульта ДУ, с помощью которого мы сможем решать, что и на какой технике в доме в данный момент должно играть.
Создание DLNA-сервера с помощью Windows Media Player
Первое что нужно сделать, чтобы развернуть сервер – поставить все три галочки в пункте меню Поток. Далее открыть пункт меню “Упорядочить” -> “Управление бибилиотеками” -> “Видео” и в открышемся окне добавить папку для расширивания.
Медиафайлы будут видны на ТВ через несколько минут, чтобы ускорить этот процесс выберите пункт меню “Упорядочить” -> “Применить изменения информации мультимедиа”.
Единственное неудобство использования Windows Media Player для этих функций – то, что он должен оставаться открытым во время воспроизведения файлов на ТВ.
Клиент DLNA для Android
На смарт ТВ или телефоне c ОС Android можно использовать любой сторонний клиент. Стандартный бывает запрятан далеко в меню и не всегда легко его найти, да и функционал возможно будет скудный. Больше всего мне понравился вот этот BubbleUPnP. На самом деле это большой комбайн который умеет много всего, но просто как клиент для того же MiniDLNA он идеален. А вот тут можете посмотреть список самых удобных программ для просмотра мультимедиа контента на андроиде.
Просмотр медиа контента на телевизоре
Последний этап – открытие файлов на ТВ. Для Samsung необходимо открыть раздел AllShare, в некоторых моделях для этого выделена отдельная кнопка на пульте. Для LG – раздел SmartShare. Если связь с DLNA сервером установлена успешно, отобразятся доступные для просмотра файлы.
В последнее время все больше и больше новых технологий приходит в нашу повседневную жизнь. Надо быть постоянно в курсе новинок и внедрять их для себя, они могут повысить уровень комфорта вокруг Вас. Такой технологией бесспорно является и DLNA.
Как работает DLNA
Стандарты DLNA используют протоколы UPnP для приёма и передачи файлов, а также визуализации различного контента на всех подключённых устройствах. В качестве базы используется локальная IP-сеть, позволяющая выполнять все действия в реальном времени.
Для корректной синхронизации устройств техника должна иметь соответствующие протоколы. Подключение устройств к общей сети происходит посредством либо роутера, либо Wi-Fi-модуля.
Совет! Узнать, есть ли на телевизоре DLNA, очень просто. На коробке должен быть изображён логотип технологии – DLNA Certified.
Настройка
Установите на устройство с Андроид приложение, помогающее создать DLNA-сервер. Сделайте следующее:
- Запустите утилиту.
- Нажмите на значок «Плюс» и выберите папки или файлы для расшаривания.
- Жмите «Применить» и удостоверьтесь, что путь выбран для нужной папки.
- Затем клацните на кнопку запуска (треугольник).
- Подождите немного, пока сервер запустится.
Важно понимать, что активное подключение к серверу будет расходовать заряд устройства. Поэтому, рекомендуется его поставить на зарядку перед двухчасовым просмотром фильма на телевизоре.
Для включения медиаконтента:
- На другом устройстве откройте VLC Media Player или тот, что выбрали вы.
- Нажмите «Файл» – «Локальная сеть».
- Выберите обнаруженный DLNA-сервер.
- Откройте на нем расшаренный контент и наслаждайтесь просмотром в отличном качестве.
Нужна ли HMS Core в смартфонах Huawei
Программа HMS Core представляет собой ядро, выступающее в роли посредника между интернетом, облачными технологиями и операционной системой устройства Huawei. Оно включает в себя набор нужных сервисов, предназначенных для программистов. Специалисты и любители используют их с целью разработки собственных приложений. Помимо HMS, c аналогичными целями на платформе Huawei можно задействовать API и SDK.
Функционируют программы поощрения, стимулирующие активность разработчиков и их желание заниматься освоением новой платформы. Компания обещала создателям мобильных приложений, что если их продукт выложен в магазине Google, то его удастся приспособить под HMS чуть ли не менее чем за 10 минут. Это возможно постольку, поскольку Android остается свободным программным обеспечением с открытым исходным кодом.
Хотя Гугл является американской компанией и владеет компанией Андроид, СПО имеет право использовать и распространять кто угодно. Благодаря этому Android и захватил мировой рынок. Почти 87% от всех продаваемых в мире мобильных устройств работают на базе именно этой операционной системы. Поэтому китайская компания не стала пренебрегать преимуществами, которые может предоставить такой широкий охват потенциальных покупателей их продукции, и воспользовалась наработками Андроид. Именно поэтому эта программа на смартфонах Хуавей довольно часто используется и нужна пользователям.
Устройства Huawei работают с использованием построенной на базе Android оболочки даже после окончания официального сотрудничества
HMS Core включает набор дополнительных нужных инструментов, облегчающих развитие вашего будущего приложения:
| Сервисы: | Назначение: |
| Wallet Kit | Система для приема оплаты. |
| Ads Kit | Монетизация для получения доходов от показа рекламы. |
| Push Kit | Система для демонстрации уведомлений. |
| Game Service | Игровой центр. |
А также системы аналитики для совершенствования приложений.
Хотя HMS Core активно используется именно разработчиками ПО, удалять его нельзя. Он нужен для исправного функционирования части приложений. Если очень хочется его удалить, следует создать бэкап. Например, с помощью Titanium Backup.
Какую роль играет HMS Core на телефоне
Завести собственный аккаунт в HMS придется при первом же включении этой мобильной службы. Скачать её на свое устройство и протестировать можно прямо из магазина Google Play. Учитывая популярность техники Huawei и распространенность операционных систем Андроид, попробовать свои силы в создании приложений HMS Core может любой желающий.
Данный рынок еще только создается, поэтому у талантливых программистов есть большие шансы на скорый успех. Так как в HMS Core есть встроенный инструмент для монетизации, это может стать дополнительным источником заработка при минимальных затратах на продвижение. Теперь вы знаете все о HMS Core в вашем смартфоне Huawei, а именно — что же это за программа и действительно ли она нужна на устройстве.
Что вам нужно
Наряду со старым устройством Android вам потребуется домашняя беспроводная сеть, к которой подключен телефон. Если ваш телефон или планшет может взять карту microSD
Вы должны добавить один для дополнительного хранения.
Точно так же, если ваш телефон поддерживает USB OTG
дополнительные носители могут передаваться с внешнего жесткого диска USB или USB-устройства флэш-памяти
,
Вам также понадобится приложение, но в зависимости от того, какое у вас дома оборудование для просмотра потокового мультимедиа, вам нужно будет решить, какое программное обеспечение для потоковой передачи мультимедиа использовать.
Преимущества и недостатки
Что такое DLNA, разобрались. Остается сказать несколько слов о плюсах и минусах таких технологий. Если рассматривать их кратко, основное преимущество состоит в том, что файлы можно передавать с применением беспроводного подключения на основе Wi-Fi и не загружать их целиком на выбранное устройство воспроизведения. А вот самый основный недостаток, кстати, аналогично интернету, заключается в том, что при недостаточной скорости соединения или слишком большом размере воспроизводимого файла возможны задержки в его проигрывании.
улица Киевян, 160016Армения, Ереван +374 11 233 255
Используемые источники:
- https://lifehacker.ru/5-mediaserverov/
- https://hd-tv1.ru/televizor/podderzhka-dlna.html
- https://www.nastroy.net/post/dlna-chto-takoe-opisanie-i-instruktsiya-po-podklyucheniyu
Установка и настройка домашнего медиа-сервера DLNA.
Как вы уже поняли, для того чтобы создать сеть между компьютером и телевизором, нужно установить медиа-сервер. Запускайте скачанный с официального сайта дистрибутив программы и приступайте к установке.
Все что вам нужно сделать, это указать путь установки, поставить галочку в «Создать ярлык» и нажать на кнопку «Установить». Процесс установки пройдет быстро, а по его завершению запустите программу.
После запуска программы вам предложат ознакомиться со списком изменений. Нажмите кнопку «Закрыть» и в новом окне «Начальные настройки» в выпадающем меню «Устройства из списка» выберите тип своего устройства. В зависимости от выбранного вами типа медиа-устройства в поле «Встроенная поддержка файлов» будет отображаться через запятую список поддерживаемых форматов согласно документации.
Если ваше устройство поддерживает какие-нибудь другие типы форматов, которых нет в предлагаемом программой списке, то вы можете переключиться на «Произвольное устройство» и в поле расширений (фильмы, музыка, фото) через запятую дописать необходимый формат. Жмите кнопку «Далее».
В следующем окне «Каталоги медиа-ресурсов» нужно расшарить, то есть сделать видимыми папки или локальные, сетевые, съемные диски для своего устройства. Здесь же вы можете добавить свой каталог с медиа-контентом (указать путь к нему) щелкнув по кнопке «Добавить» и удалить уже предложенные папки программой.
Зеленые точки указывают на то, какой тип медиа-контента храниться в данном каталоге. Как правило я открываю доступ к локальным и съемным дискам потому, что это избавляет от необходимости загружать и перемещать файлы в определенные каталоги. Для этого нужно отметить галочками нужные пункты и добавить свои локальные диски. Жмите кнопку «Готово». После этого программа вам предложит выполнить сканирование медиа-ресурсов. Жмите кнопку «Да».
Так же вы можете добавить все локальные диски (или избранные каталоги) после установки медиа-сервера в настройках программы на вкладке «Медиа-ресурсы». Для этого нужно нажать кнопку «Добавить» и выбрать локальный диск, а после «Сканировать». После этого в интерфейсе программы будет отображаться весь список видео файлов, которые хранятся на вашем жестком диске (смотрите изображение ниже). Имейте ввиду, что из-за большого объема сканирования медиа-информации во время запуска сервера, программа будет загружаться дольше.
Так, что решайте сами какой объем медиа-данных будет доступно серверу. Чем меньше будет добавлено локальных дисков (каталогов), тем быстрее будет запуск медиа-сервера.
Идем дальше. После того как выполниться сканирование появится окно «Резервирование/восстановление данных программы». Здесь если желаете можете указать другой путь для каталога резервных копий и настроить автоматическое выполнение резервирования по расписанию. Я же оставлю все как есть.
В поле «Каталог резервных копий» отображается путь для сохранения и восстановления настроек программы. После того как вы нажмет кнопку «Выполнить» настройки будут сохранены. Все, жмите кнопку «Закрыть» потому, что все основные настройки выполнены и домашняя сеть компьютер-телевизор создана.
Рекомендую вам в настройках программы на вкладке «Дополнительно» отметить галочкой пункт «Установка службы Windows Домашний медиа-сервер (UPnP, DLNA, HTTP)» чтобы медиа-сервер запускался как служба. После этого подтвердите свои изменения нажав кнопку «Ок».
Чтобы запустить свой домашний медиа-сервер DLNA, достаточно нажать на кнопку в верхнем меню программы «Запустить». Берите пульт в руки и выбирайте из списка свой медиа-сервер.
Теперь у вас есть своя сеть между компьютером и телевизором. Кстати, если вам нужно проверить свой телевизор на битые пиксели и по возможности их восстановить, то подробно об этом читайте здесь. А у меня на сегодня все. Пока!
Сколько стоят телевизоры с DLNA
Несмотря на возможность использования технологии на телевизорах со стандартным набором функций, все больше пользователей стремятся приобретать модели с поддержкой DLNA. Стоимость подобной техники варьируется в широком диапазоне, и зависит от ряда параметров. Наиболее важным считается размер экрана.
- Компактные модели с диагональю 15-20 дюймов обойдутся покупателям в среднем за 10-30 тысяч рублей.
- Телевизионные панели высокого разрешения с диагональю свыше 50 дюймов стоят дороже – 60-150 руб.
Среди других характеристик, влияющих на цену ТВ устройств, выделяют:
- наличие дополнительных функций;
- марка;
- страна производства.
Отечественные модели будут стоить несколько меньше, нежели их аналоги, сделанные в Европе, Азии, США.
Поддерживаемые устройства
Данная технология работает хоть и с внушительным, но всё же ограниченным списком оборудования. Разработчики выделяют три основные группы устройств, которые в полной мере могут поддерживать стандарт DLNA.
Совместимое с технологией оборудование:
- Home Network Devices;
- Mobile Handheld Devices;
- Home Interoperability Devices.
К первой группе относятся телевизоры, музыкальные центры, мультимедийные плееры, сетевые хранилища данных и принтеры. Вторые – это все мобильные гаджеты: планшеты, видеокамеры, смартфоны и другая портативная техника. К последней группе принадлежат модемы, роутеры, конверторы и прочие устройства с поддержкой специфических стандартов связи.
Использование Plex для Android
Используйте ссылку выше, чтобы установить Plex для Android, запустить приложение после завершения и создать новую учетную запись (или войти, если у вас есть существующая учетная запись Plex). Хотя платный вариант выделен, он вам не нужен.
Затем нажмите Предоставление доступа ссылку, чтобы разрешить Plex использовать ваши фото и видео, и нажмите Разрешать в диалоговом окне. После этого вы сможете развернуть меню гамбургеров (боковая панель слева) и выбрать «Локальные фотографии» и «Локальное видео». Они относятся к каталогам по умолчанию на вашем телефоне, поэтому загружайте или перемещайте видео в эти места.
Чтобы настроить телефон в качестве медиасервера, откройте меню и выберите Настройки> Система. Здесь наряду с уже выбранным Рекламировать как игрока а также Обнаружение сети, Выбрать Рекламировать как сервер. Вы также можете включить Показать медиа ролл камеры если вы хотите просматривать фотографии на своем телевизоре или другом оборудовании, оснащенном Plex.
При установке Plex установите его на другое устройство и войдите в систему с той же учетной записью. Откройте раскрывающееся меню в верхней части экрана, чтобы убедиться, что выбран правильный сервер (в данном случае My Nexus 5). После этого вы сможете просматривать содержимое серверного устройства на выбранном вами плеере.
Однако обратите внимание, что если каталоги библиотеки не настроены, содержимое будет помечено как «Локальное» — если в раскрывающемся меню выбрано удаленное устройство, правильный носитель будет доступен.
Медиа Портал
Медиа-портал – наше последнее приложение для медиасервера в этом списке. Как и большинство других приложений, оно и прекрасно работает по большей части.
Медиа-портал предназначен для создания единого мультимедийного интерфейса на вашем ПК. Вы можете подключить свою локальную библиотеку фильмов, телешоу, музыки, изображений и т. д. и она будет отбирать все метаданные из Интернета, чтобы они выглядели визуально приятными и организованными.
В дальнейшем, Вы можете смотреть телевизор синхронно с вашими локальными медиа-файлами и записывать его тоже. По сути, у вас будет полный мультимедийный развлекательный центр, к которому можно получить доступ со всех ваших локальных устройств. Кроме того, вы можете получить доступ к своему медиа-контенту через Интернет, но не можете транслировать его.
Сначала вам нужно скачать его, а затем вы можете играть в него. Причина в том, что он не имеет службы облачной ретрансляции и не может перекодировать медиа-файлы в режиме реального времени. тем не менее.
Ex-link samsung: что это за разъем?
Есть плагины, как дополнения на Kodi, которые могут принести тонны нового контента и дополнительной функциональности в Media Portal. В заключение, это потенциальная альтернатива Kodi, и если вы ищете какие-то изменения, вы можете взглянуть на Media Portal.
Ключевая особенность:
- Бесплатное приложение с открытым исходным кодом для медиасервера
- Организация местного медиа-контента
- Живое ТВ и запись
- Действует как развлекательный центр
- Доступ к контенту локально
- Поддержка плагинов
- Поддерживает широкий спектр медиаформатов
Доступные платформы: Windows, Android, Интернет
Да, это возможно
Вы можете быть немного удивлены, но это правда — ваше устройство Android, когда-то подключенное к домашней сети и загруженное вашей любимой музыкой и фильмами, может быть настроено для потоковой передачи контента по вашему дому на совместимые устройства.
Возможно, вы слышали о телевизионных приставках Android (например, работающих под управлением Android TV)
) что за потоковое видео из интернета? Ну, это немного похоже, но использует существующее оборудование, устройство Android, которое вы удалили — возможно, из-за обновления — и намного дешевле.
Очень похоже на использование Raspberry Pi в качестве решения для домашних медиа
это включает в себя установку программного обеспечения (в данном случае, одного или нескольких приложений) и использование устройства в качестве выделенного медиа-сервера. Хотя он будет работать от батареи, вы можете обнаружить, что подключение старого телефона Android к сети обеспечивает более надежное решение.
Итак, возьмите свой старый телефон Android, зарядите его и снова сделайте его полезным. Потоковое содержимое с телефона, из Интернета и с жестких дисков USB, и забудьте об этом дорогом медиа-центре.
Использование AllConnect — Play Поток
Использование AllConnect аналогично трансляции контента из Android в Chromecast, но позволяет отправлять медиафайлы с телефона на медиасервере на любое оборудование, оснащенное DLNA, и многое другое. Это может быть Smart TV (возможно, не так безопасно, как вы думаете, это
); подключенный к сети проигрыватель DVD или Blu-ray; Apple TV, Roku или Amazon Fire TV; Xbox 360 или One; или Playion 3 или 4.
После установки запустите приложение и используйте меню, чтобы проверить, как организованы ваши медиа. При необходимости приложение AllConnect можно использовать в качестве проигрывателя и сервера, поэтому проверьте экран «Источники» и три его вкладки, чтобы узнать, какие локальные и онлайн-источники доступны.
Все, что вам нужно сделать для потоковой передачи контента на телевизор, это нажать значок Cast в углу и выбрать нужное сетевое устройство для трансляции мультимедиа.
Плекс
Plex не нуждается в большом представлении, но если у вас нет никакого представления об этом, то здесь краткий обзор. Это мощное мультимедийное приложение, которое организует весь ваш медиа-контент в одном месте, и вы можете получить к нему доступ из любого места.
В двух словах, это идеальное приложение для пользователей, которые хотят иметь полный контроль над своей коллекцией музыки, фильмов, телешоу, изображений и т. д.
Оно работает на модели сервер-клиент, где вы создаете сервер, например, на ПК, где весь ваш медиаконтент хранится и через клиента, например, смартфон, где вы можете получить к нему доступ. При потоковой передаче медиа-контента видео транскодируются в режиме реального времени, что экономит ваше время и ресурсы.
И именно по этой причине Plex является лучшим приложением для медиасервера, которое вы можете иметь.
Интерфейс с современным дизайном и отличным пользовательским интерфейсом. Вы можете добавлять локальные медиа, а также веб-источники в Plex и мгновенно передавать их без проблем с задержкой или буферизацией.
Поскольку у каждого пользователя есть свой выделенный медиа-сервер, кросс-трафик отсутствует, и в результате Plex обеспечивает отличную производительность. Даже при низкой скорости интернета вы сможете без проблем передавать потоковое содержимое. Существует как бесплатная, так и премиум-версия, которая поставляется с собственным набором функций.
В рамках бесплатного аккаунта вы можете удаленно получать доступ к своему локальному контенту и слушать радио и подкасты. Вы также можете использовать мобильное приложение для Plex, но с некоторыми ограничениями.
На уровне премиум вы можете смотреть Live TV и записывать его. Существует отдельная библиотека музыки премиум-класса, к которой вы можете получить доступ, кроме вашей местной. В общем, Plex – это полный пакет для мультимедийных развлечений, и вы должны использовать его, чтобы понять, о чем идет речь.
Ключевая особенность:
- Полное клиент-серверное медиа приложение
- Организуйте свои локальные медиа с облачной синхронизацией файлов
- Живое ТВ и запись
- Премиум библиотека музыки и подкастов
- Доступ к контенту в любом месте
- Транскодирование в реальном времени; поддерживает широкий спектр медиаформатов
- Красивый интерфейс
Доступные платформы: Windows, macOS, Android, iOS, Linux, Roku, Android TV, Apple TV, Amazon Fire TV, Chromecast, Xbox, устройства NAS
Какое приложение медиасервера следует использовать?
Хотя для создания медиа-сервера Android можно использовать множество приложений, основными параметрами являются Plex для Android, BubbleUPnP для DLNA / Chromecast и Server. Но какой выбрать? Ну, это зависит от вашей существующей настройки развлечений.
Если у вас есть Android TV, другое устройство Android, на котором вы хотите смотреть телевизор, ПК или любое другое оборудование с приложениями Plex, тогда Plex для Android должен быть вашим выбором.
Для тех из вас, у кого есть Smart TV или другое оборудование DLNA
В том числе Google Chromecast, BubbleUPnP для DLNA / Chromecast — ваш лучший вариант.
Заполнение пробелов с поддержкой Apple TV, Xbox One, Amazon TV, Roku и некоторых из того же оборудования, что и BubbleUPnP, AllConnect — Play Стрим это твой третий вариант.
Ниже мы рассмотрим использование всех трех решений. Убедитесь, что вы скопировали несколько видео или музыки с вашего ПК
на ваше устройство Android, прежде чем продолжить.