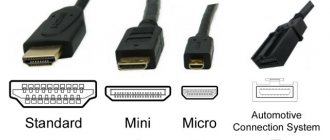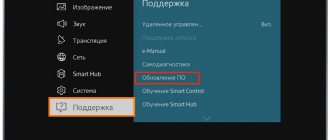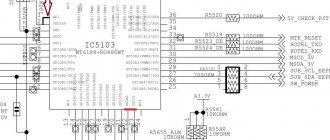Samsung AllShare – это приложение, которое было разработано для обмена файлами любого типа на всех ваших устройствах. Это ПО было разработано до 2011 года, после этого периода часть функций и самой структуры программы изменились и получили новое название AllShare Play. Задачей ее также является обеспечение бесперебойного доступа к общим данным и другому медиа-контенту.
Что же это за функция?
Благодаря этой функции, пользователи могут без труда просматривать видео файлы и фотографии на большом экране телевизора, а так же воспроизводить любимую музыку, которую несколько минут назад закачали в свой смартфон. Всего пару нажатий на кнопки и фантазия становится реальностью.
Благодаря данной программе, пользователь сможет без особого труда настроить обмен данными (файлами) между такими устройствами как персональный компьютер, смартфон, планшет и телевизор. Стоит отметить, что проще всего установить обмен файлами между приемниками Smart TV и культовыми смартфонами линейки Galaxy. Простота настройки заключается в том, что в эти устройства уже установлен модуль All Share. Другими словами, вам не нужно отдельно приобретать аппаратную составляющую и устанавливать специальное программное обеспечение.
Если вы один из счастливых обладателей данных устройств, но вся настройка канала беспроводной связи не отнимет у вас много времени.
Давайте рассмотрим инструкцию для настройки обмена файлами по шагам.
Screen Mirroring
- Функция поможет легко и быстро настроить доступ к мультимедиа на вашем устройстве, выглядит это как на скриншоте ниже.
- Для удобства разделим инструкцию согласно версий Андроида.
Android 4.x и 5.x
- включите телевизор и на пульте нажмите на кнопку «Source»;
- выберите в меню « Screen Mirroring». Владельцы моделей M и K серии этот шаг упустите.
- откройте «Меню» телефона / планшета;
- «Настройки»;
- раздел «Подключиться и отправить» → «Screen Mirroring» возможен также заголовок «All Share Cast».
- устройство начнет поиск и из предложенных в списке выберите свой Самсунг;
- начнется подключение;
- результат проделанных операций – это появление изображения экрана смартфона / планшета на экране ТВ.
Android 6.x
- на планшете / смартфоне откройте панель быстрых настроек – проведя пальцем по экрану сверху вниз;
- «Быстрое подключение» и в результате поиска выберите в списке ваш ТВ;
- далее нажмите на «Экран устр. на ТВ (Smart View)»;
- ожидаем подключение устройства к телевизору Самсунг,
- в итоге получаем дублирование экрана смартфона / планшета на телевизор.
Android 7.x
- на планшете / смартфоне открывает панель быстрых настроек, путем перемещения пальца сверху экрана вниз;
- разверните панель полностью потянув еще раз вниз → далее проведите слева – направо для отображения «Дополнительные настройки» → «Smart View».
- далее выбираем также из найденного списка наш ТВ и ждем подключения.
Переходник и кабели
Помимо зеркальной технологии, есть и другой способ подключить мобильный телефон к телевизору Самсунг, о том как — расскажем дальше. Итак, нам потребуется HDMI кабель и переходник MHL, ну и собственно телефон / планшет с поддержкой MHL технологии и смарт ТВ. Есть оригинальные переходники от Самсунг и прочие от разных производителей.
- Переходим к подключению, детально показано на изображении:
- подключаете телефон / планшет к переходнику;
- кабель питания микро USB к розетке либо через power-bank – без дополнительного питания функционировать возможно не будет или передача будет затормаживать – читайте инструкцию производителя;
- HDMI соответственно в разъем на переходнике и в ТВ — разъем Самсунга.
Далее включаем телевизор и выбираем выход «HDMI …» номер зависит от номера на панели телевизора, и сразу видим экран нашего смартфона / планшета. Вот несколько способов подключить телефон / смартфон к TV Самсунг.
Источник: https://besprovodnik.ru/podklyuchenie-telefona-k-televizoru-samsung/
Производим настройку вашего смартфона.
Рассмотрим одну из самых популярных моделей Samsung.
Настройка на смартфоне Galaxy S3
Первое, что вам необходимо проверить – это подключения смартфона и телевизора к общей беспроводной сети Wi-Fi. И естественно синхронизацию. В противном случае, у вас просто не получится установить связь между ними, и как следствие транслировать контент.
- Заходим в главное меню смартфона.
- Выполняем последовательный переход во вкладки “Настройки” и “Дополнительные настройки”.
- Далее идем в “Доступные устройства”.
- И последнеее, вам необходимо активировать пункт “Обмен данными”.
Включаем приложение AllShare, которое находится в общем списке предустановленных программ. Если данная функция активируется впервые, то вам предложат пройти несложную процедуру регистрации, другими словами, создать персональную учетную запись. Если вам ранее приходилось пользоваться данным приложением, то для того, чтобы войти в систему, достаточно просто вписать в специальные поля логин, то есть адрес электронного ящика и соответственно ваш личный пароль.
Преимущества и недостатки AllShare
С момента релиза AllShare обладателям техники южнокорейского бренда Samsung полюбилось приложение, возможности которого существенно упростили воспроизведение медиа на смарт-ТВ, во многом за ряд уникальных особенностей:
- Легкий и интуитивно простой интерфейс;
- Поддержка сразу нескольких типов устройств;
- Возможность одновременных подключений.
Тем не менее, приложение AllShare стало лишь первым прототипом для развития технологии DLNA, которое вскоре заменили другие решения ввиду наличия некоторых недостатков:
- Аппаратная совместимость только с техникой Samsung;
- Отсутствие поддержки облачных сервисов;
- Ограниченный функционал;
- Приложение больше не поддерживается на новых смартфонах.
Настройка “умного” телевизора
Включаем устройство при помощи соответствующей кнопки и активируем специальный сервис под названием Smart Hub, который позволяет управлять мультимедийными приложениями различного типа.
Находим и активируем приложение под названием AllShare Play. Для того, чтобы войти в систему, нужно нажать кнопку красного цвета, расположенную на пульте ДУ и обозначенную буквой А. В окне, которое появится, прописываем все данные, которые необходимы для успешного входа в вашу учетную запись.
AllShare — устаревшая технология?
Используя DLNA в качестве отправной точки, AllShare от Samsung качественно расширил возможности для стриминга цифрового мультимедийного контента на домашних кинотеатрах, компьютерах и мобильных устройствах. Однако Samsung вскоре отказалась от AllShare и объединила ее функции в «более умные» платформы: сначала приложение сменил Samsung Link, затем — SmartView.
Однако несмотря на то, что приложение больше официально не поддерживается разработчиками Samsung, оно предустановлено и еще используется в моделях устройств, выпущенных не позднее 2015 года. Наравне с другими решениями, официальный софт предлагает весь необходимый функционал для потоковой передачи данных внутри локальной сети.
Настройка обмена мультимедийного контента между двумя устройствами.
Дальнейшие действия зависят от того, какой девайс мы выберем в качестве базового.
В качестве базового устройства используем Samsung SmartTV.
В этом случае смартфон пока откладываем в сторону, а просматривать и прослушивать весь медиа материал, который хранится в его памяти, будем с помощью интерфейса “умного” телевизора. Технология, которая используется в домашней сети “DLNA”, позволяет просматривать и управлять данными с памяти смартфона при помощи телевизионного пульта.
От пользователя только требуется выбрать одну из предложенных категорий (фото, видео или музыка), а потом подтвердить (выбрать) свой смартфон в списке доступных устройств. Если все сделано правильно, на дисплее телевизора появятся мультимедийные файлы данной категории.
Если у вас качественная беспроводная связь – то трансляция контента на принимающее устройство, то есть телевизор, будет выполняться устойчиво и быстро. Для просмотра фотографий пользователь может использовать функцию последовательного пролистывания или предустановленные функции телевизора (слайд-шоу, вращение и дополнительные эффекты).
Во время воспроизведения музыкальных треков на экране появляется обложка соответствующего альбома, сама программа может проиграть весь плей-лист или только избранную музыку. Управление всей библиотекой осуществляется при помощи кнопки Tools.
Базовое устройство – смартфон
Этот способ чаще всего применяют для просмотра мультимедийных файлов на большом экране. Для достижения устойчивости канала передачи данных вам необходимо сперва зайти в свою учетную запись на двух устройствах и добиться хорошей Wi-Fi связи между ними.
Для того, чтобы выполнить отправку контента на SMART-телевизор, вы должны активировать конкретный файл на своем смартфоне. В правом верхнем углу должен появиться специальный символ – иконка монитора, который должен сигнализировать о том, что файл, который вы выбрали, может быть передан на внешнее устройство – приемник. После нажатия на значок трансляция файла начинается в автоматическом режиме.
Во время просмотра контента ваш смартфон может быть использован как пульт дистанционного управления. Стоит отметить, что если вы пока еще не стали счастливым обладателем Samsung SmartTV, вы можете использовать все функции беспроводной передачи данных от Galaxy на простой LCD-телевизор. Для того, чтобы это стало возможным, вам необходимо приобрести специальный адаптер беспроводной связи AllShare Cas и просто подключить к вашему телевизору. После успешной наладки всязи между двумя устройствами вы сможете просматривать весь контент на большом экране.
Аналог Samsung Allshare: использование программы «Домашний медиа-сервер»
Поиск сервера на устройстве, используемом для воспроизведения контента
Поиск необходимо выполнять согласно руководству пользователя медиа-устройства (например, инструкции вашего Смарт ТВ). В случае, если сервер не найден и все подключения произведены правильно, то в настройках программы (в разделе Сервер) проверить, что список разрешенных клиентских устройств пуст или IP-адрес устройства присутствует в списке разрешенных. При использовании програм-мы сетевой защиты (файрвол, антивирус), проверьте ее правила для модуля hms.exe (если сервер работает в качестве службы Windows, то для модуля hmssvc.exe), по возможности переведите программу сетевой защиты в режим обучения, перезагрузите программу «Домашний медиа-сервер (UPnP)». А при использовании других медиа-серверов, отключите их на время настройки программы Домашний медиа-сервер.
Не открывается сервер на устройстве для воспроизведения
Если сервер найден, но нет возможности его открыть в медиа-устройстве, то зайдите в настройки программы «Домашний медиа-сервер (UPnP)» в раздел Устройство: режим «DLNA 1.0», «DLNA 1.5», «Сервис авторизации», «Русские названия основных папок» (использование этих настроек поможет решить проблемы с открытием сервера), а в разделе Сервер установите постоянный порт сервера (от 1024 до 65535).
Навигация по базе медиа-ресурсов на медиа-устройстве
Если устройство поддерживает русский язык, то в настройках программы (раздел Устройство) включите режим «Русские названия основных папок», это влияет на названия основных папок базы медиаконтента. В случае, если русский язык медиа-устройством не поддерживается, то режим кодировки русских названий выберите «Транслит», режим «Русские названия основных папок» включается/выключается по желанию пользователя (если выключен,то будут английские названия основных папок медиа-ресурсов).
Медленная навигация по базе медиаконтента может быть связана с особенностями работы медиа-устройства, включением режима «Исключать пустые папки при передаче информации на UPnP-устройства», наличием медленных съемных носителей в системе, частым изменением каталогов медиа-ресурсов и включенным режимом «Автоматическое сканирование каталогов при их изменении во время работы сервера». Режим «Исключать пустые папки при передаче информации на UPnP-устройства» можно выключить, папку «Съемные носители» можно удалить во всех разделах медиа-ресурсов (Фильмы, Музыка, Фото).
Навигация по каталогам медиа-ресурсов в структуре их хранения на диске может быть выполнена через папку «Watch Folders» (русский язык выключен), «Каталоги медиа-ресурсов» (русский язык включен). Если какой-то медиаконтент не виден на устройстве, но расшарен в программе, то это может быть связано с передаваемым сервером mime-типом для данного медиа-ресурса. Mime-тип можно изменить в настройках программы — кнопка Настройки — раздел «Медиа-ресурсы» — «Типы файлов» — выбор расширения файла — кнопка Изменить.