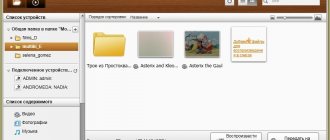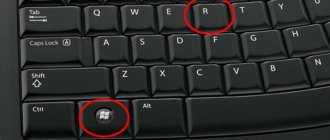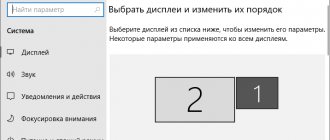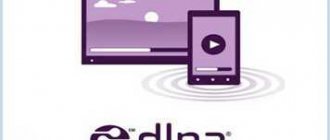Очень часто случается так, что нужно сделать дублирование экрана компьютера или мобильных устройств на телевизор. Например, когда есть фото и видео, которыми хочется поделиться с родными или друзьями на большом современном экране. Еще несколько лет назад не каждый бы смог справиться с этой непростой задачей, но сегодня новые технологии позволяют с легкостью решить ее как для современных телевизоров, так и для более устарелых моделей. Для этого нужно предварительно выбрать необходимые компьютерные устройства и приложения.
Существуют три наиболее распространенных способа передачи изображения с внешнего экрана на телевизор:
- кабель HDMI;
- Chromecast;
- Miracast;
- EZcast;
- AirServer.
Зеркальная передача фото и видео на телевизор через HDMI
Самым простым и качественным способом отправки экрана ПК на ТВ-приемник является использование HDMI. Интерфейс высокого разрешения HDMI (High-Definition Multimedia Interface) обычно идет в комплекте с телевизором. Его можно приобрести в любом магазине мобильной техники. Цифровые устройства современных моделей телевизоров с помощью HDMI получают и передают на экран высокое качество изображений одновременно с передачей звука. Этим способом можно воспользоваться для любых мобильных устройств и моделей ноутбуков без HDMI-порта через специальный адаптер micro-USB — HDMI, который также можно купить в любом магазине гаджетов.
Как подключить телефон к телевизору через wifi
Современные смартфоны, которые поддерживают операционную систему Android или iOS, обеспечивают пользователям все те функции, которые присутствуют на каждом ПК. В смартфонах установлены продвинутые камеры, которые позволяют пользователям фиксировать интересные моменты из своей жизни. Для того чтобы представить близким и друзьям красивые снимки/видео, необходимо подключить смартфон к TV.
Приобретая новый телевизор, люди часто задаются вопросом как подключаться через свой смартфон самостоятельно без помощи профессионала. Иногда даже современный телевизор с версией Smart нужно настроить. Только после этого можно передавать контент с мобильника или планшета на большой экран. В статье рассмотрено несколько способов:
- происходит соединение 2-х устройств к одной сети wifi, на домашний TV нужно установить специальную программу. В основном рекомендуют allshare для ТВ samsung или smartshare для LG;
- при кабельном подключении телевизора к сети, не требуется поддержка wifi;
- смартфоны, которые имеют операционную систему Andro >
Обратите внимание! Выбирая конкретный метод, необходимо знать о функциях своего телевизора. Практически во всех случаях обязательным условием является подсоединение к единой сети.
Не менее важным является подключение смартфона через роутер. Если в доме присутствует домашняя сеть, тогда придется воспользоваться роутером. Все современные мобильники оснащены опцией связи к получению доступа к беспроводной сети. Через интернет можно с легкостью подключиться к маршрутизатору, используя мобильное устройство.
Дублирование экрана с помощью HDMI
Последовательность действий:
- Найти порт HDMI, подключить один конец к телевизору, а другой — к ПК.
- Включить оба устройства и нажать «Ввод» пультом дистанционного управления ТВ.
- Выбрать HDMI из параметров. Теперь можно увидеть свой монитор по телевизору.
Настройка звука:
- необходимо нажать правой кнопкой мыши на значок динамика на ПК;
- выбрать последовательно следующие опции: «Устройство воспроизведения» > вкладка «Воспроизведение» > «Устройство цифрового вывода (HDMI)» > «Да».
Все, подключение готово.
Как видно, этот способ легкий, надежный и качественный, но имеет недостатки, вызванные определенными неудобствами для пользователей из-за ограниченной длины кабеля, который может мешать, например, играющим перед телевизором детям.
Способ №2: трансляция YouTube
YouTube – самый популярный видеохостинг. Чаще он используется для просмотра видео, но с недавних пор прогресс шагнул вперед и позволил использовать его и для синхронизации нескольких устройств между собой.
Такая функция будет доступна в том случае, если телевизор оснащен Smart TV – в таком устройстве уже есть YouTube. На многих мобильных устройствах это приложение уже установлено, в ином случае его можно скачать в Play Market.
Чтобы использовать приложение в качестве посредника между смартфоном и телевизором, нужно следовать инструкции:
- На смартфоне запустить YouTube. Выбрать в нем любое понравившееся видео, запустить его.
- Как только будет начато воспроизведение видео, нужно будет нажать значок экрана с wi-fi (прямоугольник со значком вай-фай в верхнем правом углу). Этот значок будет активен, если поблизости в телефоном будет включен телевизор со «Смарт ТВ».
- После активации будет проведен поиск подходящего ТВ-устройства. Если оно одно, то контакт осуществится в считанные секунды и на экране телевизора будет воспроизведено то видео, которое было запущено на мобильном устройстве.
- Если ТВ несколько, то нужно будет самостоятельно выбрать подходящее из списка.
Как подключить телефон к телевизору для просмотра YouTube, объясняется в следующем видео:
Передача видео на телевизор через Wi-Fi
Дублирование экрана легко осуществимо, если мобильная техника и телевизор изготовлены одним и тем же производителем, вероятно, они будут иметь функцию «зеркального отображения экрана» (или что-то подобное) на обоих устройствах. Это позволит без хлопот сразу увидеть на ТВ все, что есть на смартфоне. Если же устройства выпущены разными производителями, то нужно включить функцию DLNA (Wi-Fi Direct) на телевизоре и загрузить приложение DLNA на смартфон через GooglePlay.
Можно использовать неплохое приложение AllCast (бесплатно для iOS и Android). Для тех, у кого есть AppleTV, iPhone или iPad, можно подключиться через приложение AirPlay для обмена с ТВ. У более старых марок ТВ и мобильной техники таких встроенных функций нет, поэтому придется воспользоваться специальными адаптерами Chromecast, Miracast и EZcast.
Особенности подключения телефона к телевизорам разных производителей
Сегодня можно приобрести телевизоры наиболее популярных брендов, таких как «Филипс», Панасоник«, LG, Thomson, которые предлагают множество интересных функций. Среди них следует отметить:
Samsung
Телевизоры этой марки базируются на платформе Tizen, входящей в семейство Linux. В 2021 году вышла новая версия операционной системы — Tizen 3.0 . Однако, как утверждают пользователи, она мало чем отличается от предыдущей.
Обратите внимание! В любом случае платформа зарекомендовала себя в качестве стабильной и надежной.
Пользователи отмечают логичность и удобство интерфейса и навигации в целом, за которые «отвечает» фирменная технология Smart Hub. Кстати, благодаря мощному четырехъядерному процессору, которым оснащены последние модели, «умное телевидение» от «Самсунг» отличается особой резвостью.
Большая часть предустановленных программ предназначена для стриминга (транслировать в онлайн-режиме) контента различных видеохостинговых сайтов и онлайн-кинотеатров — Netflix, Amazon Instant Video, YouTube и т.д.
Обратите внимание! Многие доступные для скачивания приложения относятся именно к категории потокового транслирования видео и доступа к игровым ресурсам.
Практически все современные модели Samsung имеют встроенный Wi-Fi-приемник, поэтому подключение и настройка доступа в сеть не займет много времени и не потребует усилий. Телевизор сам найдет доступные подключения, останется лишь выбрать нужное и ввести пароль от сети. После потребуется активировать режим Smart Hub в меню «Поддержка» — и можно приступать к активному использованию.
К плюсам телевизоров Samsung с технологией Смарт ТВ стоит отнести понятный интерфейс оболочки — разработчики уверенно идут по пути его упрощения. Однако есть и недостатки, например, большинство приложений в официальном магазине платные.
Начиная с 2014 года производитель использует для телевизоров Смарт ТВ операционную систему WebOS. Среди возможностей последней:
- расположение на дисплее одновременно нескольких запущенных приложений, например, эфирного телевидения и интернет-контента;
- телевизор можно использовать в качестве аудиоплеера даже без включения экрана.
Обратите внимание! Интерфейс умного ТВ на базе WebOS представляет собой панель задач в нижней части экрана. Она динамична, что поначалу может немного сбивать с толку.
Смарт ТВ от «Лджи» предоставляет доступ к таким приложениям, в том числе и русскоязычным, как:
- видеосервисы;
- новости и погода;
- игры;
- обучающие программы.
Большая часть телевизоров с функцией Смарт ТВ от LG оснащены встроенным Wi-Fi , поэтому настроить его проблемы не составит. Однако для скачивания и установки новых приложений из LG Store потребуется создание личного аккаунта. Достоинствами телевизоров LG являются удобный пульт с гироскопом, возможность голосового управления.
Sony Bravia
Производитель сделал ставку на одну из самых популярных операционных систем — Андроид. Андроид для ТВ адаптирован к большому телевизионному экрану, и главное — отсутствию сенсорного управления.
Интерфейс оболочки, в отличие от аналогичных у конкурентов, представляет собой полноэкранное меню. Разработчики считают крупные размеры иконок оптимальным вариантом, ведь телевизор обычно находится гораздо дальше, чем экран компьютера или телефона. Технология Chromecast позволяет насладиться понравившимся фильмом на большом экране.
Важно! При помощи смартфона можно раздать содержимое в устройстве лишь одним нажатием кнопки. Все функции пульта может взять на себя и смартфон на базе Андроид или iOS.
В завершение следует отметить, что для подключения ТВ-устройства к сети с телефона, нужно скачать соответствующее приложение. Любое программное обеспечение позволит передавать информацию по локальной сети.
Как
подключитьтв
приставку билайн
ктелевизоручерез
роутер. Преимущества и недостатки китайских SMART приставок
кТВ
. . Приставки для
телевизоров
с
Wifi
для просмотра онлайн
ТВ
и выхода в интернета.
Как
подключитьтелефонк
Смарт
ТВ
с помощью
Wi
—
Fi
Direct. . Нужно зайти в программу на
телефоне
и произвести
подключение
к выбранному
телевизору
. . Технология передачи интернета
через
электросеть: оборудование и характеристики. 0. 15.04.2019.
Монитор ноутбука не всегда позволяет с комфортом просматривать любимые фильмы, играть в игры, искать информацию в Интернете. Поэтому многих пользователей интересует, как
подключить
ноутбук
к
телевизору
черезWiFi
. Также выполнить
подключение
можно с .
Современные способы синхронизации мобильного телефона с любой моделью телевизора через wi-fi позволяют подсоединять эти устройства, чтобы обмениваться контентом и воспроизводить информацию с мобильного устройства на большом экране. Способов подсоединения смартфона к телевизору посредством wi-fi существует несколько.
Потоковое устройство Chromecast
Дублирование экрана на телевизор — очень надежный и широко применяемый во всем мире метод. Это потоковое устройство, предназначенное для подключения ПК и любых мобильных гаджетов выпуска 2010 года и выше к телевизору. С его помощью можно слушать свою музыку или смотреть фотографии и онлайн-видео с таких сайтов, как YouTube.
Последовательность подключения Chromecast:
- Подключите кабель HDMI Chromecast к порту телевизора, а затем подключите кабель USB к совместимому порту любого гаджета.
- Установите на мобильном гаджете расширение Google Cast, скачав его через магазин Google Chrome.
- Откройте новое окно в браузере и нажмите кнопку «Да», когда гаджет обнаружит внешние устройства, найдите значок телевизора и нажмите на него.
- Недостаток такого подключения один — он работает по Wi-Fi, если подключение слабое или перегруженное, то возможно низкое качество и скорость передачи фото/видео/голосовых файлов.
Варианты подключения телефона к ТВ
На практике рассматривается несколько вариантов, чтобы правильно подключать телефон к TV.
Lightning Digital AV адаптер
Чтобы соединить Айфон к телевизору, понадобится специальный адаптер. Аппарат Lightning может передать изображение в формате 1080р.
Обратите внимание! Пользователи Айфон могут моментально преобразить менее качественное изображение в формат HD.
Miracast
Современные телефоны с операционной системой Android поддерживают Miracast. Выпуск беспроводного стандарта осуществляется . К сожалению, при работе с Miracast наблюдаются небольшие задержки. Это касается лишь трансляции изображения с мобильника непосредственно на ТВ-экран.
Подключение через SlimPort
Стандартный вариант, который наиболее часто используется на практике — это SlimPort. Широко используется для компаний LG и Samsung. Как правило, SlimPort отображает более качественные снимки. При работе с SlimPort не наблюдается сбой в момент передачи снимков или видеофайлов.
Обратите внимание! Максимальное качество изображения, передаваемого на экран телевизора — 1080р.
Среди недостатков выделяют высокие требования к качеству HDMI кабеля. Приобретая устройство по низкой цене, нужно подготовиться к возникновению шума и даже отсутствию сигнала.
Дублирование экрана с применением адаптера Miracast
Существует второй способ передачи изображения через более новый стандарт под названием Miracast, который будет особенно полезен для пользователей Windows 10. Его часто называют «HDMI через Wi-Fi», поскольку он позволяет различным устройствам устанавливать соединение с использованием беспроводных сетей. Впервые был применен в Windows 8.1 и более поздних версиях. Почти все ноутбуки и ОС модернизированного ряда используют упомянутую технологию. Miracast способен воспроизвести не только HD-видео на телевизоре, но и отображать все текущие действия монитора.
Последовательность подключения Miracast:
- Перейти к настройкам компьютера и нажать «Устройства».
- Затем перейти к вкладке «Подключенные устройства» и нажать «Добавить устройство».
- Подождать, пока компьютер завершит обнаружение устройства из доступных опций, и нажать на значок телевизора.
- Если компьютер не подключает телевизор автоматически, щелкнуть правой кнопкой мыши и выбрать «Настройки дисплея», установить несколько дисплеев на вкладке «Дублировать эти дисплеи», а затем нажать «Подключиться к беспроводному дисплею».
- После обнаружения телевизора нажать кнопку «Подключить», чтобы отобразить ПК на ТВ-приемнике.
- Хотя можно считать этот гаджет прорывом в плане возможности подключения, он обладает одним недостатком, так как не может обнаружить некоторые модели телевизоров.
Не устраивает дублирование экрана с помощью Miracast? Вот еще одно беспроводное решение — устройство передачи медиаконтента на ТВ EZcast.
Как продублировать экран с компьютера
Подключить ноутбук или настольный компьютер к внешнему монитору можно с помощью интерфейса Intel Wireless Display. Данный стандарт беспроводного соединения позволяет передавать видео в FullHD-разрешении и с объемным звуком (5.1), чего достаточно для комфортного просмотра фильмов и веб-сёрфинга на большом телевизионном экране.
Для работы с WiDi компьютер должен отвечать таким требованиям, как:
- процессор семейства Core на ядре Ivy Bridge;
- поддержка WiFi 802.11n;
- Windows 7 или более поздняя версия операционной системы;
- установленная утилита Intel Wireless Display.
Процесс вывода изображения с десктопа или ноутбука на телевизор выглядит следующим образом:
1. Настройка WiDi на телевизоре.
Обычно настройка «Беспроводного дисплея» не требуется — производитель TV-аппарата самостоятельно устанавливает и активирует все необходимые для подключения драйвера.
Проверить состояние параметров можно в системных «Настройках», доступ к которому осуществляется через Smart-меню: например, на телевизорах Samsung потребуется открыть раздел «Сеть» и перейти во вкладку «Зеркальное отображение».
Если параметры WiDi сбиты, а пользователь уверен в совместимости TB с данным интерфейсом, необходимо обновить программное обеспечение девайса:
- загрузить с официального веб-сайта производителя последнюю версию прошивки для имеющейся модели TV-аппарата;
- «залить» обновление на отформатированный в FAT32 flash-накопитель;
- подсоединить съемный диск к телевизору через USB-порт;
- открыть раздел «Обновление ПО» и произвести сканирование внешних устройств;
- запустить установку обновления и дождаться её окончания;
- перезагрузить девайс.
2. Настройка Windows-компьютера.
На данном этапе пользователю потребуется выполнить:
- вызов системного Charm Bar;
- переход в раздел «Устройства»;
- выбор «Проектора»;
- открытие раздела «Добавить беспроводной дисплей»;
- выбор нужного монитора и запрос подключения.
3. Запуск Wireless Display на лептопе или десктопе.
После запуска утилиты потребуется подтвердить выбор внешнего монитора, после чего программа предложит пользователю специальный пароль, который необходимо ввести в автоматически отобразившемся на телевизионном экране поле.
Также предстоит выбрать один из режимов работы интерфейса: «основной дисплей», «дублирование» или «расширенный рабочий стол», — изменить установленный параметр можно в любое время. После сопряжения устройств начнётся трансляция изображения с ноутбука на телевизор. Для зеркального отображения содержимого экрана macOS необходимо использовать стандарт AirPlay, который поддерживается приставками Apple TV и рядом прошедших процедуру специальной сертификации телевизионных аппаратов.
Подключение ПК и мобильных устройств к телевизорам Sony
Прежде чем выполнить дублирование экрана Sony, необходимо ознакомиться с руководством пользователя и проверить выходные порты на ПК, чтобы уточнить параметры подключения и подобрать нужный соединительный кабель. По возможности лучше использовать HDMI-соединение либо DVI-соединение, поскольку эти параметры объединяют видео- и аудиосигналы в одном кабеле, а также предлагают расширение высокой четкости для экрана ТВ-приемника.
Последовательность подключения:
- Подключить один конец соединительного кабеля к соответствующему порту на боковой или задней панели компьютера, а другой — к соответствующему порту на задней панели телевизора.
- Каждый порт на телевизоре четко обозначен своей функцией, поэтому не должно быть никаких проблем с определением правильного порта. Включите Sony.
- Нажать кнопку AV или EXT на пульте дистанционного управления телевизора, пока на экране телевизора не появится вывод с ПК.
- Если дисплей растянут или обрезан по краям, нужно будет выбрать настройки разрешения на компьютере.
- Для настройки параметров отображения ПК на ТВ необходимо нажать кнопку «Пуск» на панели задач на рабочем столе, перейти в «Панель управления», а затем выбрать вкладку «Внешний вид и персонализация».
- Нажать на функцию «Настроить разрешение экрана» и выбрать предпочтительное разрешение из раскрывающегося меню.
- Экспериментируйте с различными разрешениями, пока не найдете настройку, которая будет отображаться правильно на Sony.
- Нажмите кнопку «Применить», чтобы подтвердить и сохранить настройки.
Дублирование экрана «Самсунг», экранов ПК, смартфона других мобильных устройств осуществляется с использованием функции Screen Mirroring, которая присутствует у телевизоров Samsung F, J, K, M-серии. Если мобильные устройства или телевизор не имеют этой функции, то для передачи используют программное обеспечение Smart View, работающее даже с iOS. Процедура зеркалирования экрана аналогична приведенным выше.
Подключение кабелем
Количество вариантов подключения зависит одновременно от обоих единиц техники. На выбор способа и возможность его использования влияет набор разъемов, портов ввода-вывода на технике.
Например, есть ноутбук, на торце корпуса которого есть два графических выхода – VGA и HDMI. Также есть телевизор, на котором HDMI отсутствует, но есть VGA. Значит, целесообразно использовать VGA-кабель.
Конечно, можно вывести картинку с ноутбука через HDMI-кабель, а завести в телевизор сигнал VGA-шнуром. Но тогда потребуется дополнительно применить переходник-конвертер, который преобразует цифровой сигнал в аналоговый. Соответственно, потеряется качество картинки. Поэтому такое подключение уже доставляет трудности, да и нет в нем смысла. Проще использовать простой шнур VGA-VGA безо всяких переходников.
Если говорить про старую и новую технику, то все идет к тому, что большинство ранее использовавшихся портов уже не монтируются в устройства. На данный момент самым качественными, популярным и предпочтительным является HDMI-порт. Изображение передается в высоком качестве (FULL HD), дополнительно по кабелю передается и аудиоканал.
Новые телевизоры и ноутбуки уже могут содержать только один тип графического разъема – HDMI. Это одновременно и облегчает, и усложняет процесс подключения.
- Не нужны переходники, дополнительные устройства. Нужно только купить HDMI-кабель, который выведет и звук, и картинку одновременно на телевизор.
- Но стоимость шнура, особенно качественного, может быть не самая маленькая. К тому же могут возникать некоторые «необъяснимые» проблемы. Например, иногда по каким-то причинам через HDMI передается изображение с полосами, постоянными пропаданиями картинки, периодическим появлением черного экрана. Причем, при подключении к монитору, изображение работает, никаких проблем нет. А вот с абсолютно новым телевизором какая-то «несовместимость».
Есть и другие шнуры, которые могут быть задействованы при подключении обычного телевизора с «портативным компьютером».
- VGA. Популярный разъем, прямое назначение которого заключается в подключении графических видеокарт компьютеров и ноутбуков к внешним мониторам. Ранее встраивался во все видеокарты на ноутбуках. Но сейчас часто отсутствует, особенно, если ноутбук дорогой. Сбоку корпуса будет только HDMI. Аналогично и с телевизорами – разъемом оснащались старые телевизоры. Новые модели содержат либо только HDMI, либо HDMI вместе аудио-видео входом (тюльпанами, 3RCA). Если для мониторов описанное подключение целесообразно, то для телевизоров не совсем удобно. Звук не передается по кабелю, транслируется только изображение. Значит, аудио будет проигрываться на встроенных в ноутбук динамиках или на подключенной к нему внешней акустике. Если потребуется вывести звук через телевизионные динамики, то необходимо с аудио-разъема ноутбука для наушников провести дополнительны шнур к аудио-порту телевизора. Способ вывода звука также зависит от разъемов на панели ТВ. Можно использовать шнур 3,5-2RCA, чтобы завести звук в телеприемник двумя тюльпанами, красным и белым для передачи правого и левого аудиоканала соответственно.
- DVI. Нужен для передачи цифрового или аналогового сигнала. Годится для обоих видов сигнала. Бывает двух видов – Single и Dual. Второй имеет увеличенное в два раза количество контактов, что дает преимущество в передаваемом качестве перед интерфейсом Single. Разъем в ноутбуки не встраивается. Использовался в довольно старых моделях стационарных ПК.
- S-Video. Как и DVI, уже устарел. В ноутбуках точно не встретишь этот разъем. Но на старых компьютерах можно еще увидеть, но подключать все же лучше через ранее описанные интерфейсы – HDMI или VGA.
- 3RCA. Имеет всем известное название «тюльпаны». Это кабель для передачи аналогового типа сигнала (видео и аудио). Внешне представляет собой три скрепленных провода. На конце каждого провода находится штекер (тюльпан). Цвет штекера разный, он соответствует цвету разъема этого же типа на телевизоре. Для подключения нужно вставить тюльпан конкретного цвета в такой же порт на любом устройстве. Перепутать сложно, но иногда из-за невнимательности пользователи вставляют штекеры не в те разъемы, из-за чего не передается звук или видеосигнал. Желтый цвет отвечает за видео, красный и белый – за аудио. С ноутбуком подключить не получится без использования переходников, так как на нем нет портов под тюльпаны. Поэтому, если на телевизоре есть тюльпаны и хочется сделать подобное подключение, потребуется обзавестись конвертером. Выход конвертера должен быть AV, состоящий из трех тюльпанов. Входом будет VGA или HDMI, в зависимости от того, какой кабель есть в наличии.
Подключение через HDMI
- Чтобы подключить телевизор к ноутбуку через HDMI-кабель сначала потребуется выключить технику. Это делается с целью безопасности, чтобы не повредить работу порта (системы).
- Далее оба конца кабеля необходимо вставить в нужные порты на обоих устройствах.
- Устройства вновь включаются в работу.
- Если картинка сама не вывелась на телевизионный экран, необходимо самостоятельно выбрать источник отображения и сделать некоторые настройки на ноутбуке.
- Задается источник сигнала в меню телевизора под таким же названием. На пульте управления практически всегда присутствует кнопка «Источник». Она может подписываться словом «Source» или обозначаться проводом со штекером. Как будет обозначена кнопка, определяется производителем и моделью ТВ-устройства. Например, на обоих почти одинаковых по стоимости телевизорах разных брендов кнопка имеет разные обозначения. На пульте от телевизора Samsung кнопка подписана как «SOURCE» (источник). На ПДУ от LG Smart TV вместо надписи иконка прямо на кнопке. Нажимаете на нужную кнопку и выбираете источник. На старых телевизорах кнопка может быть подписана как «AV». Тогда нужно нажимать на кнопку до момента, пока на экране не появится название нужного источника. Также может быть кнопка, которая сразу отвечает за переключение ТВ на вывод сигнала с HDMI.
Далее нужно выбрать режим отображения на ноутбуке. Действия зависят от установленной операционной системы.
Настройка на Windows 7
По пустой области рабочего стола кликните правой кнопкой мышки и выберите пункт меню «Разрешение экрана».
- В пункте настроек «Экран» выберите свой телевизор. Если в списке присутствует только одна позиция (экран ноутбука), тогда нажмите на кнопку «Найти». Windows просканирует подключенные к видеокарте устройства. Если проблем с физическим подключением по HDMI нет, тогда проверьте пункт «Экран» еще раз. Телевизор должен появиться. Выберите его в качестве отображаемого экрана.
- Пункт «Несколько экранов» позволяет настроить режим отображения. Есть несколько вариантов на выбор, который определяется целью использования подключенного телеприемника. Режимы разберем абзацем ниже.
- В строке «Разрешение» можно выставить качество картинки. Максимальное разрешение экрана определяется характеристиками выбранного экрана или режимом, выбранным в настройке «Несколько экранов». Чем выше разрешение, тем выше качество изображения. Всегда рекомендуется выбирать максимальное возможное разрешение, чтобы избавиться от размытостей, квадратиков на экране, непропорциональной по соотношению сторон картинке.
Теперь рассмотрим подробное описание и назначение режимов.
- Отобразить рабочий стол только на… Необходимо использовать, когда нужно в данный момент вывести видеосигнал только на конкретном устройстве – ноутбуке или телевизионном устройстве. Чтобы понять, под каким номером «стоит» телевизор, нажмите на кнопку «Определить». На дисплее ноутбука появится цифра, которая говорит о номере экрана, встроенного в ноутбук.
- Расширить экран. Оба устройства вывода картинки становятся одним целым. То есть, нет разделения на разные экраны. Работать будут одновременно оба экрана. Только, если в первом режиме каждый экран является отдельным, то при включенном режиме расширения рабочая область объединяется. Принцип работы следующий: если переместить курсор в правый край главного экрана (компа) и двигать дальше, то с левого края экрана телевизора выйдет указатель мышки. Информация на обоих экранах находится разная. Режим полезен, когда места на основном экране недостаточно и нужно его увеличить. Тогда подключается второй монитор или телевизор, выбираем режим показа «Расширить». В конечном итоге получится на разных мониторах заниматься своими задачами. Например, на телевизоре смотреть фильмы с ноутбука, а на другом экране работать (как вариант).
- Дублировать. Изображение одновременно будет выведено на оба устройства. Недостаток режима в том, что разрешение картинки выставляется тем, что поддерживается минимальным по характеристике экраном. Так, добиться качественной картинки не всегда возможно в режиме дублирования, если разница в разрешениях двух экранов сильно отличается.
Настройка экрана в Windows 10
- Жмете ПКМ на рабочем столе и выбираете «Параметры экрана». Попадете в подраздел «Дисплей» общего окна «Параметры» в Windows
- Принцип настройки аналогичен с конфигурацией в Windows Разница состоит только в названиях разделов и пунктов параметров дисплея. Искать нужные настройки требуется в правой стороне окна.
Универсальный зеркальный приемник с использованием AirServer
Дублирование экрана компьютера на телевизор с помощью AirServer пользуется популярностью и может легко преобразовать простой большой экран или проектор в универсальный зеркальный приемник. Он делает это, объединяя все основные технологии зеркального отображения, такие как AirPlay, Google Cast и Miracast, в один универсальный приемник. Благодаря AirServer на большом экране пользователи могут использовать свои собственные устройства, такие как iPhone, iPad, Mac, Android, Nexus, Pixel, Chromebook или ПК с Windows 10, для беспроводного отображения видео на большом экране.
Таким образом, сегодня существует достаточно разных технологий, позволяющих выполнить дублирование экранов iPad, ПК, ноутбуков в офисах, учебных заведениях, конференц-залах или дома и превратить любой плазменный телевизор в суперсовременный мультимедийный центр.
Способ №4: мобильные приложения для синхронизации
Для беспроводного соединения смартфона с телевизором разработаны специальные приложения. В их основе лежит процесс дублирования или отзеркаливания на дисплее ТВ того, что происходит на экране смартфона.
Самые популярные по скачиванию приложения для мобильных на Android:
- MirrorOP;
- iMediaShare;
- Bubble UPnP UPnPDLNA;
- Samsung Smart View.
Как подключить телефон к телевизору Samsung через Smart View, объясняется в видео ниже:
У вас есть телевизор смарт тв
Если телевизор, который вы приобрели, не имеет функции WiFi, тогда вам нужно применить более традиционное решения – через кабель HDMI.
Далее начните отправлять данные, включив функцию Screen Mirroring на нашем устройстве. На некоторых устройствах этот параметр может иметь другое имя, например, Cast, Miracast.
Затем выберите устройство, на которое хотите отправить изображение. В нашем случае мы подключаемся к телевизору, выбирая соответствующий элемент в списке, и таким способом завершаем процедуру подключения устройств.
Этой опцией оснащены многие современные устройства. Подключение через Wi-Fi Direct – один из самых практичных способов подсоединения смартфона к ТВ.
- Возьмите смартфон и зайдите в Google Play.
- Найдите приложение DLNA Server и загрузите его.
- Откройте главное меню утилиты.
- Добавьте новый сервер.
- В соответствующей строке введите его название (домашняя Wi-Fi сеть).
- Переключитесь на вкладку «Root», отметьте папку, которую можно будет просматривать. Сохраните проделанные изменения.
- Вернитесь в главное меню приложения. Теперь там отображается предварительно созданный Media-сервер.
- Нажмите на кнопку «Старт», чтобы запустить сервер.
- Откройте настройки телевизора и перейдите в раздел «Видео».
- Найдите там название сервера, а потом выберите его. На экране будут отображены папки, которые можно просматривать. Запустите необходимый файл.
Способ №5: смартфон в качестве медиасервера
Этот способ синхронизации выполним, когда оба устройства имеют в своем функционале технологию Miracast или DLNA. Дополнительное условие: оба устройства должны иметь доступ к одной сети Интернет.
Использовать смартфон в качестве медиасервера для передачи данных на телевизор по wi-fi возможно по следующей инструкции (актуально для смартфонов на ОС Android):
- На мобильном зайти в Play Market и установить сервер DLNA.
- Запустить приложение, открыть меню и добавить новый DLNA Server. Ему необходимо присвоить имя в соответствующей строке. Имя – это название домашней сети Интернет.
- Перейти в раздел Root. Здесь понадобится отметить те папки, которые будут доступны для просмотра. Все внесенные изменения сохранить.
- Вернуться в основное меню, нажать на кнопку «Старт» и запустить новый созданный медиасервер.
- В телевизионном меню открыть «Настройки». Открыть раздел «Видео».
- В открывшемся списке найти наименование только что созданного сервера, выбрать его.
- После этого на экране отобразятся все папки, выбранные ранее для просмотра.
- Выбрать необходимый файл и начать просмотр.
Видеоинструкция по синхронизации смартфона и телевизора посредством DLNA представлена в видео ниже:
Владельцы Айфона (ОС iOS) могут использовать аналогичный способ для синхронизации с ТВ-устройствами. Последовательность действий такова:
- Iphone и телевизор подключить к единой сети интернет.
- На ТВ-устройстве понадобится установить специальное приложение. Так, для телевизоров фирмы LG разработано приложение Smart Share, а для «Самсунгов» – AllShare. Другие модели телевизоров также поддерживают подобные сервисы.
- В Айфоне зайти в AppStore и скачать одно из бесплатных приложений: Twonky Beam, iMediaShare, TV Assist, Belkin MediaPlay. Все они функционируют аналогично друг другу. В их основе заложен ряд встроенных сервисов, которые воспроизводят изображение со смартфона на телевизор. Помимо сервисов установлен встроенный браузер. После активации приложения нужно вручную выбрать устройство, через которое будет воспроизводиться файл.
Недостаток перечисленных приложений – их перенасыщение рекламой. Из-за этого, если планируется регулярное подключение Айфона к телевизору представленным способом, лучше скачать платный сервис.
Воспользовавшись одним из представленных способов подключения телефона к телевизору через wi-fi, можно расширить возможности экрана мобильного устройства. Это удобно для просмотра видео или фото на большом экране, демонстрации презентаций. Главное, чтобы телевизор и смартфон поддерживали функции беспроводной связи и имели возможность синхронизироваться с другими устройствами.