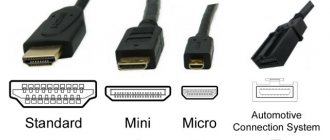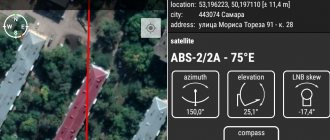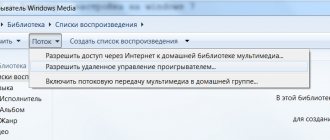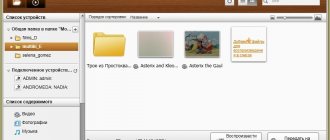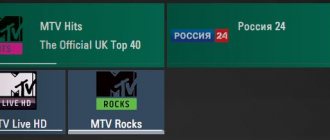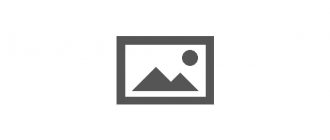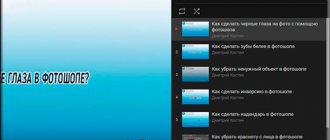Организация плейлистов всевозможных форматов и содержащих совершенно разные объекты, которые будут воспроизводиться с использованием программных плееров, бытовых проигрывателей или панелей Smart TV, является весьма удобной формой управления собственными коллекциями мультимедиа или даже избранных каналов телевидения, если речь о просмотре IPTV посредством онлайн-трансляции. Кроме того, создавать собственные плейлисты можно даже в некоторых социальных сетях или на том же популярном видеохостинге YouTube. С тем, как создать плейлист M3U-формата, далее и попробуем разобраться.
Что значит плейлист и зачем его создавать?
Плейлистом можно назвать определённую часть YouTube, куда пользователи или Ютуберы имеют возможность помещать разнообразное видео. Эта опция YouTube создаётся под разнообразные цели. Если плейлисты создаёт владелец канала, то делает он это для своего удобства, чтобы распределять свои видеозаписи по категориям. В этом случае простым людям гораздо легче будет отыскать определённую видеозапись, если её поместить в плейлист с подходящим названием.
Но, если же мы посмотрим глазами обычного человека, то есть возможность для создания собственного плейлиста, для добавления туда видео, которое он решит просмотреть в дальнейшем. Поэтому, данная видеозапись не потеряется, и человек к этому видео вернётся в свободное время. Итак, давайте рассмотрим создание плейлиста с компьютера.
Возможные проблемы и их решение
Пользователи часто сталкиваются с нерабочими ссылками в плейлистах, особенно бесплатных. Как правило, примерно через 30 дней многие каналы в них перестают быть активными. В этом случае следует открыть файл в редакторе («Блокноте»), принудительно удалить ненужные записи, все, что с ними связано.
При нарушении последовательности действий в формировании плейлиста, пропуске строчки #EXTM3U воспроизведение также не начнется. В этом случае следует внимательно проверить все записи, внести исправления. Часто упоминается необходимость применения кодировки UTF-8 (задается в настройках меню «Сохранить как» текстового редактора). При выполнении данного условия плейлист гарантировано запустится и на ПК, и на Андроид-приставке, и на смартфоне.
Создаём плейлист на ПК
Для создания нового плейлиста в YouTube на компьютере, нужно выполнить ряд шагов:
- Откроем какую-нибудь видеозапись в Ютубе. Ниже самого видео есть кнопка «Сохранить». Нажмём на неё;
- В центре видео возникнет новое окошко «Сохранить в». Нажимаем на строку «Создать новый плейлист»;
- После того, как вы кликнули по данной команде, внизу появятся два новеньких раздела. Нам необходимо как-нибудь их назвать, чтобы название соответствовало содержанию. Так как я разбиваю на плейлисты свой канал, я назову данную категорию «Айфоны». После этого, нужно выбрать доступ, будет он открытым для всех, или закрытый и для избранных. Разумеется, я выбираю «Открытый». Выполнив данные действия, нажмём на ссылку «Создать»;
- Этим способом, мы смогли создать новенький плейлист в YouTube, и в этом плейлисте уже есть одно видео. Слева быстренько мелькает сообщение: «Добавлено в плейлист — Айфоны». Если после просмотра запись перестанет быть вам нужной, вы сможете её с лёгкостью удалить.
Как создать свой плейлист для IPTV
При создании списка воспроизведения рекомендуется использовать текстовый редактор (встроенный в Windows «Блокнот» или Notepad++). Хотите начать работу с «Блокнота», открывайте приложение. Будете пользоваться «Нотпадом плюс», предварительно загрузите его с сайта разработчика, затем установите на ПК.
Независимо от выбранного способа, начинаем работу с запуска программы. Далее во вкладке «Файл» на верхней панели открываем меню с пунктами: «Создать», «Сохранить», «Сохранить как» и прочими. Нам нужен чистый файл с расширением m3u. Для этого следует выбрать позицию «Сохранить как» и присвоить документу имя по образцу playlist.m3u (можно даже не делать название).
Начальный этап завершен. Это 50 % успеха. Остается заполнить почти готовый перечень ссылками. Здесь следует соблюдать важные правила:
- Первой строкой идет надпись #EXTM3U. Без выполнения данного требования ничего не получится. Далее переходим к следующей позиции.
- Вторая строка содержит запись типа #EXTINF:-1, ХХХ, где «ХХХ» – название канала (без кавычек).
- Третья строчка несет информацию о сетевом адресе трансляции. Без нее не будет воспроизведения. В конце ссылки – m3u8. Должно получиться https://ХХХХ.m3u8, где «ХХХХ» – адрес канала.
Так составляем собственный список воспроизведения, в конце не забыв его сохранить. Если процедура проделана без ошибок, то загруженный в проигрыватель плейлист должен сразу же запускаться. Если этого не произошло, внимательно изучаем содержимое, ищем ошибки.
Использование программы Simple TV
Simple TV удобен тем, что является редактором с функцией создания плейлистов, поиска трансляций. Перед началом работы следует немного изменить настройки маршрутизатора: активировать режим Multicast Streams. Чтобы сделать это, необходимо попасть в административную панель роутера. Далее скачиваем, устанавливаем «Симпл ТВ». По завершении установки нужно попасть в главное меню программы (щелчком ПКМ). Затем переходим к позициям «Плейлист», «Поиск каналов».
Здесь не все так просто, как кажется. Потребуется терпение, чтобы отсортировать нужные трансляции. Когда каналы отобраны, изменяются их названия (последние цифры). Туда вписываются значения от 0 до 255, строго по порядку. Строка «Порт» остается неизменной (5050). А вот значение таймаута придется изменить. Задается 15, 20 секунд (на выбор). По окончании корректировок нажимаем кнопку «Сканирование».
За время проведения сканирования очищаем содержимое плейлиста: щелчком ПКМ выбираем позицию «Удалить все». Когда программа завершит перебор каналов, должны получиться 4 категории. Это «Новые», «Неработающие», «Присутствующие», «MultiPiP». Проставляя галочки в чек-боксах напротив каждой позиции, выбираем телеканалы, сохраняем список.
Осталась одна деталь: выгрузить плейлист из программы для возможности использования на других устройствах, плеерах. Нажимаем соответствующую кнопку, не забыв указать место сохранения (рабочий стол, логический раздел жесткого диска, USB накопитель). Данный файл формата m3u готов к использованию.
Редактирование с помощью файла txt
Любой готовый плейлист допускается изменить на компьютере, ноутбуке. Для этого файл открывается в приложении «Блокнот» как текстовый. И далее можно редактировать содержимое, вносить изменения. Например, если в плейлисте оказалась «битая» ссылка. Находим нужную строчку, полностью удаляем все, что связано с нерабочей записью.
Так же вносятся дополнительные каналы. В открытом для редактирования m3u-файле плейлиста добавляются нужные строчки. Затем документ сохраняется под тем же именем. Если нужно сократить плейлист, даже изменить его название (взяв за основу какой-то готовый), его сохраняют под новым именем в формате playlist.m3u, где первая часть – имя файла.
Использование мобильных устройств
К сожалению, составить с нуля, отредактировать плейлист, используя андроид-смартфон, не получится. Можно только сохранить любимые композиции, включить их в список воспроизведения, сохраняя на мобильном. Для этого с помощью USB-кабеля подключаем устройство к компьютеру. Телефон должен быть настроен так, чтобы ПК видел его как накопитель.
С помощью любого плеера создается плейлист. Формат – m3u, кодировка – UTF-8. Воспринимается только латиница, кириллица будет отображаться некорректно (необходима транслитерация). Далее файл сохраняется, копируется в папку смартфона, где хранятся медиафайлы, аудио- и видеоконтент.
Готовый список воспроизведения будет открываться в смартфоне с помощью любого проигрывателя, поддерживающего m3u-файлы.
Настраиваем плейлист
После создания нового плейлиста, его желательно настроить. Для добавления описания, нужно выполнить следующие шаги:
- Открываем вкладку с созданным плейлистом. В нём нас интересует графа, где содержится описание плейлиста. Но, если вы не сделали описание, то вы увидите строку «Нет описания» и возле неё заметите эмблему карандаша. Нам необходимо кликнуть по карандашу;
- Появляется строка, в неё нужно вписать то описание, которое нам нужно. Заметим, что созданная надпись не должна превышать больше 5000 знаков. После этого, нужно нажать на кнопочку «Сохранить»;
- Как видите, после этого под видео у нас появилось описание;
Использование программы Simple TV
Simple TV — это бесплатная программа для просмотра ТВ. Она позволяет также создавать плейлисты, комбинировать каналы и администрировать трансляцию эфиров на собственном ТВ. Важной особенностью SimpleTV является возможность параллельного просмотра и записи до восьми каналов или роликов. А если текущий функционал программы вас не устраивает, то можно добавить что-то свое, так как утилита поддерживает LUA-скриптинг. Высоко оценят пользователи из офисной среды еще одну особенность SimpleTV – возможность сделать плейлист M3U для IPTV.
Меняем название
Итак, менять название у нашего плейлиста в YouTube мы будем по шагам:
- Выше карандаша, по которому мы нажимали, чтобы вписать название, есть другой карандаш, он нам и нужен;
- Возникнет строка, в которое вписано старое название. Старое название нужно удалить, и вставить новое. В моём случае, я название «Айфоны» поменял на «Смартфоны». Вводимое название должно быть не более 150 знаков;
- Дело сделано, название мы поменяли. Хотя, я всё-таки верну старое. На мой взгляд, оно тут больше подходит.
Как нужно заполнять данные?
Каждый файл начинаем с кода #EXTM3U, после которого нажимаем пробел, и работаем уже с нового абзаца.
EPG для IPTV бесплатно: источники с автообновлением 2021, как добавить?
Теперь создаем перечень каналов в следующем формате:
- неизменная приставка #EXTINF:-1, затем без пробела и скобок пишем назваие канала, после чего https://ссылку на сайт с файлом.m3u8.
- Пример: #EXTINF:-1,Кино www.piranya.com/movie-channels.php.
Акцентируем внимание на том, что телекомпании примерно раз в месяц вносят корректировки в поток, поэтому вам придется отметить это и в документе.
Если у Вас остались вопросы или есть жалобы — сообщите нам
Задать вопрос
Иные параметры плейлиста
Это была только часть настроек. Есть ещё и другие. Для входа в них, сделаем следующие шаги:
- После названия плейлиста находится ярлык в виде 3 горизонтальных точек. Нам нужно кликнуть по данному ярлыку;
- Мы увидим контекстное меню с 3 вкладками. Нам нужно нажать на команду «настройки плейлиста»;
- Итак, у нас появилось новое ниспадающее меню. В данном меню всего две команды: «Разрешить встраивать» и «добавлять новое видео…». Для активации каждой из них, необходимо переставить ползунок направо. Если у ползунка появился синий цвет, то вы активировали эту опцию. Не забываем после этого нажать ОК.
Доступность плейлиста
Если вы решили поменять параметры доступности вашего плейлиста, то мы сделаем следующие настройки:
- Под названием плейлиста мы видим строку, рядом с которой стоит треугольник, углом вниз;
- Давайте по нему кликнем, и увидим ниспадающее меню с вкладками: для всех, по ссылке, для вас;
- Это моё видео, и, разумеется, я его вставлял «Для всех». Но, вы смотрите сами. Очень может быть, что вы своё видео вставили в плейлист «Для себя».
Создаём плейлист через смартфон
Итак, как создать плейлисты на YouTube используя компьютер мы теперь знаем. Осталось разобраться, как создаются плейлисты на YouTube с применением смартфона. Давайте начнём по шагам:
- Входим во вкладку YouTube. В самом низу данного сервиса справа имеется ярлык библиотека;
- Тапнем по этому ярлыку и в новом окне найдём команду «Создать плейлист». Тапнем и по нему;
- У нас открылась новое окошко, в котором показаны видео, которые мы недавно смотрели. Нам нужно выбрать нужное видео (разумеется, я выбрал своё), поставив над ней галочку, и нажать на ссылку «Далее»;
- У нас всплывает новое окошко, где мы видим настройки плейлиста. В верхней строке нам нужно вписать название данного плейлиста. В моём случае, это «Системные программы». Во второй строке, необходимо выбрать «Вариант доступа». После проделанной работы тапнем по ссылке «Создать»;
- Итак, мы создали новый плейлист в YouTube используя смартфон. Давайте посмотрим, как он выгладит:
Выводы
С помощью бесплатного плеера AIMP и простого блокнота можно как создать m3u плейлист, так и отредактировать его. Визуальные средства AIMP позволяют удобным образом расположить элементы плейлиста в нужном порядке. Поскольку данные в плейлисте хранятся в виде обычного текста, с помощью текстового редактора можно легко контролировать его содержимое и, в случае надобности, корректировать имена файлов и пути к ним. Использование либо относительных, либо абсолютных путей к файлам позволяет более гибко организовывать хранение музыкальных коллекций, что в конечном счете приводит к удобной и быстрой работе с большим количеством музыкальных произведений и их сборников.
Проводим настройку
Если вы пожелаете поменять настройку плейлиста в Ютубе, то нужно использовать следующие шаги:
- Откроем окошко там, где находится нужный нам плейлист. В данном окне мы видим ярлык «Карандаш». Нажмём на него;
- У нас открылась окошко, где можно подредактировать плейлист. А точнее, поменять его наименование и описание с доступом. Затем, после редактирования, нам нужно вверху справа нажать на стрелочку;
- Всё. Мы справились с задачей. Создали два плейлиста, один через компьютер, другой, используя смартфон. Наша созданная страница теперь выглядит так.
Где брать ссылки на трансляции
Рабочие ссылки — основа функционирования IPTV. разумеется, найти их просто так не получится, так как многие трансляции зашифрованы от несанкционированного применения. Но, все же есть 2 проверенных метода получения ссылок и создания плейлистов в формате m3u для IPTV:
- Тематические форумы. Пользователи форумов, посвященных IPTV, весьма часто выкладывают рабочие ссылки на списки воспроизведения. Но важно понимать, что такие списки не будут «долго жить», поэтому все они должны тщательно проверяться перед применением.
- Поисковые системы. Метод простой, но имеет минусы. Суть его в использовании любого поисковика и поиска плейлистов по запросу «скачать бесплатные IPTV плейлисты». В большинстве случаев по таким запросам можно отыскать целые «солянки» телеканалов и все они также должны подвергаться тщательной проверке — каждую ссылку нужно открыть и проверить. Как вариант, можно просто удалить из плейлиста ненужные трансляции и сохранить «остатки».
Какой вариант выбрать — решать пользователю, но в любом случае если приходится работать с большим количеством ссылок, лучше скачать программу для создания плейлистов m3u и использовать ее. А в случае с небольшим списком все можно сделать в том же Блокноте. Рассмотрим оба варианта.