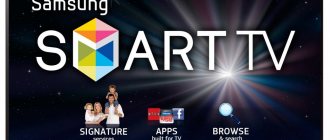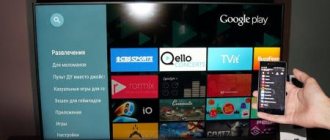Телевизионная программа надоедает все больше и больше. Однотипные телепередачи, никаких новинок кино, так еще и реклама по 10 минут через каждые 8 минут эфира. В интернете все по-другому. Хочешь смотри, не хочешь не смотри. Рекламу можно пропускать. Сказка. Тем более для подключения особого оборудования практически не надо. Роутер есть, а этого вполне достаточно. И вы вроде бы уже решились подключить телевизор к интернету через кабель, но не знаете как это сделать не совсем понимаете. Для начала, стоит все же определиться с оборудованием — подходит ли имеющееся у вас для подключения.
Что нужно, чтобы подключить телевизор к интернету по кабелю
Чтобы наладить проводное подключение, нужен:
- кабель провайдера, который идёт из подъезда либо от модема в вашей квартире, либо кабель LAN (если соединяться будем через роутер);
- телевизор со Smart TV и разъёмом LAN;
- роутер (если прямое подключение вам не подходит);
- наличие доступа к интернету (оплаченный тариф);
- тип сети — узнайте у провайдера, с каким протоколом он работает: позвоните в техподдержку либо загляните в свой договор с компанией. Варианты протоколов: PPPoE, L2TP, PPTP, динамический IP, статический IP.
Что требуется для подключения
Перед тем, как узнать, как подключить телевизор к интернету, необходимо выяснить, что для этого потребуется:
- Хорошие показатели работы интернета.
- Инструкция к ТВ.
- Маршрутизатор.
- Сетевой кабель или роутер Wi-Fi.
Важно! Подключить устройство можно с помощью проводного или беспроводного соединения.
Плюсы и минусы этого способа подключения
Что хорошего может быть в кабельном подключении интернета в принципе? Зачем эта куча проводов, если можно воспользоваться «Вай-Фаем»? Да, можно, но во-первых, не во все телевизоры встроены модули Wi-Fi. Если вы приверженец беспроводного подключения, но у ТВ модуля нет, придётся покупать его отдельно.
Если вам нужно пользоваться интернетом не только на ТВ, но и на ПК и телефоне, подключайте ТВ к интернету с помощью кабеля через роутер
Во-вторых, по проводу данные передаются куда быстрее, чем по «Вай-Фаю». Практически все роутеры режут скорость. Плюс к этому им приходится раздавать сигнал на несколько устройств сразу — сигнал и скорость делятся между участниками локальной сети.
В-третьих, кабельное подключение стабильнее проводного. Сбои в передаче данных будут происходить реже.
Сетевой кабель можно подключить напрямую к ПК
Минус способа, конечно же, в количество проводов. Не всегда они вписываются в интерьер. К тому же это неудобно. Если роутер и ТВ далеко друг от друга — тем более. Придётся либо длинный шнур покупать, либо переставлять роутер поближе к ТВ.
Если у вас нет роутера и вы не хотите им пользоваться, но есть кабель провайдера, вы можете вставить шнур сразу в телевизор. Роутер покупать не придётся. Если ТВ не оснащён Wi-Fi-модулем, прямое подключение кабеля будет единственным бюджетным выходом.
Подключение и настройка кабельного цифрового телевидения
Помимо собственно телевизора вам потребуются:
- Антенна с усилителем. Можно конечно взять и без усилителя, если качество сигнала хорошее. Однако, если планируете в будущем подключать два и более телевизора, то лучше брать с усилителем. Если расстояние от передающей станции не более 50 км, то возьмите недорогую антенну с усилителем Locus Меридиан 07AF Turbo.
- Тюнер (приставка). Тюнер или ресивер улучшает качество изображения, выводимого на экран. Большинство современных телевизоров имеет встроенный тюнер, но старые кинескопные модели могут не работать с цифровым ТВ. В среднем нормальный тюнер (приставку) можно приобрести за 1000-1500 рублей.
- Кабель. Потребуется коаксиальный кабель от антенны до тюнера и кабель с HDMI-разъемом для подключения тюнера к телевизору.
Шаг 1: подключение антенны и тюнера:
- Направляем антенну на телевизионную башню. В сети есть карта цифрового телевидения России, откуда можно узнать ближайшее расположение телевышки.
- Присоединяем антенну к тюнеру. Просто вставляем штекер в соответствующий разъем, как показано на картинке.
- Присоединяем тюнер к телевизору. Подключаем кабель к разъему HDMI на ТВ.
Если вам потребуется подключить к одной антенне сразу два или больше телевизоров, тогда из предыдущей статьи узнайте, как это сделать.
Шаг 2: автоматическая настройка каналов:
- После включения телевизора, на экране появится надпись «каналы не настроены». Для настройки нажимаем на пульте ДУ кнопку «Menu».
- В разделе «техническая конфигурация» перейдите к пункту «настройка каналов».
- В разделе «настройка каналов» выберите пункт «автонастройка».
Автоматическая настройка каналов будет длиться минуты 2 — 3. Однако велика вероятность появления каналов двойников, да еще и с плохим качеством передачи картинок. Такие каналы сразу же нужно удалять вручную.
Ручная же настройка позволяет найти каналы с хорошим сигналом, однако она занимает гораздо больше времени. Если вы все же решились на ручную настройку, тогда для вас шаг 3.
Шаг 3: ручная настройка:
- В том же разделе «техническая конфигурация» выбираем пункт «настройка каналов».
- В пункте «настройка каналов» выбираем «ручную настройку» или «ручной поиск» (зависит от модели телевизора).
- Запускайте поиск клавишами громкости, каждый найденный канал придется отдельно сохранять.
Схемы подключения телевизора по кабелю
Покажем и расскажем, как соединить телевизор с роутером либо просто с кабелем интернет-провайдера.
Через роутер
Если вы решили, что вам нужен посредник в виде роутера, сделайте следующее:
- Подключите кабель провайдера к порту WAN или «Интернет» (в зависимости от модели роутера).
- Настройте подключение на роутере в зависимости от протокола. Какие могут быть протоколы, мы уже рассказали выше. Настройка происходит на локальной странице в браузере по адресу 192.168.1.1 или 192.168.0.1. Процесс отладки будет зависеть от производителя роутера (интерфейсы отличаются). Загляните в инструкцию своего роутера — там должно быть всё подробно расписано.
- Если роутер уже давно подключён и настроен, пропустите первые два шага. Возьмите шнур Ethernet, который идёт в комплекте с роутером. Если его нет либо если он слишком короткий, купите новый в магазине компьютерной техники (с пометкой RJ-45).
- Подключите кабель к порту LAN сзади на роутере (выберите любой) — обычно эти выходы жёлтого цвета.
- Второй свободный конец шнура с таким же штекером вставьте в разъём LAN сзади на телевизоре. Телевизор при этом желательно включить.
С помощью специального шнура нужно соединить роутер с телевизором
Напрямую
Здесь всё проще: кабель провайдера сразу подключаем к порту LAN на телевизоре. Кабель может идти прямо из подъезда или с улицы, от сплиттера (если это телефонное ADSL-подключение — сплиттер разъединяет сигналы для телефона и интернета) либо от модема (он настраивается специалистами провайдера при подключении).
HDMI
HDMI на сегодняшний день является наиболее предпочтительным вариантом подключения телевизора к компьютеру. Через него, помимо изображения высокой четкости, передается также и звук. Телевизор и компьютер (ноутбук) должны быть оснащены соответствующим разъемом (см. на изображении), физические размеры которого составляют: ширина — 14 мм, высота 4,5 мм. Для подключения понадобится шнур «HDMI – HDMI» (со штекером HDMI с обеих сторон). Видеокарты некоторых компьютеров вместо обычного HDMI могут оснащаться разъемом mini-HDMI. В этом случае, кроме шнура понадобится еще и переходник «mini-HDMI to HDMI», который чаще всего идет в комплекте с такой видеокартой (или же приобретается отдельно).
При покупке шнура «HDMI – HDMI» имейте ввиду, что материалы, из которых он изготовлен, а следовательно и его цена, не имеют настолько сильного влияния на изображение, как об этом рассказывают консультанты в магазинах. Покупка шнура стоимостью несколько сотен долларов особого смысла не имеет. Обычный «китайский» экземпляр за 10 – 20 долларов, скорее всего, окажется ничуть не хуже. Через HDMI передаются цифровые данные, а они почти не подвержены влиянию разнообразных магнитных полей и прочих помех.
Порядок подключения:
1. Отключить от сети электропитания телевизор и компьютер; 2. Соединить шнуром разъемы HDMI компьютера и телевизора; 3. Включить компьютер и телевизор; 4. Указать в настройках телевизора в качестве источника разъем HDMI. Чаще всего, для этого служит кнопка “input” или “source” на пульте дистанционного управления; 5. Внести изменения в настройки компьютера: — открыть панель управления (см. в меню «Пуск») и зайти в раздел управления звуком, в котором в качестве устройства воспроизведения указать интерфейс HDMI; — расширить рабочий стол на второй монитор. Для этого необходимо: в Windows XP – щелкнуть правой кнопкой мышки на рабочем столе, в открывшемся контекстном меню выбрать пункт «свойства», затем перейти на вкладку «параметры», где и произвести соответствующие изменения; в Windows 7 чтобы произвести необходимые настройки необходимо щелкнуть правой кнопкой мышки по рабочему столу и выбрать пункт «разрешение экрана». Подробнее о настройке разрешения экрана можно узнать здесь.
Как узнать MAC-адрес телевизора
Прямое подключение у вас может не работать в том случае, если ваш провайдер использует привязку по MAC-адресу. У провайдера есть MAC устройства (его физический номер), к которому раньше был подключён интернет (ваш роутер, ПК). Сейчас вы решили сменить устройство, поэтому провайдеру нужно сообщить новый MAC — вашего телевизора, чтобы компания поставляла интернет теперь и на этот девайс тоже.
Как узнать MAC-адрес телевизора? Этот уникальный код находится, конечно же, в документации к ТВ. Либо можно посмотреть адрес на экране самого устройства. Если у вас Samsung, зайдите в раздел «Поддержка», в пункте «Информация о продукте» будет «Код модели». Это и есть MAC вашего ТВ.
Узнать код модели можно через блок «Поддержка»
DVI, VGA
Как выглядят разъемы DVI и VGA см. на рисунках. Компьютер и телевизор должны быть оснащены одним из них. При выборе варианта между DVI и VGA предпочтение следует отдать первому, и только при его отсутствии использовать интерфейс VGA. Если принято решение о подключении через VGA, но на компьютере имеется только один такой разъем и он занят основным монитором, можно использовать переходник «DVI to VGA» и превратить свободный разъем DVI видеокарты в еще один VGA (см. рис.). Через интерфейсы DVI и VGA передается только видео. Поэтому для передачи с компьютера на телевизор звука, кроме шнура DVI-DVI или VGA-VGA понадобится еще и дополнительный аудиошнур со штекерами 3,5 с обеих сторон. Штекер 3,5 – это стандартный штекер, используемый в обычных компьютерных аудиосистемах, наушниках и т.д. (см. рисунок). Такие шнуры доступны для приобретения во всех специализированных магазинах.
Порядок подключения:
1. Отключить от источника электропитания телевизор и компьютер; 2. Соединить разъемы компьютера и телевизора шнуром DVI-DVI или VGA-VGA (в зависимости от выбранного варианта подключения); 3. Соединить аудиовыход компьютера с разъемом audio-in телевизора, используя приобретенный аудиошнур; 4. Включить компьютер и телевизор; 5. Указать в настройках телевизора в качестве источника разъем DVI или VGA (по ситуации). Чаще всего, для этого служит кнопка “input” или “source” на пульте дистанционного управления; 6. Расширить рабочий стол компьютера на второй монитор. Для этого необходимо: — в Windows XP – щелкнуть правой кнопкой на рабочем столе, в открывшемся контекстном меню выбрать пункт «свойства», затем перейти на вкладку «параметры», где и произвести соответствующие изменения;
— в Windows 7 чтобы произвести необходимые настройки необходимо щелкнуть правой кнопкой по рабочему столу и выбрать пункт «разрешение экрана».
Какие каналы доступны для просмотра
Как уже говорилось, эфирная трансляция Т2 предполагает 20 бесплатных каналов. Кабельные провайдеры, которые предоставляют «цифру», могут предложить вам больше в составе выбранного пакета. Но это будут платные каналы цифрового телевидения.
20 цифровых каналов
Вопрос о третьем мультиплексе завис в воздухе, т.к. имеющаяся инфраструктура цифровой трансляции в РФ рассчитана только на два мультиплекса: не достаёт частот, по-прежнему велик объем аналогового вещания. Предполагается, что текущий 2021 год станет решающим в ситуации с сокращением аналоговой трансляции и интеграции третьего пакета цифровых каналов.
Выбор и установка антенны
Решив самостоятельно подключиться к цифровому телевидению, вы подойдёте вплотную к выбору антенны. Уже в самом начале вы должны понимать, что не существует единой универсальной модели, способной ловить сигнал в любых, даже самых сложных условиях. Все зависит от вашего местоположения.
Использование комнатной антенны привлекательно, но, к сожалению, во многих случаях её мощности бывает недостаточно. Это связано с помехами, которые неизбежно появятся в ситуации, когда вы будете ходить по квартире или когда возле вашего дома будут часто проезжать автомобили. Даже при наличии очень сильного встроенного усилителя «чистый» приём каналов будет проблематичным, ведь любое препятствие гасит волны. Комнатный волновой приёмник «показан» лишь при небольшом расстоянии от передатчика или в идеальном месте (например, окна направлены прямо на ретранслятор).
Внешний приёмник сигнала является лучшим вариантом, чем комнатный, т.к. волны диапазона УВЧ не проникают через стены без потери качества. Внешняя антенна обеспечивает сигнал достаточной силы. Только вот активная или пассивная?
Ответом на этот вопрос является расстояние между телевизором и волновым приёмником DVB-T2. В большинстве случаев оказывается достаточным пассивной модели, которая не имеет дополнительного усиления, поскольку зачастую длина кабеля невелика. В этом случае усилитель – это лишние расходы. В активную антенну усилитель встроен уже на заводе.
Вас может заинтересовать: Как установить антенну
Как определить местонахождение телевышки
Найти ближайшую к вашему населённому пункту телевышку вы можете с помощью карты охвата цифрового ТВ в России. Поместив в поисковую строку название своего населённого пункта, вы сможете оценить расстояние и направление до ближайшего передачика, и основные параметры его вещания.
Зона уверенного приёма
Уверенный приём от передатчика – это когда качество его вещания сохраняется на высоком уровне, не зависимо:
- от погодных условий
- от активности солнца
- времени года и суток
- температуры и влажности воздуха и др.
Зона уверенного приёма – это охват на расстоянии прямой видимости от вещающей антенны до места, где установлена принимающая антенна. Интерактивная карта подключения цифрового ТВ отражает зону вещания каждой телевышки, строящейся или действующей, для каждого из двух мультиплексов.
Отдалённая от телевышки зона
Проблематика дальнего приёма цифрового телесигнала состоит в его низком уровне из-за значительной дистанции между передатчиком и приёмником по причине того, что за пределами зоны уверенного приёма радиоволны попадают в затенение поверхностью земли, так называемую зону полутени. Официально для решения этой проблемы приняты допустимые расстояния между вышками. Тем не менее, цифровой приём на краю зоны охвата передатчика будет осложнён помехами из-за погодных условий, которые на экране могут выглядеть как замирание изображения.
Для дальнего приёма цифровых каналов характерны антенны, отличающиеся большими размерами и усложнённой конструкцией. Задача удалённых абонентов, (которая зачастую решается только экспериментальным путём): подобрать конструкцию антенны с большим коэффициентом усиления и, одновременно, с минимально возможными габаритами. Обычно решением являются направленные модели.
Выбор роутера
У некоторых людей после этого останется вопрос: как подключить телевизор к роутеру через LAN кабель, и какой роутер для этого выбрать. К счастью проблем, которые могут возникнуть при выборе маршрутизатора, очень мало. Все современные роутеры справляются с этим на «ура». Поэтому, если дома уже стоит маршрутизатор, то он спокойно подойдет для подключения. Главное правило: роутер должен содержать более одного LAN-порта для подключения внешних потребляющих устройств, чтобы соединить телевизор и персональный компьютер или ноутбук.
Реализация соединение компьютера с телевизором через LAN
Как уже говорилось выше, желательно приобрести полноценную сетевую карту и вставить ее в специальный PCI слот на материнской карте персонального компьютера. К тому же стоит она недорого. Иногда в процессе установки новых аппаратных частей ПК могут возникать проблемы с отсутствием драйверов. Решаются они либо самой системой после включения компьютера, либо самостоятельной установкой дополнительных программ с диска, шедшего в комплекте, или скачанных с официального сайта производителя. В магазине также можно купить и LAN кабель нужной длины, который будет обжат с обеих сторон специальными разъемами.
Если все детали в сборе, то можно приступать к соединению. Для этого необходимо воткнуть один конец кабеля в слот RJ45 компьютера, а другой — в такой же LAN порт телевизора. Чаще всего он находится на задней панели TV, где подключается питание, колонки и прочая атрибутика.
После подключения выполняется его настройка. Для этого можно воспользоваться специализированными программами для трансляции видео и аудио с компьютера на телевизор. Часто они носят конкретный характер и подходят для настройки TV только от одного производителя. Одним из софтов, хорошо работающим на многих устройствах, является Home Media Server. Он содержит много гибких настроек, а также функцию, которая позволяет производить трансляцию IPTV непосредственно на телевизор.
Работать с софтом очень легко: чтобы загрузить в нее фильм, достаточно просто перетащить его с рабочего стола или любой другой папки в окно программы. После этого уже все готово к трансляции и остается нажать кнопку «Запуск». На телевизоре появится окошко с выбором источника, в котором следует выбрать «AllShare HMS». На этом настройка заканчивается. В телевизоре появляется интерфейс выбора нужного клипа.
Важно! Софт позволяет не только просматривать видеозаписи и транслировать их на экран телевизора. Доступны также просмотр фотографий с жесткого диска или флешки, а также прослушивание музыки.
Просмотр IPTV на телевизоре из компьютера
Просмотр IPTV реализовать чуть сложнее, но тоже вполне реально даже для новичка. Для начала нужно скачать и установить программу-плеер VLC Media Player с официального сайта разработчика (с учетом того, что HMS установлен и настроен предварительно).
Стоит заметить, что подойдет и другой плеер, но лучшим решением будет именно VLC и он действительно необходим, так как Server будет брать из него поток видео. После установки плеера нужно привязать его к Home Media Server. Для этого:
- Запускается HMS;
- Производится переход в Настройки — Медиа ресурсы — Интернет ресурсы;
- В специальной графе прописывается путь до папки, в которую ранее был установлен плеер;
- В папке, где установлен IPTV от провайдера находится файл с расширением .m3u;
- Файл переносится в окно программы, а именно в папку «Интернет телевидение», находящуюся слева от основного интерфейса;
- Производится переход по пути «Настройки» — «Транскодер» — «Профиль транскодирования»;
- В нем выбирается входящий поток «Интернет телевидение»;
- HMS перезагружается, а в папке «Интернет телевидение» на телевизоре появляется список доступных каналов.
Важно! Если в папке с установленным IPTV не было .m3u файла, то найти и скачать его можно с интернета на сайте своего или чужого интернет-провайдера
Что делать, если нет Wi-Fi модуля
ТВ среднего и дорого сегмента уже имеют «на борту» модули для беспроводного подключения. Но бюджетные или более старшие версии телевизоров могут быть лишены таких привилегий. Некоторые модели оснащены только LAN выходом и USB разъемами. По какой-то причине производители не предусмотрели возможность устанавливать Wi-Fi соединение. Другие — не имеют даже таких возможностей. Однако, подключить к сети можно практически любую модель TV. На помощь придут высокотехнологичные гаджеты — адаптеры и TV приставки.
Внешние Wi-Fi адаптеры
Через такие устройства и подключают телевизоры к Internet через Wi-Fi точки доступа. Разъемы USB или HDMI — в помощь. Они подойдут для TV с функцией Smart, не оснащенных встроенными беспроводными модулями.
Samsung, Sony, LG, Toshiba выпускают полностью совместимые адаптеры с их устройствами. Важность этого факта в том, что при выборе приемника стоит учитывать мощность, радиус действия, стандарты передачи данных, частоту сети. Эти показатели влияют на качество приема сигнала и стабильность работы.
Но фирменная продукция всегда превышает ценники универсальных вариантов. Отыскать подходящие приемники для любой модели телевизора можно в интернете или на официальных сайтах производителей. Подобрать нужные параметры поможет техническая документация телевизора и установленного маршрутизатора. А настроить доступ — инструкция по эксплуатации.
Smart TV приставка на базе Android OS
Если телевизор не поддерживает SmartTV, получить доступ к всемирной паутине можно при помощи приставок. Эти устройства оснащены оперативной памятью и встроенным хранилищем данных. Управление выполняется через интерфейс операционной системы Android.
- Можно устанавливать утилиты, игровые приложения, просматривать видео и другой контент.
- Подключаются к ТВ при помощи кабеля или вставляются в USB, HDMI разъемы. Имеют пульт ДУ.
- Поддерживают множество форматов видео и аудио контента, IP-телевидение, чтение файлов с флеш-носителей, различные приложения.
Медиаплееры подключаются к сети через Wi-Fi или провод. Функция отображения экрана планшета или телефона разрешает серфинг по страницам на большой диагонали экрана.
На заметку: 6 приложений для управления телевизором со смартфона — как управлять с телефона
Ценовой диапазон приставок зависит от производителя, процессора, размера оперативной, встроенной памяти и набора функций. Позволяют значительно расширить возможности любого телевизора.
Apple TV: в чем особенность приставки
Отличный девайс для любителей фирменной продукции именитого «Яблока». Такой гаджет предназначен для просмотра фильмов и видео в хорошем качестве. Открывает доступ к библиотеке iTunes, Apple Music и другого контента из виртуального магазина App Store. При активации общего доступа с MAC или iPhone, в одной Wi-Fi сети можно просматривать графический контент на большом экране.
Полезная статья: Как подключить Apple TV к телевизору — настройка приставки в 4 пункта
Apple TV разрешает пользоваться популярными мессенджерами и сетями, устанавливать игрушки, использовать платные и бесплатные кинотеатры, сторонние приложения для потокового видео. Функция AirPlay позволяет транслировать содержимое экрана компьютера или телефона под управлением iOS. Для пользователей Windows предусмотрена утилита AirParrot.
Управляется приставка сенсорным пультом, оснащенным акселерометром и гироскопом. Очень удобен во время игры или просмотра страниц. Гаджет прост в подключении, настройке и эксплуатации.
К телевизору Apple TV подключается через HDMI кабель, который необходимо приобретать отдельно. Доступ к сети обеспечивается через LAN или по беспроводному соединению. Стоимость такого гаджета не такая уж и доступная. Но знатоки техники Apple ценят его преимущества.