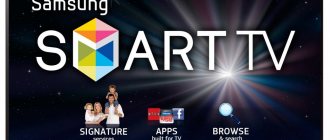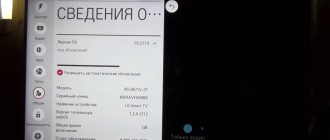Подсоединение ТВ к интернету существенно расширит функциональные возможности устройства. Как подключить телевизор к интернету через кабель? Настройка соединения возможна исключительно на современных моделях, которые оснащены LAN разъемом и соответствующими аппаратными модулями.
Сам процесс подключения сводится к подсоединению штекера кабеля Ethernet в LAN разъем телевизор. Однако периодически могут возникать дополнительные тонкости, например, ввод MAC-адреса. Поэтому многое зависит от того, услугами какого именно провайдера вы пользуетесь.
Что нужно, чтобы подключить телевизор к интернету по кабелю
Чтобы наладить проводное подключение, нужен:
- кабель провайдера, который идёт из подъезда либо от модема в вашей квартире, либо кабель LAN (если соединяться будем через роутер);
- телевизор со Smart TV и разъёмом LAN;
- роутер (если прямое подключение вам не подходит);
- наличие доступа к интернету (оплаченный тариф);
- тип сети — узнайте у провайдера, с каким протоколом он работает: позвоните в техподдержку либо загляните в свой договор с компанией. Варианты протоколов: PPPoE, L2TP, PPTP, динамический IP, статический IP.
Настройка Smart TV
Чтобы зайти с телевизора в интернет, мало подключить его к сети. Необходимым условием является настройка Smart TV. Все, что требуется от пользователя – это сделать аккаунт на сервисах производителя, который служит для доступа в магазин приложений. У компании LG он называется LG Apps, у Samsung – Smart Hub. У телевизоров Sony и других производителей, которые используют Андроид ТВ, используется Google аккаунт. Если пользователь владеет другими устройствами бренда производителя телевизора, вполне вероятно, что у него уже есть аккаунт.
Регистрация стандартная – нужно придумать логин и пароль, указать почту для подтверждения регистрации. В некоторых случаях могут попросить другие данные. Все, что необходимо, будет указано в окне регистрации, поэтому сложностей возникнуть не должно – главное, выполнять указания на ТВ.
После входа в личный кабинет появляется возможность скачивать и удалять приложения, а также пользоваться интернетом на ТВ.
Плюсы и минусы этого способа подключения
Что хорошего может быть в кабельном подключении интернета в принципе? Зачем эта куча проводов, если можно воспользоваться «Вай-Фаем»? Да, можно, но во-первых, не во все телевизоры встроены модули Wi-Fi. Если вы приверженец беспроводного подключения, но у ТВ модуля нет, придётся покупать его отдельно.
Если вам нужно пользоваться интернетом не только на ТВ, но и на ПК и телефоне, подключайте ТВ к интернету с помощью кабеля через роутер
Во-вторых, по проводу данные передаются куда быстрее, чем по «Вай-Фаю». Практически все роутеры режут скорость. Плюс к этому им приходится раздавать сигнал на несколько устройств сразу — сигнал и скорость делятся между участниками локальной сети.
В-третьих, кабельное подключение стабильнее проводного. Сбои в передаче данных будут происходить реже.
Сетевой кабель можно подключить напрямую к ПК
Минус способа, конечно же, в количество проводов. Не всегда они вписываются в интерьер. К тому же это неудобно. Если роутер и ТВ далеко друг от друга — тем более. Придётся либо длинный шнур покупать, либо переставлять роутер поближе к ТВ.
Если у вас нет роутера и вы не хотите им пользоваться, но есть кабель провайдера, вы можете вставить шнур сразу в телевизор. Роутер покупать не придётся. Если ТВ не оснащён Wi-Fi-модулем, прямое подключение кабеля будет единственным бюджетным выходом.
Как создать локальную сеть
Не все пользователи знают, что телевизор можно подключить к сети не с целью выйти в интернет, а для организации локального соединения с другой домашней техникой.
На заметку! Это актуально для медленного соединения, когда смотреть ТВ каналы или фильмы онлайн не слишком комфортно, но при этом их можно скачать на ПК.
Существует два способа подключить телевизор к ПК. В первом случае используется HDMI или VGA провод, и телевизор выступает экраном, то есть, управлять с него файлами на ПК не получится. Подключение по локальной сети дает доступ к жесткому диску компьютера или ноутбука: сидя перед телевизором, можно запустить фильм с ПК и начать его смотреть. Не нужно перемещаться между техникой для управления содержимым.
Рассмотрим создание локальной сети более подробно. Соединение может быть проводное или беспроводное. В последнем случае ПК и ТВ должны быть в одной Wi-Fi сети. У телевизора обязательно должны быть поддержка DLNA, об этом можно узнать в спецификациях.
Расшариваем папки средствами Windows
На ПК можно либо сразу расшарить папки, чтобы они были доступны внутри локалки, или поставить медиасервер. Для расшаривания папок встроенными средствами Windows нужно выполнить следующие действия.
- Открыть настройки интернет соединения на ПК, выбрать «общий доступ» и о.
- Выбрать «включить общий доступ к файлам и принтерам». Теперь компьютер виден всем устройствам в сети.
- Указать папки, которые будут доступны другим пользователям. Для этого выбираем нужную папку, например, фильмы, и ПКМ выбираем «свойства» — «доступ» — «расширенная настройка» — кликом о. Здесь же можно настроить количество одновременных пользователей.
- После подтверждения настроек кнопкой «применить» выбираем «общий доступ» и указываем пользователей, которые смогут смотреть папку. Это могут быть отдельные люди в сети или все. Также можно указать разрешенные действия – только чтение или чтение и удаление.
Использование медиацентров
Предыдущий способ может показаться сложным, поэтому многие предпочитают использовать разного рода утилиты, например, SmartShare в связке с телевизором LG или AllShare для телевизоров Samsung. Фирменные утилиты хороши своей простотой.
Если в квартире несколько ТВ от разных фирм, можно использовать сторонние программы – медиацентры, например, Kodi, Plex и другие. Их плюс в том, что настройка осуществляется проще – пользователь видит все папки в системе и может указать, какие из них будут доступны через локальную сеть. Или просто можно указать типы файлов, доступные по локалке, а после остается лишь запустить медиацентр и открыть его на ТВ.
Важно! Такие программы хороши тем, что часто они имеют расширенный функционал, например, позволяют смотреть интернет-телевидение.
Третий способ – это запуск фильмов на телевизоре с ПК. В этом случае используется также интернет соединение, а необходимым функционалом обладает как встроенный медиаплеер Windows 10 Кино и ТВ, так и сторонние программы, например, KMPlayer. Чтобы вывести картинку в «Кино и ТВ» на телевизоре, достаточно правой кнопкой открыть меню настроек и выбрать пункт «передать на устройство». Система обнаружит сетевое соединение и останется указать телевизор, чтобы запустить на нем просмотр.
Последние способы подразумевают, что пользователь получает полноценный доступ с телевизора к памяти ноутбука. Чтобы управлять файлами, необходимо на телевизоре выбрать источник трансляции — нужно найти тот, у которого надпись DLNA и имя ПК.
У некоторых устройств доступ осуществляется непосредственно из смарт меню, например, у LG нужно зайти в смарт и найти пункт Smart Share.
Схемы подключения телевизора по кабелю
Покажем и расскажем, как соединить телевизор с роутером либо просто с кабелем интернет-провайдера.
Через роутер
Если вы решили, что вам нужен посредник в виде роутера, сделайте следующее:
- Подключите кабель провайдера к порту WAN или «Интернет» (в зависимости от модели роутера).
- Настройте подключение на роутере в зависимости от протокола. Какие могут быть протоколы, мы уже рассказали выше. Настройка происходит на локальной странице в браузере по адресу 192.168.1.1 или 192.168.0.1. Процесс отладки будет зависеть от производителя роутера (интерфейсы отличаются). Загляните в инструкцию своего роутера — там должно быть всё подробно расписано.
- Если роутер уже давно подключён и настроен, пропустите первые два шага. Возьмите шнур Ethernet, который идёт в комплекте с роутером. Если его нет либо если он слишком короткий, купите новый в магазине компьютерной техники (с пометкой RJ-45).
- Подключите кабель к порту LAN сзади на роутере (выберите любой) — обычно эти выходы жёлтого цвета.
- Второй свободный конец шнура с таким же штекером вставьте в разъём LAN сзади на телевизоре. Телевизор при этом желательно включить.
С помощью специального шнура нужно соединить роутер с телевизором
Напрямую
Здесь всё проще: кабель провайдера сразу подключаем к порту LAN на телевизоре. Кабель может идти прямо из подъезда или с улицы, от сплиттера (если это телефонное ADSL-подключение — сплиттер разъединяет сигналы для телефона и интернета) либо от модема (он настраивается специалистами провайдера при подключении).
Подключение на старом ТВ
Если подключить к сети нужно обычный или старый телевизор (не смарт), на помощь придет смарт приставка. Она может быть маленькой, чуть больше флешки, и сразу вставляться в HDMI выход ТВ. Такие модели достаточно слабые и имеют ограниченный набор разъемов. Лучше рассмотреть более серьезные устройства, выполненные в виде отдельной приставки, которая соединяется с ТВ также по HDMI.
Недорогие приставки, например, от компании Dexp имеют посредственные характеристики, их функционал сводится к тому, чтобы включить интернет на телевизоре. Более дорогие, например, Xiaomi или Apple TV, получают мощную начинку. С их помощью можно смотреть 4K видео, поставить игры и также пользоваться интернетом. Подобное устройство оснащается Android TV, интерфейс в этом случае во многом напоминает смартфоны с Андроид. Управление осуществляется пультом или мышкой, если есть необходимые разъемы.
Чтобы подключить старый телевизор к интернету, необходимо сделать следующее.
- Приставка подсоединяется к интернету по вай фай или через LAN разъем, если он предусмотрен на корпусе.
- Соединение с телевизором осуществляется по HDMI кабелю.
- На телевизоре выбирается источник сигнала – HDMI выход.
- После выбора источника на экране появится интерфейс приставки, дальнейшее управление осуществляется через нее.
Как узнать MAC-адрес телевизора
Прямое подключение у вас может не работать в том случае, если ваш провайдер использует привязку по MAC-адресу. У провайдера есть MAC устройства (его физический номер), к которому раньше был подключён интернет (ваш роутер, ПК). Сейчас вы решили сменить устройство, поэтому провайдеру нужно сообщить новый MAC — вашего телевизора, чтобы компания поставляла интернет теперь и на этот девайс тоже.
Как узнать MAC-адрес телевизора? Этот уникальный код находится, конечно же, в документации к ТВ. Либо можно посмотреть адрес на экране самого устройства. Если у вас Samsung, зайдите в раздел «Поддержка», в пункте «Информация о продукте» будет «Код модели». Это и есть MAC вашего ТВ.
Узнать код модели можно через блок «Поддержка»
Что делать если телевизор не подключается
В некоторых случаях телевизор не подключается к Интернету при соединении с роутером через кабель или Wi-Fi, потому что при настройке была выбрана автоматическая настройка параметров интернет-соединения. Для устранения этой проблемы нужно удалить текущее подключение, которое установлено на телевизоре и настроить новое, но ввести IP, DNS и остальные параметры вручную. Если это решение проблемы не помогло, и пользователь по-прежнему не может понять, почему телевизор не подключается к Сети, необходимо вытащить из розетки вилку маршрутизатора, отсоединить Ethernet кабель от роутера, после чего вернуть все обратно и снова включить маршрутизатор, после чего повторить попытку. Если проблему устранить не получается, нужно обратиться за решением проблемы к провайдеру.
Заключение Часто владельцы телеприемников интересуются, как можно подключить телевизор к интернету и через какое устройство. Если прибор не оснащен функцией Smart TV, решить эту задачу можно при помощи ПК, ноутбука или телевизионной приставки.
Чтобы подключить Смарт ТВ Сони, LG или Самсунг к интернету, можно настроить проводное или беспроводное соединение через Wi-Fi.
Подключение и настройка в зависимости от модели
Теперь кратко рассмотрим подключение ТВ популярных брендов к интернету.
Samsung
Откройте с помощью пульта меню. Цветовая гамма может отличаться, смотря какая у вас модель, но названия пунктов и их расположение одинаковые. Откройте пункт «Общие» и перейдите в раздел «Сеть».
Нажмите «Открыть настройки сети».
И выберите из списка ваш роутер.
Теперь введите пароль и нажмите «Готово».
Появится сообщение о том, что телевизор подключен к сети.
Для кабельного подключения нужно выбрать в меню подключение по кабелю и дождаться, пока будет выполнена настройка.
LG
Откройте меню, выберите пункт «Расширенные настройки» – «Сеть» – «Подключение к сети Wi-Fi».
Найдите в списке свою сеть и нажмите на неё. Будет предложено ввести пароль.
Кабельное подключение настраивается автоматически. Достаточно подсоединить сетевой провод к порту LAN и подождать.
Sony
В меню перейдите в пункт «Настройки». Перейдите в «Настройки сети» – «Беспроводная настройка».
Нажмите кнопку WPS в меню и сделайте то же самое на роутере.
Если не получается подключиться таким способом или на вашем маршрутизаторе нужной кнопки нет, выберите последний пункт «Сканировать». Отобразится список доступных сетей. Укажите нужную и введите пароль.
Для проводного подключения, после того, как кабель присоединён, в меню «Настройки сети» откройте проводную сеть и выберите режим «Авто». Подождите, пока телевизор настроит подключение.
Philips
Нажмите на пульте кнопку «Настройки». В меню перейдите в раздел «Все настройки» – «Беспроводная сеть и связь».
Нажмите пункт «Подключение к сети».
Выберите WPS для беспарольного подключения или Wireless для выбора сети вручную и ввода пароля.
Для настройки подключения по кабелю выберите пункт Wired и подождите завершения процесса.