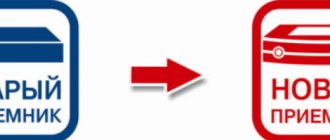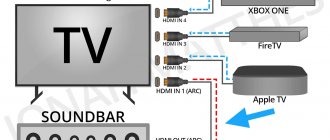1987 год считается временем создания культового и узнаваемого разъёма, получившего название «Video Graphics Adapter» или сокращённо – «VGA». Вплоть до 1998 года у этого стандарта практически не было заметных конкурентов.
Иногда этот «старичок» способен удивить, поддерживая разрешение 2048×1536. Но изображение – без слёз не взглянешь…
Внешне он представляет собой порт трапециевидной формы с пятнадцатью отверстиями для контактов. Он способен обрабатывать только аналоговый видеосигнал, подобно старым моделям телевизоров. В связи с ограниченными возможностями передачи данных, VGA не позволял добиться качественного изображения на мониторе. Особенно это стало заметно при появлении экранов с высоким разрешением – «картинка» отличалась расплывчатостью и некорректными цветами. Также качество определялось длиной кабеля – чем он длиннее, тем менее достойный результат получал пользователь.
Пришедший на смену VGA интерфейс DVI показывал более высокие результаты, но так и не смог достичь вершины ещё одного героя нашей статьи – HDMI. Внешне он похож на уменьшенную и более плоскую версию USB-разъёма. В отличие от своих «диких предков», он работает с цифровым сигналом для передачи информации. Это позволяет транслировать на монитор более качественное изображение любого разрешения.
Этот стандарт уже плотно обосновался в мультимедиа-продукции. И он действительно крут!
ОБРАТИТЕ ВНИМАНИЕ!
Особым преимуществом цифрового интерфейса является возможность передачи звуковых файлов и их воспроизведение. Сплошная экономия, не правда ли?!
Виды и области применения переходника c VGA на HDMI − кому выгодно его купить
Чтобы «подружить» два несовместимых порта, инженеры разработали специальные преобразователи – переходники. Они имеют принципиальные конструктивные отличия. Различают следующие часто используемые варианты:
| Модификация | Внешний вид | Особенности |
| Кабель | Можно использовать только при наличии функции распознавания аналоговой информации оборудованием вывода изображения. | |
| Переходник-конвертер HDMI to VGA | Чаще всего этот вариант используется для подключения старого монитора к современной мощной видеокарте, второе название – активный переходник. | |
| Портативная модель | Имеет компактные размеры, подключается к необходимому выходу в зависимости от ситуации (VGA to HDMI либо HDMI to VGA). | |
| Преобразователь | Обеспечивает максимально достоверную передачу сигнала, эффективно работает с любыми видами техники, но имеет самую громоздкую форму. |
ОБРАТИТЕ ВНИМАНИЕ!
Опасайтесь мошенников и непроверенных фирм, продающих модификации первого типа. Зачастую недобросовестные производители предлагают под видом качественного товара два соединённых примитивным образом оголовья кабелей HDMI и VGA без учёта особенностей преобразования данных.
Переходники подобного вида имеют широкую область применения:
- Подключение старого системного блока к современному монитору либо телевизору, а также обратные ситуации.
- Присоединение старого проектора к цифровому входу на ПК или подобной технике.
- Соединение мультмедиа-устройств (например, игровые консоли) с телеоборудованием и (реже) мониторами.
Переходники такого типа имеют очень широкую сферу использования и будут актуальны ещё не один год
Как подключить HDMI к VGA
О HDMI и VGA коротко
HDMI – один из самых распространенных цифровых интерфейсов, предназначенный для передачи аудио и видео сигналов высокой четкости. На сегодняшний день этот разъем имеет на борту подавляющее большинство чисто бытовой и профессиональной AV-техники, электроники, компьютеров, ноутбуков и прочего оборудования. В целом, это вполне надежный, распространенный и крайне перспективный интерфейс, развитие которого поддерживают практически все ведущие мировые бренды электроники, альтернативы которому в обозримом будущем, пожалуй, не будет.
Однако, несмотря на бурно развивающуюся цифровую эру, все еще распространены старые аналоговые интерфейсы передачи AV-сигнала. Среди них выделяется всем хорошо известный VGA. Video Graphics Array («массив пикселей») или Video Graphics Adapter («видеоадаптер») – сокращенно VGA – это аналоговый видеоинтерфейс, разработанный в далеком 1987 году компанией IBM для вывода изображения на компьютерные мониторы.
Этот 15-контактный интерфейс еще иногда называют PC-RGB, D-SUB 15 или DE-15. До того, как ЖК дисплеи стали использоваться повсеместно, этот разъем был самым распространенным в компьютерных видеокартах и мониторах. Как ни странно, его до сих пор можно увидеть на многих видеокартах и материнских платах, дисплеях, телевизорах, проекторах, игровых консолях, ноутбуках и прочей AV-технике.
Несмотря на солидный возраст, согласно спецификации VGA вполне может потянуть разрешение вплоть до 2048×1536 при частоте 85Гц! Согласитесь, неплохой результат для дедушки. Однако, обольщаться не стоит, т.к. качество изображения на больших разрешениях заметно страдает (картинка будет смазанной и нечеткой). Кроме того, накладываются определенные ограничения на длину кабеля.
В конце 2010 года ряд крупных компаний (в числе которых Intel, AMD, Samsung, LG и др.) договорились похоронить VGA стандарт к 2015 году и перейти на современные цифровые интерфейсы HDMI и DisplayPort. Казалось бы, все понятно: участь VGA была предрешена еще 7 лет назад.
Однако нужно понимать, что до сих пор существует огромное количество устройств с VGA разъемами, пусть морально устаревших, но все же вполне работоспособных. Кроме того, некоторые производители, не участвовавшие в вышеупомянутом соглашении, до сих пор оснащают VGA-разъемами свои устройства: ноутбуки, мониторы, телевизоры, проекторы и большое количество профессионального оборудования (медицинского, студийного и др.). Вот мы и подошли к главному вопросу нашей сегодняшней статьи…
Как подключить устройства с VGA-интерфейсом к HDMI
Так как речь идет о сопряжении принципиально разных типов сигнала (аналогового и цифрового), простыми переходниками здесь не обойтись. Необходимо более сложное устройство — адаптер VGA-HDMI с чипами преобразования сигнала, питанием, защитой и пр.
Этот класс устройств называют конвертерами или преобразователями сигнала. Если на входе или выходе у них есть HDMI интерфейс, то их принято называть HDMI конвертерами / преобразователями. Как вы понимаете, конвертировать можно различные сигналы, и мы обязательно подробно расскажем о них, но уже в других публикациях. Сегодня речь пойдет о преобразователях VGA в HDMI.
4 качественных переходника VGA-HDMI
В ходе написания данного материала мы ознакомились с большим количеством подобных устройств. Как правило, возможности и характеристики у всех кабелей VGA-HDMI схожие. Однако, некоторые различия все же есть, и о них мы обязательно расскажем.
На сегодняшний день в продаже можно найти такие схемы VGA-HDMI на любой вкус и кошелек: от дешевых китайских поделок с Aliexpress до моделей известных во всем мире производителей HDMI-оборудования (например, Kramer), за которые придется выложить немалую сумму. Хочу сразу предостеречь вас от покупки копеечных устройств из китайских он-лайн магазинов.
Как правило, они построены на дешевых чипах, из-за чего страдает качество изображения и звука, а также количество поддерживаемых разрешений. Кроме того, продаются они без какой-либо гарантии. Если устройство заработало у вас при получении посылки, то это совсем не означает, что оно будет исправно работать и в дальнейшем.
Для частного домашнего использования такое подключение VGA-HDMI, возможно, и подойдет, но если вы профессионально занимаетесь коммутацией оборудования или предполагается использование в режиме 24/7, то настоятельно рекомендую выбрать производителя с представительством в вашей стране, поддержкой и гарантией.
Для обзора возьмем несколько конвертеров VGA-HDMI среднего ценового диапазона известного и проверенного производителя, не уступающих по качеству и характеристикам более дорогим аналогам. Остановимся на 4-х переходниках VGA-HDMI. На их примере мы расскажем про оборудование данного класса и его особенностях.
Коротко о производителе: компания Dr.HD известна на российском рынке более 10 лет. Она имеет официального дистрибьютора в Москве, большую дилерскую сеть, сервисный центр, техническую поддержку и дает 2-летнюю гарантию.
Конвертер Dr.HD Y0102H
Простая и надежная конструкция, металлический корпус, на входе VGA и 2xRCA для стерео звука – левый и правый каналы, на выходе HDMI. Входные разрешения:
- 640×480 @ 60Гц и 75Гц
- 800×600 @ 60Гц и 75Гц
- 1024×768 @ 60Гц и 75Гц
- 1280×960 @ 60Гц и 75Гц
- 1280×1024 @ 60Гц и 75Гц.
Выходное разрешение: 1920×1080 и 1920×1200 при частоте 60Гц. Имеется возможность включить/выключить протокол защиты контента — HDCP.
Никаких сложностей с подключением такого HDMI-конвертера ни у кого не возникнет: с одной стороны подключается кабель VGA, с другой – HDMI и питание. Никаких дополнительных настроек не требуется. Монитор (телевизор, панель, проектор и пр.) получит сигнал от источника через 1-2 секунды. Заглянем внутрь устройства.
Как мы и говорили выше, это не просто переходник на перемычках. Здесь несколько чипов преобразования сигнала, питание, предохранители. Использование полимерных конденсаторов говорит о надежности устройства. Сделано все качественно и добротно. Идем дальше…
Dr.HD CV 123 VAH
Эта модель похожа на предыдущую своими характеристиками, но поддерживает большее количество видео разрешений:
Это может оказаться крайне полезным, если вы планируете коммутировать разное оборудование. Кому-то может не понравиться непрезентабельный пластиковый корпус. Согласитесь, первая модель в металле смотрелась более интересно.
Обратите внимание, что здесь вывод аудио реализован через другой интерфейс — Jack 3.5мм. По характеристикам он не отличается от выше упомянутых 2хRCA-разъемов: здесь тот же экран, то же разделение на 2 канала. Разница только в форме разъема. При желании можно без труда найти в продаже кабель-переходник Jack 3.5мм на 2xRCA и наоборот.
Модель CV 123 VAH выпущена значительно позже, чем Y0102H, поэтому схема выглядит несколько проще из-за использования более продвинутых элементов. По факту она ни в чем не уступает предшественнику, а кое в чем даже превосходит его.
Конвертер Dr.HD PSP в HDMI (Upscaler 1080p)
Эта модель позиционируется как аксессуар для игровой консоли Sony Playstation Portable, однако ничто не мешает использовать этот переходник конвертер VGA-HDMI и с другими устройствами. На входе все тот же VGA (разрешение, выдаваемое данной консолью — 480p), на выходе HDMI (с разрешением до 1080p @ 60 Гц) и снова аудио Jack 3.5мм для подключения аудио системы или наушников.
Особенностью данной модели является функция Upscale, которая позволяет на аппаратном уровне увеличить число строк отображения до 1080. Проще говоря, можно вручную повысить разрешение и качество цифрового изображения до Full HD.
Разобрав устройство, мы снова видим отдельные чипы для обработки видео и звука и прочие элементы схемы преобразования сигнала.
Судя по тому, что консоль PlayStation Portable давно устарела (вышла она в 2004 году, а поддержка прекращена в 2013), можно предположить, что данный конвертер так же далеко не новинка. Рассмотрим еще одну модель.
Dr.HD CV 123 VHM
Это наиболее свежая модель в ассортименте компании Dr.HD. Выполнено устройство в форм-факторе обычного переходника. Компактный металлический корпус, низкое энергопотребление, питание по USB и самый полный список поддерживаемых видео разрешений:
К сожалению, корпус наглухо запаян, так что разобрать сей девайс нам не удалось. Но судя по внушительным характеристикам, можно с уверенностью говорить о достойной «начинке».
Итоги
Мы рассмотрели несколько конвертеров, с помощью которых можно подключить VGA-источник к HDMI-потребителю. Демонстрировать процесс подключения и работы смысла нет, т.к. многое зависит от типа источника и потребителя, используемых кабелей и их длины, а также самого контента. Могу лишь заверить, что все перечисленные выше VGA-HDMI конвертеры с поставленной задачей справились без проблем. Какую именно модель выбрать – решать вам.
Качество полученной картинки хорошее, хотя конечно, отличается от результатов, которые можно видеть при коммутации по HDMI и DisplayPort. Использовать интерфейс, которому уже 30 лет, все же стоит только в том случае, когда других вариантов просто нет.
В ассортименте рассматриваемого бренда есть еще мультиформатные преобразователи, которые конвертируют в HDMI (или из HDMI) сразу несколько интерфейсов (VGA, S-Video, YPbPr, SCART, YPbPr и пр.), но о них мы расскажем в следующих публикациях.
Теги:
- hdmi
Какой кабель или переходник VGA←→HDMI лучше купить? Несколько популярных вариантов
И вот вы уже отправились в магазин, стоите перед полкой и думаете, какую модель предпочесть. Наша редакция в очередной раз предлагает воспользоваться независимым списком интересных и доступных предложений, по состоянию на апрель 2021 года.
| Модель | Тип устройства | Средняя цена по РФ |
| Rexant 17-6936 | Активный переходник с HDMI на VGA | 610 |
| UC-01 Ultra HDMI-VGA | Переходник-конвертер HDMI to VGA | 550 |
| Palmexx PX/mom HDMI VGA | Портативный адаптер | 910 |
| Dr.HD 005004041 CV 123 VAH | Преобразователь | 3320 |
Переходник c VGA на HDMI
А если картинки нет?
Бывает и такое. В этом случае используйте клавиши F1-F12. Пробуйте найти комбинацию через одновременное нажатие клавиши Fn и одной из клавиш с 1-й по 12-ю. На некоторых клавиатурах на нужной клавише нанесен знак «Ноутбук-Монитор» или «Монитор-Монитор». Но не на всех, отчего нужный «шифр» надо подбирать вручную.
Если картинки нет и после этого, то тогда это форс-мажор – видеокарта ноутбука не соответствует возможностям монитора. В этом случае стоит обновить видеодрайвера.
Можно ли сделать переходник VGA to HDMI своими руками + функциональная схема
Несмотря на то, что цены на переходники VGA to HDMI находятся на доступном уровне, не каждый готов отдавать за это приспособление свои «кровно заработанные». Если пользователь обладает достаточным уровнем знаний по электронике, он может попробовать самостоятельно собрать оборудование. На самом деле это не так просто, поэтому неподготовленному человеку лучше не прибегать к такому методу. Специально для самых технически подкованных читателей ресурса наша редакция выкладывает здесь функциональную схему переходника VGAßàHDMI. Пользуйтесь и повышайте свои навыки!
Благодаря этой визуализации «технари» смогут проявить всё своё мастерство
Как соединить ноутбук с телевизором через HDMI
Представленный способ подсоединения ноутбука к телевизору является одним из наиболее эффективным, поскольку он гарантирует отличный звук и максимально высокое качество передаваемой картинки. Стоит отметить, что в данном случае показатели качества в процессе использования HDMI не снижаются, рябь и посторонние шумы на экране телевизора отсутствуют.
Однако, все же для подключения приборов не рекомендуется использовать слишком длинные провода, поскольку они могут заметно испортить качество передаваемого изображения, стать причиной возникновения шумов в процессе передачи звукового сопровождения.
Плюсы и минусы
Изображение передается на экран в максимальном качестве.
Хорошее качество звукового сопровождения.
Способ подойдет практически каждому пользователю, поскольку во многих моделях телевизоров имеется разъем HDMI.
Не рекомендуется использовать длинные провода для подключения ноутбука к телевизору.
Настройка на Windows 7
Подключить ноутбук к телевизору при помощи порта HDMI можно следующим образом:
- Для начала один конец кабеля потребуется подключить в соответствующий разъем в телевизоре. В случае, если в телевизор встроено несколько портов представленного типа, пользователь может вставить кабель в совершенно любой, поскольку выбор гнезда принципиальной разницы не имеет;
- Далее второй конец кабеля потребуется подключить также к соответствующему порту в ноутбуке или же к системному блоку персонального компьютера;
- После этого изображение не в автоматическом режиме появится на экране телевизора. Пользователь должен открыть меню настроек телеприемника и выбрать там необходимый источник сигнала, нажав на кнопку «INPUT» на пульте дистанционного управления;
- Листая меню при помощи кнопок на пульте дистанционного управления потребуется выбрать на экране телевизора используемый в данный момент разъем HDMI.
Настройка экрана в Windows 10
Процесс подключения телевизора к персональному компьютеру в данном случае аналогичен тому, что был описан выше. Подсоединить временную пару можно ниже представленным способом:
- Для начала потребуется один конец провода подключить в необходимый разъем в телевизоре, а второй к персональному компьютеру или же ноутбуку;
- В случае, если изображение не отображается на экране телевизора, потребуется произвести отладку источника, входящего в него сигнала, используя пульт для дистанционного управления. На этом пульте должна быть кнопка с надписью: «INPUT» или же «SOURCES». После того, как пользователь нажмет на нее, на экране телевизора появится меню выбора, в котором необходимо указать используемый HDMI разъем;
- Как только выше описанные действия будут выполнены, на экране телевизора появится изображение с ноутбука или же персонального компьютера.
Стоит также отметить то, что операционная система Windows 10 дает возможность на рабочем столе управлять пользователю вторым экраном, то есть телевизором. Этот блок имеет название «Проецировать» и вызвать его можно, зажав сочетание клавиш Win+P на клавиатуре. На экране, с правой стороны, отобразится список, в котором потребуется выбрать один из предложенных варианта.
Обратите внимание! В процессе настройки подключения телевизора к ноутбуку или персональному компьютеру рекомендуется пользоваться подсказками системы.
Как включить звук на телевизоре
Кроме передачи изображения, благодаря порту HDMI можно также передавать и звук с ноутбука. Однако, на практике не всегда это получается. Для передачи звука потребуется открыть настройки звука в операционной системе ноутбука или же персонального компьютера. Это делается путем нажатия на иконку динамика, расположенной в панели уведомлений, правой кнопкой мыши. Откроется окно, в котором потребуется нажать на строку «Устройства воспроизведения».
После этого откроется меню звука, в котором будут отображаться все устройства, способные выводить звук. В списке этих устройств должен быть и подключенный к прибору телевизор. Пользователь должен нажать на него правой кнопкой мыши и выбрать строку «Использовать по умолчанию». Таким образом звук, воспроизводимый на ноутбуке, переключится на телевизор.
Секреты и советы по грамотному подбору устройства
Прежде чем купить переходник с HDMI на VGA (или наоборот), необходимо запомнить ещё несколько полезных хитростей, которые позволят вам выбрать оптимальный вариант:
- Обращайте внимание на производительность, особенно если у вас мощный ПК или монитор – низкие значения показателей приведут к некорректному отображению «картинки».
- Если вы хотите сэкономить на аудио-составляющей, выбирайте переходник VGA-HDMI с аудиовыходом и звуковым адаптером на 3,4 мм.
Наличие аудиоразъёма будет заметным преимуществом в любой ситуации
- Товары от неизвестных или сомнительных производителей должны смело исключаться из поиска. Подобными предложениями изобилуют магазины типа «тысяча мелочей» или онлайн-маркеты. Старайтесь покупать продукцию только в специализированных центрах продаж.
Обзор
Из упаковки был обычный пакетик, т.к. я брал несколько вещей одним заказом то в «пупырку» были обвернуты все товары в почтовом пакете, ничего примечательного не было потому перейдем сразу к адаптеру.
Комплект состоит из довольно чахлого провода питания (Micro-USB) и 3.5 мм. аудио, но свои задачи они выполняют несмотря на физические параметры…
Разобрать можно обычным кухонным ножом, никакого крепежа не предусмотрено в корпусе.
Плата выглядит опрятно несмотря на оставшийся флюс после пайки в некоторых местах, пайка качественная.
Из начинки уже знакомый ранее MacroSilicon, только чип не для захвата видео, а для преобразования аналогового сигнала в цифровой.
Основную работу делает MacroSilicon MS9288C, запитывается с помощью двух стабилизаторов AMS1117 на 3.3в и 1.8в, рядом кварц на 24.576 МГц, немного SMD резисторов с конденсаторами и готово.
Блок-схема MS9288C:
Технические характеристики MS9288C:
Самое интересное это максимальная пиксельная частота которую способен адаптер «переварить», и она на уровне 165 МГц (analog sampling rate в таблице), это не позволит установить разрешение 2048×1536, или даже 1920×1200 при 60 Гц, но 1600×1200 и 1920×1080 вполне укладываются в заявленные возможности чипа.
Бонус! Переходник или кабель VGA to HDMI не работает на мониторе. Что делать
Бывает, что при подключении устройства к монитору не происходит никаких действий. От чего же это происходит? В 95% случаев встречаются следующие причины:
- Вы купили некачественный товар, не последовав нашему совету. Тут ничем помочь нельзя, нужно просто купить более качественное изделие, а прежнее … оставить на память о своей ошибке.
- Ваш монитор или материнская плата вышли из строя. При таком раскладе помогает либо ремонт от квалифицированных специалистов, либо полная замена техники.
В остальных 5% случаев входят различные мелкие поломки адаптеров. Вот пример такой ситуации и адекватное устранение неполадок:
Использование переходника на AV разъем для подключения ПК к телевизору
Описанный способ подключения используется на более старых моделях устройств. Интерфейсы типа RCA или S-Video являются настоящим пережитком прошлого. Кроме того, стоит отметить, что для соединения устройств потребуются специальные переходники и конвертеры.
Преимуществом данной технологии можно считать возможность соединения старых моделей приборов. А недостатком технологии является то, что она невероятно устарела и передает изображение в плохом качестве. Разъемы в виде тюльпанов ранее использовались для подключения игровых приставок и кассетных видеоплееров. А для создания подключения потребуется просто вставить их в телевизор, а конвертер в соответствующее гнездо в ноутбуке.
Подключение через USB-порт
Как мы сказали выше, есть способ подключить монитор к ноутбуку через его порт USB. Этим пользуются в крайних случаях – если кроме этого входа больше ничего нет, или все остальные порты уже используются. Но делать это не рекомендуется, так как сигнал на монитор будет некачественный.
Интересно, что на многих новых моделях ноутбуков отдельные выходы под внешний монитор отсутствуют, а используется специальный порт USB Type-C. В этом случае потребуется переходной кабель USB-C – HDMI.
Настройка экранов в Windows10
Сегодня многие пользователи активно переходят на Windows 10. В этой ОС настройка тоже не доставляет особого труда. Вам необходимо одновременно нажать на клавиши Fn и вышеупомянутую кнопку с изображением экрана, в результате чего появятся настройки. Вот так это выглядит:
Всего 4 пункта:
- Только экран компьютера – работает только дисплей ноутбука
- Повторяющийся – на мониторе и ноутбуке идентичное изображение
- Расширить – экран монитора и ноутбука становится единым целым
- Только второй экран – работает только монитор (он становится «увеличенным» дисплеем ноутбука, тогда как на самом ноутбуке экран гаснет).
Итак, вот основные моменты, которые необходимо иметь в виду при подключении внешнего монитора к ноутбуку. Ничего сложного – используйте внешний экран для удобной работы или просмотра контента!
Корректируем экраны
Подключение прошло успешно? Но это только половина дела! Вполне вероятно, что вам потребуется скорректировать разрешение экрана монитора. Для этого мы кликаем по рабочему столу правой кнопкой мыши и выбираем пункт Разрешение экрана.
ОБРАТИТЕ ВНИМАНИЕ: здесь и далее речь идет про рабочий стол именно ноутбука!
Этот режим поможет поставить и на мониторе и ноутбуке подходящее разрешение.
Далее все внимание на раздел «Несколько экранов». В нем вы выбираете подходящий режим работы с подключенным монитором. Всего их три:
- Дублировать эти экраны – и на ноутбуке и на мониторе рабочий стол одинаковый
- Расширить эти экраны – монитор и ноутбук становятся единым целым, и вы можете курсором перемещать один элемент с экрана монитора на ноутбук, или наоборот.
- Отобразить рабочий стол только на 1-ом (2-м) экране – один экран будет предназначаться для вывода данных, а второй просто не будет виден. Чаще всего данные выводят на мониторе.