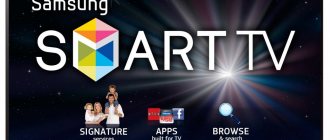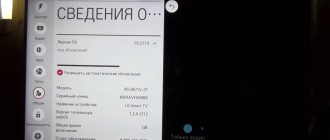Connecting your TV to the Internet will significantly expand the functionality of the device. How to connect a TV to the Internet via cable? Setting up the connection is possible only on modern models that are equipped with a LAN connector and corresponding hardware modules.
The connection process itself boils down to connecting the Ethernet cable plug to the LAN connector of the TV. However, from time to time additional subtleties may arise, for example, entering a MAC address. Therefore, a lot depends on the services of which particular provider you use.
What do you need to connect your TV to the Internet via cable?
To establish a wired connection, you need:
- the provider cable that comes from the entrance or from the modem in your apartment, or a LAN cable (if we connect through a router);
- TV with Smart TV and LAN connector;
- router (if a direct connection is not suitable for you);
- availability of Internet access (paid tariff);
- network type - find out from your provider what protocol it works with: call technical support or look at your contract with the company. Protocol options: PPPoE, L2TP, PPTP, dynamic IP, static IP.
Setting up Smart TV
To access the Internet from your TV, it is not enough to connect it to the network. A prerequisite is setting up a Smart TV. All that is required from the user is to create an account on the manufacturer’s services, which is used to access the application store . LG calls it LG Apps, Samsung calls it Smart Hub. TVs from Sony and other manufacturers that use Android TV use a Google account. If the user owns other devices from the TV manufacturer's brand, it is likely that he already has an account.
Registration is standard - you need to come up with a username and password, indicate your email to confirm registration. In some cases, you may be asked for other information. Everything you need will be indicated in the registration window, so there shouldn’t be any difficulties - the main thing is to follow the instructions on TV.
After logging into your personal account, you can download and delete applications, as well as use the Internet on TV.
Pros and cons of this connection method
What good can be in a cable Internet connection in principle? Why this bunch of wires if you can use Wi-Fi? Yes, you can, but firstly, not all TVs have built-in Wi-Fi modules. If you are a fan of wireless connection, but the TV module does not have a TV module, you will have to buy it separately.
If you need to use the Internet not only on TV, but also on your PC and phone, connect your TV to the Internet using a cable through a router
Secondly, data is transferred over a wire much faster than over Wi-Fi. Almost all routers reduce speed. Plus, they have to distribute the signal to several devices at once - the signal and speed are divided between participants in the local network.
Thirdly, a cable connection is more stable than a wired one. Data transmission failures will occur less frequently.
Network cable can be connected directly to PC
The downside of this method, of course, is the number of wires. They do not always fit into the interior. Besides, it's inconvenient. If the router and TV are far from each other, even more so. You will either have to buy a long cord or move the router closer to the TV.
If you don't have a router and don't want to use it, but have a cable from your provider, you can plug the cord directly into the TV. You don't have to buy a router. If the TV is not equipped with a Wi-Fi module, a direct cable connection will be the only budget option.
How to create a local network
Not all users know that a TV can be connected to a network not for the purpose of accessing the Internet, but for organizing a local connection with other home appliances.
On a note! This is relevant for a slow connection, when watching TV channels or movies online is not very comfortable, but you can still download them to your PC.
There are two ways to connect your TV to your PC. In the first case, an HDMI or VGA cable is used, and the TV acts as a screen, that is, you cannot manage files on a PC from it. A local network connection gives you access to the hard drive of your computer or laptop: sitting in front of the TV, you can launch a movie from your PC and start watching it. No need to move between technologies to manage content.
Let's look at creating a local network in more detail. The connection can be wired or wireless. In the latter case, the PC and TV must be on the same Wi-Fi network. The TV must have DLNA support; you can find out about this in the specifications.
Sharing folders using Windows
On a PC, you can either immediately share folders so that they are accessible within the local area, or install a media server. To share folders using built-in Windows tools, you need to perform the following steps.
- Open the Internet connection settings on your PC, select “sharing” and oh.
- Select "Turn on file and printer sharing." The computer is now visible to all devices on the network.
- Specify folders that will be available to other users. To do this, select the desired folder, for example, movies, and RMB select “properties” - “access” - “advanced settings” - by clicking o. Here you can configure the number of simultaneous users.
- After confirming the settings with the “apply” button, select “sharing” and specify the users who will be able to view the folder. This could be individual people on the network or everyone. You can also specify the allowed actions - read only or read and delete.
Using media centers
The previous method may seem complicated, so many people prefer to use various utilities, for example, SmartShare in conjunction with an LG TV or AllShare for Samsung TVs. Branded utilities are good for their simplicity.
If there are several TVs in the apartment from different companies, you can use third-party programs - media centers, for example, Kodi , Plex and others . Their advantage is that setup is simpler - the user sees all the folders in the system and can specify which of them will be accessible via the local network. Or you can simply specify the file types available locally, and then all that remains is to launch the media center and open it on TV.
Important! The good thing about such programs is that they often have advanced functionality, for example, they allow you to watch Internet television.
The third way is to launch movies on TV from a PC. In this case, an Internet connection is also used, and both the built-in Windows 10 Cinema and TV media player and third-party programs, for example, KMPlayer, have the necessary functionality. To display a picture in “Cinema and TV” on your TV, just right-click to open the settings menu and select “send to device”. The system will detect the network connection and will only have to specify the TV to start watching on it.
The latter methods imply that the user gets full access from the TV to the laptop’s memory. To manage files, you need to select the broadcast source on the TV - you need to find the one that says DLNA and the name of the PC.
For some devices, access is provided directly from the smart menu, for example, for LG you need to go to smart and find the Smart Share item.
TV cable connection diagrams
We will show and tell you how to connect a TV to a router or simply to an Internet provider cable.
Via router
If you decide that you need an intermediary in the form of a router, do the following:
- Connect the provider's cable to the WAN or Internet port (depending on the router model).
- Configure the connection on the router depending on the protocol. We have already described above what protocols there may be. The setup takes place on the local page in the browser at 192.168.1.1 or 192.168.0.1. The debugging process will depend on the router manufacturer (interfaces differ). Take a look at the instructions for your router - everything should be described in detail there.
- If the router has been connected and configured for a long time, skip the first two steps. Take the Ethernet cord that comes with the router. If it doesn't exist, or if it's too short, buy a new one at a computer store (labeled RJ-45).
- Connect the cable to the LAN port on the back of the router (choose any) - these outputs are usually yellow.
- Insert the second free end of the cord with the same plug into the LAN connector on the back of the TV. It is advisable to turn on the TV.
Using a special cord you need to connect the router to the TV
Directly
Everything is simpler here: we immediately connect the provider’s cable to the LAN port on the TV. The cable can come directly from the entrance or from the street, from a splitter (if it is a telephone ADSL connection, the splitter separates the signals for the telephone and the Internet) or from a modem (it is configured by the provider’s specialists upon connection).
Connection on an old TV
If you need to connect a regular or old TV (not smart) to the network, a smart set-top box will come to the rescue . It can be small, a little larger than a flash drive, and can be immediately inserted into the HDMI output of the TV. Such models are quite weak and have a limited set of connectors. It is better to consider more serious devices made in the form of a separate set-top box that also connects to the TV via HDMI.
Inexpensive set-top boxes, for example, from the company Dexp, have mediocre characteristics; their functionality is limited to turning on the Internet on the TV. More expensive ones, for example, Xiaomi or Apple TV, get powerful filling. With their help, you can watch 4K videos, install games and also use the Internet. Such a device is equipped with Android TV, the interface in this case is largely reminiscent of Android smartphones. Control is carried out by remote control or mouse, if there are the necessary connectors.
To connect your old TV to the Internet, you need to do the following.
- The set-top box is connected to the Internet via Wi-Fi or via a LAN connector, if provided on the case.
- The connection to the TV is made via an HDMI cable.
- On the TV, select the signal source - HDMI output.
- After selecting the source, the interface of the set-top box will appear on the screen; further control is carried out through it.
How to find out the MAC address of a TV
A direct connection may not work for you if your ISP uses MAC address binding. The provider has a MAC device (its physical number) to which the Internet was previously connected (your router, PC). Now you have decided to change the device, so the provider needs to inform the new MAC of your TV, so that the company now supplies the Internet to this device too.
How to find out the MAC address of the TV? This unique code is, of course, found in the TV documentation. Or you can view the address on the screen of the device itself. If you have a Samsung, go to the “Support” section, under “Product Information” there will be “Model Code”. This is the MAC of your TV.
You can find out the model code through the “Support” block
What to do if the TV does not connect
In some cases, the TV does not connect to the Internet when connected to a router via cable or Wi-Fi, because the Internet connection settings were automatically configured during setup. To fix this problem, you need to delete the current connection that is installed on the TV and set up a new one, but enter IP, DNS and other parameters manually. If this solution to the problem did not help, and the user still cannot understand why the TV does not connect to the Network, you need to unplug the router, disconnect the Ethernet cable from the router, then put everything back and turn on the router again, and then try again . If the problem cannot be resolved, you need to contact your provider for a solution.
Conclusion Often owners of television receivers are interested in how they can connect their TV to the Internet and through what device. If the device is not equipped with a Smart TV function, you can solve this problem using a PC, laptop or set-top box.
To connect your Sony, LG or Samsung Smart TV to the Internet, you can set up a wired or wireless connection via Wi-Fi.
Connection and configuration depending on the model
Now let’s briefly look at connecting popular TV brands to the Internet.
Samsung
Open the menu using your remote control. The color scheme may differ depending on what model you have, but the names of the items and their locations are the same. Open the "General" item and go to the "Network" section.
Click "Open Network Settings."
And select your router from the list.
Now enter the password and click "Done".
A message appears indicating that the TV is connected to the network.
For a cable connection, you need to select a cable connection in the menu and wait until the setup is completed.
LG
Open the menu, select “Advanced settings” – “Network” – “Connect to a Wi-Fi network”.
Find your network in the list and click on it. You will be prompted to enter a password.
The cable connection is configured automatically. Just connect the network cable to the LAN port and wait.
Sony
In the menu, go to “Settings”. Go to “Network Settings” – “Wireless Settings”.
Click the WPS button in the menu and do the same on the router.
If you can’t connect this way or your router doesn’t have the required button, select the last item “Scan”. A list of available networks will be displayed. Specify the one you need and enter the password.
For a wired connection, after the cable is connected, open the wired network in the “Network Settings” menu and select the “Auto” mode. Wait while the TV sets up the connection.
Philips
Press the "Settings" button on your remote control. In the menu, go to the “All settings” - “Wireless network and communications” section.
Click "Connect to a network."
Select WPS for a passwordless connection or Wireless to manually select a network and enter a password.
To set up a cable connection, select Wired and wait for the process to complete.