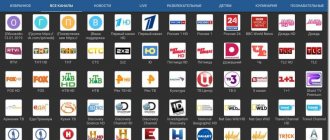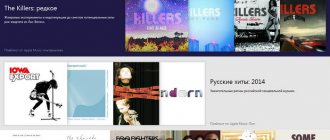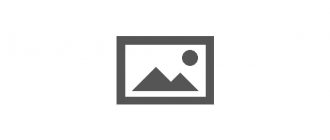Доброго всем времени суток, мои дорогие друзья и гости моего блога. Сегодня тема у нас будет очень короткая и простая, но тем не менее многие люди ей сильно интересуются. Речь сегодня пойдет о том, что такое плейлист в ютубе, для чего они вообще нужны и как их собственно создавать. Так что усаживайтесь поудобнее и поехали!
Конечно всем всегда и везде хочется какого-то порядка. И не важно что это: дом, холодильник, инструменты, сайт, и т.д. Например, когда вы ведете свой сайт или блог, то целесоообразно писать статьи под определенную рубрику или категорию. Например я, все уроки, которые у меня связаны с фотошопом, заношу в соответствующую рубрику. Тем самым всегда можно нажать чисто на эту рубрику и увидеть статьи только по фотошопу. Удобно, не правда ли?
Так вот в youtube за функцию рубрик отвечают плейлисты. Вы просто фасуете свои видео в различные рубрики для большего удобства. Например я на своем видео также выкладываю ролики в отдельные плейлисты, например те же уроки по фотошопу и по социальным сетям. В результате человек может выбрать нужный playlist и смотреть все ролики исключительно из него.
Как сделать плейлист на ютубе?
Для того, чтобы сделать новый playlist, вам нужно нажать на «Мой канал», а затем нажать на вкладку «Плейлисты». У вас там отобразятся все ваши плэйлисты и заодно один уже будет создан из понравившихся вам видеороликов. Если вы захотите создать новый плэйлист, то вам нужно будет нажать на соответствующую кнопку и выбрать, с каким он будет доступом.
- Открытый доступ — клип будет доступен абсолютно любому человеку, будет отображаться в поиске и т.д.
- Ограниченный доступ — вы сами выбираете людей, которым будет доступно ваше видео.
- Доступ по ссылке — ролик не будет в открытом доступе, но его может смотреть любой, кто перейдет по ссылке на него. Таким образом вы можете рассылкать такие ссылки своим друзьям.
Добавление на главную страницу канала
Для привлекательного оформления канала и упорядочивания его содержимого YouTube предусмотрел возможность добавления плейлистов на главную страничку.
- Посетите свой канал.
- На главной странице во вкладке «Для подписчиков» нажмите «Рекомендовать контент».
- Во вкладке «Плейлисты» выберите нужный и жмите «Сохранить».
Он начнёт показываться на главной странице.
Впоследствии можете задать условия автоматического наполнения плейлиста.
Как добавить видео в плейлист
Чтобы добавить новое видео в плейлист, вам нужно будет при загрузке задать соответствующий пункт. И у вас опять же будет выбор, добавить видео в существующий playlist, либо же создать новый. Кроме того вы можете добавить один ролик в несколько листов.
А если вдруг вы захотите переместить ролик в другой список, либо же просто добавить его, то тут тоже ничего сложного не будет. Просто запустите его, и прямо под ним нажмите на кнопку «Добавить +». У вас появится то же самое окно, что и в предыдущем примере, т.е. вам нужно будет выбрать куда этот видос определить. У меня видео про то, как убрать ненужный объект в фотошопе, записано уже давно, но еще не определено, поэтому я отсылаю его к другим роликам по фотошопу.
Теперь всё отлично структурировано и находится на своих местах.
Создание структуры YouTube-канала
Как я уже ни раз говорил в предыдущих статьях про Ютуб, мы с вами создаём качественный канал, над которым будем работать до конца дней своих, и который будет приносить нам доход в разы больше, чем обычная работа.
Если у вас не такой подход, то зачем вам тратить на это время? Подумайте.
Чтобы сделать хороший канал, нам на него нужно будет регулярно загружать новый материал. Просто в кучу сваливать его будет неправильно. Поэтому первым делом надо построить структуру (разбить на рубрики нашу тематику), по которой мы в дальнейшем будем создавать плейлисты и снимать видео.
Для создания структуры и плана работы я использую сервис MindMeister.com. В нём можно создавать и хранить интеллект-карты, которые невероятно помогают в работе над такими контентными проектами, как канал на Ютубе.
Покажу вам частичку такой карты для примера.
Здесь я раскидываю идеи для будущих рубрик (плейлистов) и структурирую план создания видеороликов. Есть основные рубрики и подрубрики. На Ютубе потом можно создать плейлист с главной рубрикой и добавить в него плейлисты с подрубриками.
Знаю, что большой проблемой для многих блоггеров является поиск новых идей для снятия видео и написания статей. С такой картой у меня лично исчезла эта проблема.
Не забудьте про поисковую оптимизацию! Плейлисты, как и видео, часто показываются в поиске по определённым запросам. Используйте в их названиях поисковые фразы (ключевые слова). Самый простой способ их подбора это — логическое размышление, как будет искать их ваша целевая аудитория, и специальный сервис Яндекса — Wordstat.Yandex.ru.
Далее, как только структура будет готова, можно начать создавать плейлисты.
Автоматическое добавление новых видеороликов в плейлист
В самом знаменитом видеохостинге в мире есть просто потрясающая функция, благодаря которой вам не придется ничего распределять. Видео сами будут заноситься в нужные созданные вами категории. За это отвечает функция «Автодобавление».
Для того, чтобы проделать этот фокус, вам нужно будет зайти снова в «Мой канал» — «Плейлисты». После этого выберите любой плейлист, который вы хотите настроить на автодобавление. Сделали? Отлично!
Теперь выберите пункт «Настройки плeйлиста», после чего в открывшемся окне выберите вкладку «Автодобавление». Ну и конечно же нажимаем на единственную доступную кнопку «Добавить правило».
Теперь выберите, на что будет обращать внимание данное правило. Я, например, ставлю параметр «Название» и пишу слово «фотошоп». Теперь каждое новое видео, в названии которого будет содержаться это слово, будет попадать в нужный мне плэйлист, то есть в уроки по фотошопу. Здорово, да?
Как создать плейлист YouTube, как правильно смотреть плейлист и изменить его
Это видео прежде всего для начинающих зрителей, а не для авторов Ютуб. Однако, если вы совсем начинающий автор, то это видео может быть вам полезно.
Так как это видео для начинающих, то должен сказать вот о чём. Я буду использовать Гугл Хром. Он по прежнему самый популярный на ПК и ноутбуках не только среди русскоязычных пользователей, но и в мире.
Кроме того, мы будем говорить о плейлистах YouTube. Ютуб так же рекомендует использовать Хром. Поэтому, если вы хотите, чтобы у вас всё выглядело в этом видео, в точности как у меня здесь, то скачайте и установите Хром. В описании этого видео я добавил ссылку №4 на мой ролик о том, как это сделать.
Итак, переходим к плейлистам.
Плей лист, это несколько видео, объединённых в список, по какому нибудь принципу. Тот, кто создал плейлист, то есть автор плейлиста, определяет этот принцип.
Это могут быть несколько видео, на какую нибудь тему.
Сначала поговорим о готовых плейлистах. Предположим, вы смотрите видео, и автор говорит вам, в описании видео есть ссылка на плей лист, в котором есть то то, и то то.
Давайте посмотрим на примере моего плейлиста. Он называется «Как создать электронную почту с нуля, для начинающих».
Я добавил в описание этого видео ссылку на этот плейлист. Открываю полное описание. Для этого кликаю под видео на слово ЕЩЁ.
Здесь, под №1 есть вот такая ссылка:
Это ссылка на Воспроизведение плейлиста. Если нажать на такую ссылку, то открывается Ютуб и начинается воспроизведение первого видео этого плейлиста. Поставлю на паузу.
Здесь хочу уточнить. Чтобы полноценно использовать все возможности Ютуб и в частности плейлистов, нужно войти в свой Google аккаунт. Если вот здесь у вас такая кнопка Войти, значит вы не вошли в него.
Если у вас пока нет Гугл аккаунта, то посмотрите моё видео на эту тему. Ссылка №5 в описании видео.
Если у вас здесь видна буква или ваша аватарка, значит вы вошли в свой аккаунт.
Итак, я нажал на ссылку воспроизведения плейлиста. На первый взгляд, пред нами обычное видео на Ютубе. Но здесь мы видим вот такую рамочку. В верхней части рамочки заголовок — это название плейлиста. Ниже написано название канала. У меня канал называется Евгений Юртаев.
Рядом написано, что воспроизводится видео 1-е из 4-х. Этот плейлист состоит из 4-х видосов и сейчас проигрывается (точнее, стоит на паузе) первый.
Ниже мы видим список видео, которые входят в плейлист. Треугольник слева показывает то видео, которое у нас в данном случае воспроизводится. Просто кликая по нужному видео, мы запускаем его.
В остальном, всё как обычно. Т.е. любое видео можно приостановить, запустить снова, перемотать, отрегулировать громкость. и так далее.
Кстати, органы управления видео, вот эти кнопки, имеют свои тонкости. Если интересно, поддержите это видео лайком и комментом, сделаю отдельный ролик.
Если в плейлисте достаточно много видео, то здесь будет вот такой скролл бар, полоса прокрутки. С помощью него можно просмотреть все видео плейлиста.
В браузере на компьютере по умолчанию, плейлист воспроизводит видео по порядку. Друг за другом. Т.е. когда закончится 1-е видео, автоматически включится воспроизведение второго.
Если нажать вот на эту кнопку, то видео будут воспроизводиться бесконечно. Т.е. когда проиграются все 4-е видео плейлиста (как в моём примере), снова автоматически запустится первое. И так по кругу.
Это будет актуально, если вы просматриваете и прослушиваете музыкальные клипы, к примеру.
Нажав на эту кнопку, вы запустите воспроизведение роликов в случайном порядке.
Этой кнопкой можно сохранить плейлист в свою библиотеку. Нажимаю. Появилась вот такая галочка. Повторным нажатием, можно удалить плейлист из библиотеки.
Предположим, вы включили какой то другое видео. А потом снова решили заняться плейлистом. Для того, чтобы открыть Библиотеку, можно нажать вот на это меню и выбрать Библиотеку.
Здесь, в разделе Плейлисты вы видите недавно добавленный плейлист. Просто нажимаю на него и плейлист перед нами.
Этой стрелочкой можно свернуть меню плейлиста и снова развернуть его.
Ссылка на плейлист очень длинная и неудобная. Поэтому, как правило, авторы укорачивают ссылку с помощью специальных сервисов.
Я укоротил эту ссылку с помощью одного из самых популярных укорачивателей bit.ly
В результате получилась вот такая ссылка №2: https://bit.ly/2EmFQy6
Так же можно встретить простую ссылку на плейлист. Выглядит она вот так:
Ссылка №3: Ссылка на плейлист: https://www.youtube.com/playlist?list=PLBGX6LWaZqqRV00yYdXf5GIK9DKwlc9Ie
Если нажать на эту ссылку, то открывается немного другая страница. Здесь авто воспроизведение видео не включается. Мы видим все видео входящие в плейлист. Можем запустить любое из них.
В чём ещё отличие такого вида плейлиста?
Здесь есть описание плейлиста. Многие авторы кратко описывают, о чём плейлист. Иногда это бывает полезно.
Как поделиться плейлистом
Здесь есть такие же кнопки сохранить плейлист и перемешать. Кроме того, здесь есть кнопка Поделиться. Нажав на неё, мы можем поделиться ссылкой на плейлист с друзьями. Здесь, как видите, есть разные социальные сети.
Если у вас есть свой блог или сайт, вы можете нажать сюда и скопировать html код плейлиста. И вставить его к себе.
Так же, можно просто скопировать ссылку на плейлист. Для этого просто кликаем вот сюда. Ссылка на плейлист скопирована в буфер обмена. Теперь можно вставить её например в письмо и отправить другу на email. Или отправить через Viber, Skype, Whatsapp, Telegram или любой другой мессенджер.
Поделиться ссылкой на плейлист, отдельное видео или сайт можно очень простым способом. Скопировать ссылку из адресной строки. Чтобы скопировать ссылку, нужно её выделить. Для этого, можно просто кликнуть один раз в адресной строке. Вот так.
Адрес выделен. Теперь копируем выделенное. Ссылка скопирована. Теперь можно вставить её туда, куда вы хотите, например, в письмо другу, мессенжер, текстовый документ или поделиться в социальной сети.
Кроме того, здесь есть кнопка Пожаловаться на плейлист.
При нажатии вот сюда, на Воспроизвести все, открывается тот вид плейлиста, который мы только что подробно рассмотрели. Плейлист начинает воспроизводиться с первого видео в списке. Если вы хотите воспроизвести не первое видео, то просто нажмите на желаемое.
Как создать свой плейлист
При желании, можно создавать собственные плейлисты. Вы можете создавать плей листы из видео, которые вы найдёте на Ютуб.
Это могут быть пошаговые инструкции по компьютерной грамотности, состоящие из нескольких видео, музыка одного исполнителя, собранная в плейлист, или наоборот сборка, к примеру танцевальной музыки, это могут быть рецепты. В общем, всё то, что вы хотели бы собрать в отдельные группы.
Давайте рассмотрим на примере. Сначала соберу плей лист из нескольких видео на моём основном канале.
Найти его довольно просто. Печатаю в поисковую строку Юртаев, нажимаю на кнопку поиск. Здесь в начале скорее всего будет какая нибудь реклама. Ниже мой основной канал. Нажимаю на него.
Чтобы поискать видео на одном канале, можно воспользоваться вот этой поисковой строкой, делаю клик. Давайте поищем видео, в названии и описании которых есть слово SSD. Просто печатаю ssd и и нажимаю на клавишу Enter.
Появились результаты поиска. Чтобы добавить, к примеру, это видео в свой плейлист, навожу мышь на видео или описание. При этом появляются три точки. Нажимаю на них. Появилось вот такое меню. Здесь есть пункт Добавить в плейлист. Нажимаю на него.
Появилось вот такое меню Сохранить в… Если у вас уже есть здесь плейлисты, то вы можете добавить видео в один из них. Кроме того, можно создать новый плейлист. Для этого нажимаю на пункт Создать новый плейлист.
Нужно придумать и ввести эту строку название нового плейлиста. Название может быть любое, но не более 150 символов. Я назову плейлист Про SSD.
Можно нажать на кнопку Создать. При этом, созданный плейлист будет виден всем. Если вы не хотите этого, то нажимаем на выпадающий список Конфиденциальность. Здесь можно выбрать из трех вариантов.
Верхний, как я уже сказал, общедоступный. Любой пользователь может найти плейлист и просмотреть его. Плей лист По ссылке, будет доступен всем, кому вы отправите ссылку на него.
И нижний вариант, будет доступен только вам. Вы не сможете им поделиться. На мой взгляд, вариант По ссылке самый универсальный. Выбираю его и нажимаю кнопку Создать. Нам показали вот такое уведомление.
Теперь можно добавить ещё видео. Навожу например на это, нажимаю три точки и выполняю те же шаги. Добавить в плей лист. Теперь в меню есть мой новый плей лист. Отмечаю его, при этом видео сразу добавляется в этот плейлист. Уведомление.
Окошко можно закрыть крестиком, или просто кликнуть за его пределами.
Ну и ещё одно видео добавим. Все действия аналогичны. Я добавил три видео. Давайте посмотрим что получилось.
Опять нажимаю меню слева, выбираю Библиотеку. Опускаюсь ниже. В плейлистах появился новый плейлист. Здесь видно что он состоит из трёх видео. Если нажать, то открывается знакомый уже вид воспроизведения плейлиста.
Кстати, если у вас очень крупный масштаб, или окно браузера довольно узкое, то список плейлиста может отображаться не справа, а под видео.
Как создать плейлист из произвольных видео.
Мы можем создать плейлист из произвольных видео, на главной странице Ютуб. Или например, вы случайно открыли какое то видео, посмотрели его и решили добавить в плейлист.
Открываем главную Ютуб, для этого нажимаю на этот значок. Здесь я буду проматывать потихоньку страницу. Я увидел видео, которое меня заинтересовало. Навожу либо на тизер, либо на описание, при этом появляются три точки. Нажимаю.
Здесь, как видите, больше пунктов а появившемся меню. Нас интересует Добавить в плейлист. И здесь мы всё уже знаем. Создадим новый плейлист. Просто для примера назову его Видео с главной. Давайте для примера выберем в Конфиденциальности третий вариант, доступ только у вас.
Нажимаю Создать. Добавляю ещё несколько видео. Плейлист создан.
Теперь такая ситуация. Вы смотрите какое то видео и решили добавить его в один из ваших готовых плейлистов. Открываю какое нибудь видео.
Чтобы добавить его в плейлист при просмотре, нажимаем на знакомую кнопочку. Появляется меню. Так как мы добавляли только что видео в этот плейлист, он помечен галочкой. Если оставить её и закрыть окно, то видео будет добавлено в этот же плейлист.
Если снять галочку, то появляется вот такое уведомление, Видео удалено из этого плей листа. Мы можем добавить в любой другой плейлист или в несколько плейлистов. При этом появляются уведомления. Так же можно создать новый плейлист для этого видео, так же, как мы это уже делали.
Я оставлю плейлист Видео с главной.
Давайте посмотрим на результат. Меню — Библиотека — Плейлисты. Вот новый плейлист Видео с главной. Здесь видно, что доступ к нему ограничен. Открываю плейлист. Здесь мы с вами уже всё рассмотрели.
А теперь давайте протестируем доступ. Для этого я открою плейлист.
Сейчас плейлист открыт у меня в браузере. Мы можем скопировать ссылку на этот плейлист. Простой способ, который я вам уже показывал. Скопировать ссылку из адресной строки.
Можно выделить ссылку кликом в адресной строке, как я показывал. А можно другим способом. Просто нажать на клавишу F6 на клавиатуре. Нажимаю. Как видим, адрес выделен. Осталось скопировать его. Правый клик — копировать.
Теперь открываю браузер Майкрософт Эдж. В этом браузере я не вошёл в свой Гугл аккаунт. Получается, что ссылку на мой приватный плейлист пытается посмотреть посторонний человек.
Вставляю, открываю. Как видим, у нас открылось видео плейлиста. Но самого плейлиста здесь нет. Таким образом, приватный плейлист можете смотреть только вы в своём Гугл аккаунте.
Как изменить доступ к плейлисту, поменять порядок видео.
Поменять доступ к плейлисту можно очень быстро. Достаточно открыть плейлист в его стандартном виде, вместо вида Воспроизведения. Для этого в открытом плейлисте просто кликаем на его название.
Мой плейлист называется Видео с главной, кликаю в первой строчке.
Перед нами тот самый вид плей листа, который мы уже рассмотрели. Чтобы изменить доступ, вот здесь, над кнопками Перемешать и Поделиться есть небольшой выпадающий список. Нажав на него, выбираем нужный вариант конфиденциальности.
Кроме доступа, здесь можно изменить название плейлиста. После изменения нажимаем Сохранить. Можно добавить описание плейлиста, при желании.
Можно изменить порядок видео простым перетаскиванием. Для этого наводим на эти две чёрточки, при этом курсор преобразовывается в такую развёрнутую ладошку. Прижимаем видео левой клавишей мыши и перетаскиваем в нужное место.
У каждого видео при наведении мыши появляются те же три точки. Здесь вот такое меню. Здесь можно удалить видео из этого плейлиста, переместить его в самый верх или низ плейлиста. А так же можно сделать тизер или картинку видео, картинкой всего плейлиста. Вот так.
О структуре ссылок.
В качестве дополнения. Описание видео на Ютубе и комментарии, устроены таким образом, что мы можем видеть структуру ссылки. Ссылка выкладывается в открытом виде, как текст.
Это даёт зрителю возможность определить, что это за ссылка.
К примеру, типичная прямая ссылка на видео Ютуб выглядит вот так:
Здесь мы можем разложить адрес на составляющие. Начальную часть, https:// протокол передачи гипертекста, отбрасываем, это не тема этого видео.
Далее идёт, укороченный адрес сайта (или домена) Ютуб: youtu.be. И после слеша уникальный идентификатор конкретного видео. Это короткая, прямая ссылка на видео.
Часто можно видеть ссылки вот такого вида:
Если теперь приглядеться, то можно легко разобраться в этой каше символов. В начале идёт адрес сайта Ютуб. Это стандартный адрес, не укороченный, как в первом случае. Но вёдёт этот адрес на один и тот же сайт.
Вы, сами можете убедиться в этом, скопировав часть адреса https://www.youtube.com, вставив в адресную строку и нажав на Enter.
А в конце мы видим идентификатор. Он точно такой же, как в случае с короткой ссылкой. Между ними вот такой текст: watch?v=
Здесь написано английское слово watch (англ.) в данном случае переводится как смотреть. За ним идёт знак вопроса и вот такой параметр: ?v= v означает видео. И наш идентификатор видео.
Таким образом, после нажатия на такую ссылку, наш браузер переходит на сайт Ютуб, и даёт команду watch смотреть видео вот с таким идентификатором.
Это ссылки на просмотр одного и того же видео. Первая ссылка укорочена самим Ютубом. Сделано это в частности для того, чтобы ссылка проще читалась и занимала меньше места в описании видео.
Если теперь, используя эти нехитрые знания, посмотреть на ссылку на плейлист, то можно разобраться и в ней.
Это ссылка на просмотр. В начале опять адрес сайта, затем команда watch (смотреть), затем параметр видео и идентификатор самого видео.
Посмотрите, вот эта часть
это полный аналог обычной не укороченной ссылки на видео. Один в один. Далее идёт значок амперсанд: &. Этот значок добавляет в адрес то, что написано после него, к тому, что написано до него.
После амперсанда мы видим параметр list= это параметр плейлиста. И после него идёт длинный идентификатор самого плейлиста.
Словами можно это расшифровать так. Переходя по ссылке браузер командует сайту показать нам это видео (включить его воспроизведение) и прикрепить к нему цепочку из видео, то есть наш плейлист.
Со второй, обычной ссылкой на плейлист, думаю разберетесь сами.
Укорачивание ссылок на плейлист.
Укорачивать ссылки может не только Ютуб. Это может делать сам автор плейлиста. Здесь кроются некоторые тонкости.
Когда мы видим вот такую ссылку, то мы можем однозначно идентифицировать, что это ссылка на какое то видео или плейлист. Просто посмотрев на неё.
То есть, если адрес youtube.com напечатан верно, то никуда, кроме видео, эта ссылка не должна привести. А вот укоротить можно любую ссылку. И по её виду, до того, как вы на неё кликнули, нельзя сказать, куда она нас приведёт.
То есть, в принципе, если тот, кто создавал эту ссылку, захочет, он может укоротить ссылку на скачивание какого то файла. И не факт, что этот файл не вредоносный.
Я не пугаю вас. Здесь может работать принцип репутации. Предположим вы смотрите этого автора, он не скрывается под непонятными никами, его видео вам нравятся и полезны. В таком случае, такой автор врятли добавит в описание какую то нехорошую ссылку.
В этом случае, многие могут отписаться от автора и перестать смотреть его видео. Автору это невыгодно. А вот просто где то в интернете, на каких то непонятных чатах или в соцсетях, на ссылки нажимать нужно подумав сначала.
Как удалить плейлист в ютубе
Ну а если вы вдруг передумали и захотите удалить плейлист, то в этом вам никто мешать не будет. Сделать это очень легко, но эта функция немного спрятана. Вам снова нужно пройти в «Мой канал» — «Плейлисты», после чего нажать на три точки, которые находятся с правой стороны. Ну а там уже выберите соответствующий пункт «Удалить плeйлист».
Ну вот теперь вы знаете, что такое плейлист в ютубе и как с ними работать в целом. Поэтому, когда вы будете создавать свой канал (если его у вас) нет, не забудьте сразу же позаботиться о рубриках, которые вы будете наполнять новыми интересными видюшками. Так что если вы чего-то не знали, надеюсь, что я помог вам во всем разобраться.
А если вдруг вы захотите себя попробовать в новой интересной профессии — менеджер youtube, то рекомендую вам посетить бесплатный онлайн марафон по удаленным профессиям. Вам там всё подробно расскажут и покажут!
Ну а на этом я свою статью заканчиваю. Надеюсь, что вам она понравилась и вы не забудете снова вернуться на мой блог. А чтобы вам всегда было можно почитать что-нибудь новенькое, то я буду стараться писать для вас еще чаще. Удачи вам. Пока-пока!
С уважением, Дмитрий Костин.
Настройки
Тут вы видите «Основные», «Автодобавление» и «Соавторы». Начнем с Основные, где можно изменять конфиденциальность:
— открытый – виден всем зрителям видеохостинга;
— по ссылке – будет доступен только тем пользователям, которым вы отправите ссылку;
— закрытый доступ есть только у вас.
Рекомендую поставить галочку в сортировке. Это нужно для того, чтобы поступающие вновь ролики становились в начало списка.
Автодобавление – позволяет с помощью тегов или специальных фраз автоматически отправлять клип в нужную рубрику.
Соавторы – позволяет другим пользователям добавлять свои материалы.
Разделы
Для удобства просмотра разделы необходимо вывести на главную страницу. Обычно порядок такой:
— кликаем «Добавить раздел»;
— загрузки, где появляются все загруженные клипы, и пользователю сразу видны самые новые;
— 4 – 5 списков;
— популярные съемки;
— понравившееся.
Разделы будут видны зрителю, когда в них появятся материалы.
Мой микс
Это уникальный алгоритм, который сам предугадывает, что именно вы хотите посмотреть. Он основывается на ваших запросах и может предложить один универсальный список, даже если вы не желаете сами создавать.
Микс находится на главной странице над новыми клипами, и «Посмотреть позже». Например, если вы регулярно интересуетесь музыкой конкретного исполнителя, то вы в любом случае найдете там новые постановки любимого певца. Если вам нравятся фильмы определенного жанра, то YouTube подберет несколько новых именно для вас.
Соавторы
Тут мы можем сделать так, чтобы приглашенные люди тоже могли добавлять видео в данный вами плейлист. Инструмент тоже полезен, ведь вы можете коллаборировать с другими каналами продвигая видео друг друга. Если вы решили прекратить сотрудничество, просто нужно выключить данную функцию.
В заключение хотелось бы отметить, что плейлисты очень полезная вещь. Думаю приятнее находится в комнате где все разложено по полочкам, чем в комнате, где все раскидано. Такая же ситуация и с видео, плейлисты помогут улучшить навигацию и продвинуть канал.
Плейлисты «Посмотреть позже»
«Посмотреть позже» — это плейлист, который Вы пополняете, нажимая на символ или добавляя видео туда напрямую, так же как и в любой другой ранее созданный Вами плейлист. Плейлист «Посмотреть позже» работает по тому же принципу, что и остальные плейлисты YouTube — из выстроенных по дате добавления видео Вы можете выбрать одно или посмотреть все по очереди от начала и до конца плейлиста. «Посмотреть позже» — это Ваш личный помощник в сборке различных видео, которые Вы планируете посмотреть в будущем или же не терять особенные видео, которые Вы уже смотрели и хотите повторить это когда-нибудь ещё.
Плейлист «Посмотреть позже» абсолютно приватен, никто никогда не увидит какие видео Вы сохранили в него, к тому же из него очень удобно удалять уже просмотренные видео нажатием всего лишь одной кнопки:
Скачивание плейлистов с 4K Video Downloader
4K Video Downloader известен как простое в использовании приложение для скачивания плейлистов в 720p, 1080p, 4K резолюциях, а также в таких аудио-форматах, как MP4, FLV, MKV, 3GP, M4A, OGG. Программа имеет ряд функций, которые делают процесс скачивания плейлистов простым и быстрым, например:
- Опция регулирования интенсивности
- Опция регулирования скорости
- Создание субдиректории для скачанных плейлистов
- Создание .m3u файла для скачанных плейлистов
- Добавление нумерации к названиям файлов в плейлистах
Все вышеуказанное можно найти и настроить при нажатии кнопки «Настройки» в правом верхнем углу главного окна приложения.
Если Вы не хотите тратить время постоянно выбирая нужный формат, качество и язык субтитром, Вы можете задать предпочтительные настройки для всех видео в Умном режиме: