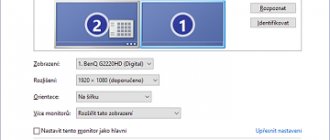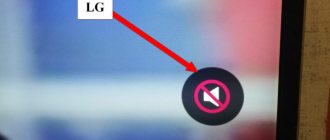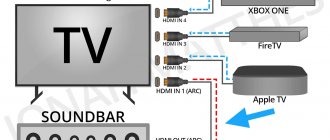Добрый день, друзья. Hdmi почему нет звука на телевизоре? В последнее время всё чаще люди подключают к компьютеру не монитор, а телевизор. Делается это по разным причинам. В основном, из-за приличных размеров экрана. Но, и после этого телевизор не перестаёт быть телевизором. При желании, на нём можно посмотреть TV-каналы. К тому же, в телевизоре есть встроенные динамики.
Я тоже раньше подключал телевизор к компьютеру. Удобно, конечно, но, четкость текста меня не очень устраивала. Хотя, сейчас у многих телевизоров отличная четкость до мельчайшего пикселя. Я же в своё время просто приобрёл монитор на 27 дюймов (размер среднего телевизора) со встроенными колонками и перестал подключать телевизор.
Нет звука на телевизоре через разъем hdmi
Но, вернёмся к нашей теме. Разъём HDMI без труда даёт возможность перевести картинку и audio с ПК на телевизор. Для того, чтобы передать изображение со звуком, нужно подсоединить ПК к телевизору с помощью кабеля. Но, при подобной передаче как через HDMI, так и с прочими стандартами, иногда возникают ошибки, в основном из-за некорректной настройки Виндовс.
Наиболее распространённая проблема, с которой имеют дело люди, это исчезновение звука на ТВ, когда он соединяется с компьютером благодаря разъёму HDMI. Итак, давайте разберём методы решения данной проблемы.
Совет: — Пока вы не приступили к устранению проблемы отсутствия звука, нужно проверить, а не связано ли его исчезновение с самим телевизором. Очень часто бывает, что человек просто убрал звук до нуля, или на пульте телевизора нажал кнопочку «Перечеркнутый динамик», то есть полностью отключил звук.
Компьютер не видит телевизор
Иногда при передаче данных через разъем hdmi, звук отсутствует на телевизоре при полной исправности остального оборудования. Если телевизора нет в списке подключенных устройств, начните с перезагрузки ноутбука. Не отсоединяйте кабель. После успешной перезагрузки, снова зайдите в менеджер звуковых устройств. Если вы увидели в списке устройств телевизор, переведите его в активный статус согласно изложенной выше инструкции.
ВАЖНО! Если звук через hdmi на телевизор не передается, ноутбук может испытывать сложности с определением приоритетного подключения. В этом случае просто отключите все лишние устройства, оставив только одно устройство для воспроизведения звука – ваш телевизор.
Как выбрать правильное устройство, чтобы воспроизвести картинку со звуком?
Когда вы соединяете компьютер, используя HDMI с прибором воспроизведения данных, вроде телевизора, ОС Виндовс должна на автомате понять, что audio теперь будет воспроизводиться при помощи телевизора или динамиков ПК. Если ваша система не смогла на автомате это понять, человеку необходимо самому назначить телевизор как прибор для воспроизведения звука. Итак:
- На панели быстрого запуска с права кликнем по динамику правой клавишей мышки. В появившемся контекстном меню выбираем «Звуки»;
- Затем, в появившемся окошке с настройками звука выбираем меню «Воспроизведение». Затем просмотрев устройства выберем телевизор (можно выбрать динамики) и кликнем по данному устройству правой клавишей мышки. В ниспадающем меню выбираем использовать по умолчанию»;
- Далее, нужно сохранить те изменения, которые мы внесли, кликнув по Ок.
Обратите внимание: — Если после появившегося окошка с приборами в устройствах не показался телевизор, нужно кликнуть правой клавишей мышки по пустому экрану и выбрать вкладку «Показать отсоединённые устройства». Найдите в этих устройствах подключений телевизор.
Если в этом случае телевизор, который подключён при помощи HDMI вы не нашли, применим методы, которые описаны ниже.
Настройка устройств воспроизведения Windows
Обычно, когда в Windows 10, 8 или Windows 7 вы подключаете телевизор или отдельный монитор по HDMI к ноутбуку, звук автоматически начинает воспроизводиться на нем. Однако, бывают исключения, когда устройство воспроизведения не изменяется автоматически и остается прежним. Тут стоит попробовать проверить, имеется ли возможность вручную выбрать, на чем будет проигрываться аудио.
- Нажмите правой кнопкой мыши по значку динамика в области уведомлений Windows (справа внизу) и выберите пункт «Устройства воспроизведения». В Windows 10 1903, 1809 и 1803 чтобы попасть в устройства воспроизведения в меню выберите пункт «Открыть параметры звука», а в следующем окне — «Панель управления звуком», либо через Панель управления — Звук.
- Обратите внимание на то, какое из устройств выбрано в качестве устройства по умолчанию. Если это Динамики или наушники, но в списке также присутствуют NVIDIA High Definition Audio, AMD (ATI) High Definition Audio или какие-то устройства с текстом HDMI, нажмите по нему правой кнопкой мыши и выберите пункт «Использовать по умолчанию» (делайте это, когда телевизор уже подключен по HDMI).
- Примените сделанные настройки.
Вероятнее всего, этих трех шагов будет достаточно, чтобы решить проблему. Однако, может оказаться, что в списке устройств воспроизведения нет ничего похожего на HDMI Audio (даже если нажать правой кнопкой мыши по пустому месту списка и включить отображение скрытых и отключенных устройств), тогда, возможно, помогут следующие варианты решения проблемы.
Звук отсутствует из-за аппаратных ошибок
Следующей причиной, из-за которой может пропасть звук, когда вы подключаете телевизор к ПК при помощи HDMI, может быть аппаратная проблема. Эта проблема возникает в двух вариантах:
- HDMI кабель имеет разрыв. Бывает, что кабель, соединяющий приборы где-то пережат, или имеет повреждения какая-то его контактная часть. Может быть, что просто кабель дефектный с разрывом;
- На одном из ваших приборов нет входа HDMI и поэтому, вы применили переходник. К примеру, при использовании переходника DVI-HDMI и VGA-HDMI аудио в этом случае воспроизводиться не станет. Когда же вы применяете DisplayPort-HDMA, то звук должен воспроизводиться. Конечно, если изготовитель создал качественный переходник. У части дешевых переходников нет контактов, требующихся для воспроизведения аудио.
Неполадки аппаратуры
Порой при подключении hdmi нет звука на телевизоре из-за неполадок оборудования.
Наиболее частые проблемы с аппаратурой:
- Проблема в кабеле. Это может быть следствием механического повреждения или заводского брака;
- Звук идет через слишком дешевый переходник. Он изначально лишен нужных вам контактов из соображений экономии на производстве;
- Материал, из которого изготовлен разъем, начал окисляться. Это происходит в условиях неправильного хранения оборудования.
Китайские провода являются распространенными в быту. В целом китайский производитель соблюдает определенные стандарты качества. Однако случаи бывают разные, и всегда есть вероятность приобрести совершенно негодный товар.
Как установить драйвера, чтобы вывести звук через HDMI?
Отсутствие звука при использовании данного кабеля может возникнуть, когда нет части драйверов. Это может произойти тогда, когда пользователь сам выбирал, какие драйвера устанавливать с видеокарты, какие не стоит. Он мог просто проигнорировать установку драйверов HDMI.
Проверить, произведена ли установка драйверов для данного кабеля на ПК можно, зайдя в диспетчер устройств. Итак:
- Кликнем по горячим клавишам Win+R и в появившейся строке ввода введём сочетание devmgmt.msc;
- У нас откроется окошко с «Диспетчером устройств». Далее, в диспетчере выбираем вкладку «Вид» и в ниспадающем меню команду «Показать скрытые устройства»;
- Кликнем по команде «Звуковые, игровые и видеоустройства». Когда в открывшемся списочке присутствует только один прибор, то, скорее всего это и есть аудиокарта ПК. Об это свидетельствует то, что часть драйверов для воспроизведения звука посредством HDMI отсутствует. Кроме этого, может быть, что в перечне присутствует прибор для HDMI аудио. Но, он выключен. В это случае, необходимо кликнуть по нему правой клавишей мышки и выбрать команду для его включения.
Когда в перечне аудио приборов присутствует лишь аудио карта, необходимо установить на ПК драйвера от вашей видеокарты и загрузить те их части, которые ответственные за прохождение звука по HDMI кабелю. Чтобы это сделать, нужно зайти на сайт производитель вашей видеокарты и скачать последние обновления драйверов. Затем их нужно установить. Когда вы будете их устанавливать, нужно выбрать ручной режим и среди прочих выбрать «Аудиодрайвер HD».
Внимание: — Драйвер, ответственный за аудио по кабелю HDMI носит название «Аудиодрайвер HD» непосредственно на карте NVIDIA. На прочих видеокартах этот драйвер скорее всего будет носить другое название.
Когда вы установите все нужные драйвера, необходимо перезагрузить ПК и попытаться соединить его с телевизором посредством HDMI. Я думаю, теперь у вас звук появится.
Вывод: — Звук на телевизоре через разъём HDMI может отсутствовать по разным причинам. Для этого, нужно проанализировать настройки телевизора и, если его нет по другим причинам, выбрать один из методов, представленных в статье. Звук у вас должен появиться. Успехов!
С уважением, Андрей Зимин 14.09.2019
Причины отсутствия звука
Если пропал звук на телевизоре (Сони Бравиа или любые иные популярные марки), то причин неисправности может быть множество в различных системах. Обычно появляется подобная трудность, если с техникой обращаются не аккуратно и не соблюдают элементарных правил эксплуатации.
У телевизора пропал звук – возможные причины:
- Проблема возникает, если на устройство попадает влага. Это не означает, что пользователь обязательно проливает на устройство чай или кофе. Возможно, телевизор находится в сухом помещении, но в него попадает вода из форточки во время дождя. В таком случае нельзя гарантировать сохранность и работоспособность устройства.
- Также многие домохозяйки часто протирают технику от пыли, используя для этого влажные тряпки. Некоторые даже применяют пульверизатор для комнатных растений, чтобы сочить монитор. В таком случае появляется риск, что влага попадет не только на наружный слой, но и внутрь телевизора. В результате возникнут фатальные проблемы из-за выхода из строя микросхем. Если это маленькая деталь намокнет, то звук на телевизоре может исчезнуть мгновенно.
Из этого можно сделать вывод, что одним из самых уязвимых мест ТВ оборудования считаются именно микросхемы. Они часто могут влиять на то, что пропал звук на телевизоре. Различные производители ТВ аппаратов марок Supra, BBK и некоторых других разновидностей не изобрели универсального способа, который может защитить устройство от попадания внутрь влаги. Также попадание влаги может спровоцировать иную неисправность – нет изображения на телевизоре. Поэтому с жидкостью следует обращаться крайне аккуратно и не допускать попадания ее внутрь защитной коробки. Чтобы устранить проблему, следует просто аккуратно относиться к аппарату и не допускать попадания на него воды. Но если неисправность уже случилась, то единственный вариант – вызвать грамотного специалиста. Он проведет диагностику и заменит деталь.
Если человек решает без консультации со специалистом произвести ремонт сложной техники, то ситуацию можно сильно усугубить. К имеющимся неполадкам добавятся дополнительные проблемы.
Еще одна распространенная причина аудио-проблем – поломка только динамиков, а не всей техники. В результате выхода из строя оборудования, звук на телевизоре полностью исчезнет. Остальные функции ТВ устройства не пострадают и будут работать в стандартном режиме. Провести диагностику сможет также грамотный специалист. Нежелательно самостоятельно откручивать и осматривать динамики ноутбука или колонки, если подобного опыта раньше не было. В 70% случаев это только усугубляет процесс.
Утилита Windows для устранения неполадок
Если все перечисленное выше не помогло, то в панели управления следует найти вкладку «устранение неполадок». Это фирменная утилита Microsoft, которая поможет избавиться от сбоев. Появится диалоговое окно, где система будет уточнять проблему и предлагать варианты решения. Надо отметить, что кабель HDMI сегодня является наиболее распространенным и прогрессивным методом коммутации устройств. Помимо ноутбука и компьютера, с его помощью можно подключить и другие устройства. Узнайте подробнее, как подсоединить к вашему ТВ DVD-плеер, Ipad и другие планшеты.
Удаление звуковой карты
Отсутствие аудиосигнала может быть вызвано сбоем звуковой карты. Открываем Диспетчер устройств и выбираем «Звуковые, игровые и видеоустройства». Поочередно удаляем имеющееся там оборудование. Далее находим кнопку «обновить конфигурации» или просто перезагружаем устройство. Удаленные узлы автоматически восстановятся, а вместе с ними появится и звук.
Обновление звуковых драйверов
Чтобы обновить уже установленные в системе драйвера для конкретного устройства, можно воспользоваться диспетчером задач (выше уже говорилось, как в него попасть).
Отыщите в списке звуковых устройств нужное вам, нажмите на него правой кнопкой и в выпадающем перечне выберите пункт “Обновить”.
Аналогичная функция присутствует и в программах для управления драйверами.
С другой стороны, лучше все-таки потратить немного больше времени и произвести чистую установку, полностью удалив старые драйвера.
Это поможет избежать переноса старых настроек и возможных проблем на новую версию. Удалите отвечающее за звук ПО не только из Панели управления
- Пуск – Панель управления.
- Установка и удаление программ.
- Из папок «Program Files» и «Program Files(x86).»
- Ищите по названию производителя драйвера.