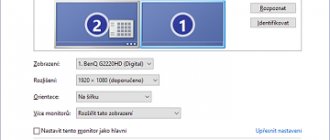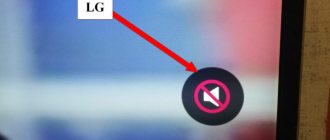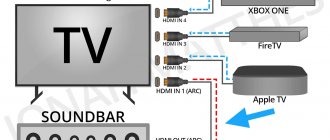Good afternoon friends. Hdmi why is there no sound on the TV? Recently, more and more people are connecting not a monitor to their computer, but a TV. This is done for various reasons. Mainly due to the decent screen size. But even after this, the TV does not cease to be a TV. If desired, you can watch TV channels on it. In addition, the TV has built-in speakers.
I also used to connect the TV to the computer. Convenient, of course, but I wasn’t very happy with the clarity of the text. Although, now many TVs have excellent clarity down to the smallest pixel. At one time, I simply bought a 27-inch monitor (the size of an average TV) with built-in speakers and stopped connecting the TV.
No sound on TV through hdmi connector
But let's return to our topic. The HDMI connector easily makes it possible to transfer pictures and audio from a PC to a TV. In order to transmit images with sound, you need to connect the PC to the TV using a cable. But, with such transmission, both via HDMI and with other standards, sometimes errors occur, mainly due to incorrect Windows settings.
The most common problem that people deal with is the sound disappearing on the TV when it is connected to the computer through the HDMI connector. So, let's look at methods to solve this problem.
Advice: - Until you start fixing the problem of no sound, you need to check whether its disappearance is related to the TV itself. It often happens that a person simply turns the sound down to zero, or presses the “Crossed out speaker” button on the TV remote control, that is, completely turns off the sound.
The computer does not see the TV
Sometimes, when transmitting data via the HDMI connector, there is no sound on the TV even though the rest of the equipment is in full working order. If your TV is not in the list of connected devices, start by restarting your laptop. Do not disconnect the cable. After a successful reboot, go to the sound device manager again. If you see a TV in the list of devices, switch it to active status according to the instructions above.
IMPORTANT ! If audio is not transmitted via HDMI to the TV, the laptop may have difficulty determining the priority connection. In this case, simply turn off all unnecessary devices, leaving only one device for sound reproduction - your TV.
How to choose the right device to play pictures with sound?
When you connect your computer using HDMI to a playback device such as a TV, Windows should automatically understand that audio will now be played through the TV or PC speakers. If your system could not understand this automatically, the person himself needs to designate the TV as a device for reproducing sound. So:
- On the quick launch panel on the right, right-click on the speaker. In the context menu that appears, select “Sounds”;
- Then, in the sound settings window that appears, select the “Playback” menu. Then, after viewing the devices, select the TV (you can select speakers) and click on this device with the right mouse button. In the drop-down menu, select “use as default”;
- Next, you need to save the changes that we have made by clicking on OK.
Please note: - If after the window with devices appears in the devices, the TV does not appear, you need to right-click on the empty screen and select the “Show disconnected devices” tab. Find your TV in these connection devices.
If in this case you do not find a TV that is connected via HDMI, we will apply the methods described below.
Setting up Windows playback devices
Typically, when you connect a TV or separate monitor via HDMI to your laptop in Windows 10, 8 or Windows 7, audio automatically starts playing on it. However, there are exceptions when the playback device does not change automatically and remains the same. Here it is worth trying to check whether it is possible to manually select what the audio will be played on.
- Right-click on the speaker icon in the Windows notification area (bottom right) and select “Playback Devices.” In Windows 10 1903, 1809 and 1803, to get to playback devices in the menu, select “Open sound settings”, and in the next window - “Sound Control Panel”, or through Control Panel - Sound.
- Pay attention to which device is selected as the default device. If this is Speakers or Headphones, but the list also contains NVIDIA High Definition Audio, AMD (ATI) High Definition Audio, or some devices with HDMI text, right-click on it and select “Set as Default” (do this when the TV is already connected via HDMI).
- Apply the settings you have made.
Most likely, these three steps will be enough to solve the problem. However, it may turn out that there is nothing similar to HDMI Audio in the list of playback devices (even if you right-click on an empty spot in the list and turn on the display of hidden and disabled devices), then the following solutions to the problem may help.
No sound due to hardware errors
The next reason why the sound may disappear when you connect your TV to your PC using HDMI may be a hardware problem. This problem occurs in two variants:
- HDMI cable has a break. It happens that the cable connecting the devices is pinched somewhere, or some of its contact parts are damaged. It may be that the cable is simply defective with a break;
- One of your devices does not have an HDMI input and therefore you used an adapter. For example, when using a DVI-HDMI and VGA-HDMI adapter, audio will not be played in this case. When you use DisplayPort-HDMA, the sound should be played. Of course, if the manufacturer has created a high-quality adapter. Some cheap adapters do not have the contacts required for audio playback.
Hardware problems
Sometimes when connecting hdmi there is no sound on the TV due to hardware problems.
The most common hardware problems:
- The problem is with the cable. This may be the result of mechanical damage or a manufacturing defect;
- The sound comes through an adapter that is too cheap. It is initially deprived of the contacts you need for reasons of production savings;
- The material from which the connector is made has begun to oxidize. This occurs when the equipment is stored improperly.
Chinese wires are common in everyday life. In general, the Chinese manufacturer complies with certain quality standards. However, cases are different, and there is always a chance of purchasing a completely unusable product.
How to install drivers to output sound via HDMI?
No sound when using this cable may occur when some of the drivers are missing. This can happen when the user himself chose which drivers to install from the video card and which ones should not be installed. He could have simply ignored installing the HDMI drivers.
You can check whether drivers for this cable have been installed on your PC by going to Device Manager. So:
- Click on the Win+R hotkeys and enter the combination in the input line that appears devmgmt.msc;
- A window with “Device Manager” will open. Next, in the manager, select the “View” tab and in the drop-down menu the “Show hidden devices” command;
- Click on the “Sound, game and video devices” command. When there is only one device in the list that opens, then most likely it is the PC audio card. This is evidenced by the fact that some drivers for sound playback via HDMI are missing. In addition, it may be that the list contains a device for HDMI audio. But, it's turned off. In this case, you need to right-click on it and select the command to enable it.
When the list of audio devices contains only an audio card, you need to install the drivers for your video card on your PC and load those parts that are responsible for passing sound through the HDMI cable. To do this, you need to go to the website of your video card manufacturer and download the latest driver updates. Then they need to be installed. When you install them, you need to select manual mode and select “HD Audio Driver” among others.
Attention: - The driver responsible for audio over the HDMI cable is called “HD Audio Driver” directly on the NVIDIA card. On other video cards this driver will most likely have a different name.
When you install all the necessary drivers, you need to restart your PC and try to connect it to the TV via HDMI. I think now you will have sound.
Conclusion: - There may be no sound on the TV through the HDMI connector for various reasons. To do this, you need to analyze the TV settings and, if it is not there for other reasons, choose one of the methods presented in the article. You should see sound. Good luck!
Sincerely, Andrey Zimin 09/14/2019
Reasons for no sound
If there is no sound on the TV (Sony Bravia or any other popular brands), then there can be many reasons for the malfunction in different systems. Usually, such a difficulty arises if the equipment is not handled carefully and basic operating rules are not followed.
The TV has lost sound - possible reasons:
- The problem occurs if the device gets wet. This does not mean that the user necessarily spills tea or coffee on the device. Perhaps the TV is in a dry room, but water gets into it from the window when it rains. In this case, the safety and functionality of the device cannot be guaranteed.
- Also, many housewives often wipe dust off equipment using damp rags. Some even use a houseplant spray to mist the monitor. In this case, there is a risk that moisture will get not only on the outer layer, but also inside the TV. As a result, fatal problems will arise due to the failure of microcircuits. If this small part gets wet, the sound on the TV may disappear instantly.
From this we can conclude that microcircuits are considered one of the most vulnerable points of TV equipment. They can often cause the sound to disappear on the TV. Various manufacturers of TV devices of the Supra, BBK and some other varieties have not invented a universal method that can protect the device from moisture getting inside. Also, moisture ingress can cause another malfunction - there is no picture on the TV. Therefore, the liquid should be handled with extreme care and not allowed to get inside the protective box. To fix the problem, you just need to be careful with the device and avoid getting water on it. But if a malfunction has already occurred, then the only option is to call a competent specialist. He will diagnose and replace the part.
If a person decides to repair complex equipment without consulting a specialist, the situation can be greatly aggravated. Additional problems will be added to the existing problems.
Another common cause of audio problems is the failure of only the speakers, and not the entire equipment. As a result of equipment failure, the sound on the TV will completely disappear. The remaining functions of the TV device will not be affected and will work in standard mode. A competent specialist can also carry out diagnostics. It is not advisable to unscrew and inspect the speakers of a laptop or speakers yourself if you have not had such experience before. In 70% of cases, this only aggravates the process.
Windows troubleshooting utility
If all of the above does not help, then in the control panel you should find the “troubleshooting” tab. This is a proprietary Microsoft utility that will help you get rid of crashes. A dialog box will appear where the system will clarify the problem and offer solutions. It should be noted that the HDMI cable today is the most common and progressive method of connecting devices. In addition to a laptop and computer, you can use it to connect other devices. Find out more about how to connect a DVD player, iPad and other tablets to your TV.
Removing a sound card
No audio signal may be caused by a faulty sound card. Open Device Manager and select “Sound, game and video devices.” We remove the equipment there one by one. Next, we find the “update configurations” button or simply reboot the device. Deleted nodes will be automatically restored, and sound will appear along with them.
Update sound drivers
To update the drivers already installed in the system for a specific device, you can use the task manager (we already discussed how to get into it above).
Find the one you need in the list of sound devices, right-click on it and select “Update” from the drop-down list.
A similar function is present in driver management programs.
On the other hand, it is better to spend a little more time and perform a clean installation, completely removing the old drivers.
This will help avoid transferring old settings and possible problems to the new version. Remove the software responsible for sound not only from the Control Panel
- Start - Control Panel.
- Installation and removal of programms.
- From the “Program Files” and “Program Files(x86)” folders.
- Search by driver manufacturer name.