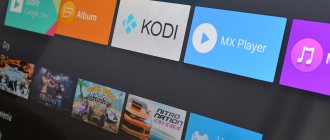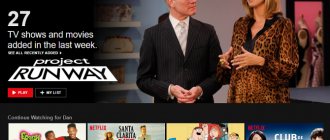8 Oct 2021
2981
The Chromecast function, built into TVs with the Android TV operating system, allows you to stream photos, videos, games, music and other content from your smartphone, tablet or PC to the big screen. Supports more than a thousand applications, including Netflix, Spotify, Kinopoisk HD and YouTube. There are 200 thousand movies and TV programs available for streaming, as well as 30 million songs. The broadcast can also be configured through the Google Chrome browser and the Google Home application.
- What is Chromecast
- Chromecast on Android TVs
- How Chromecast technology works
- How to stream via Chrome browser
- How to launch Chromecast via YouTube
- Chromecast enabled apps
- Connecting a smartphone and TV via Google Home
- How to start broadcasting from an Android smartphone and iPhone
- Guest mode without Wi-Fi connection
- What is Miracast and how is it different from Chromecast
- Haier TVs with Chromecast support
What is Chromecast
Chromecast was originally Google's line of digital media players (the best-selling in US history), which peaked in popularity between 2013 and 2015. The device is a small puck that connects to TVs and displays via HDMI (to audio systems via a 3.5 mm Jack) and allows you to set up content streaming between them and a computer, tablet or smartphone. In 2021, the fourth generation of the player was released with a separate interface and the Google TV operating system (in the future it will replace Android TV, more details in our article).
There is an interesting legend about the creation of the Google Chromecast set-top box. The technology was invented by engineer Majd Bakar in 2008. His wife, Carla Hindi, enjoyed watching movies from streaming services on TV. Bakar noticed that she would first choose what to watch on her laptop, then turn it off and find the movie on TV. Reason: TV interfaces of that time were inconvenient for searching for content. Bakar decided to design a device that would use a smartphone interface to run content on a TV.
Appearance of the fourth generation Chromecast set-top box with support for Google TV, 2020
Bottom line
The Google Chromecast 2 is definitely worth its $35 price tag, but you have to understand that you won't be getting a state-of-the-art smart TV system for that price. Chromecast is only (or for now) a device for conveniently transferring photos, music or videos from various applications to the TV screen. The simplicity of this device is such a big plus that you can forget about setting up several applications at the same time - to watch slideshows or listen to Spotify.
Biggest advantage? Trivial ease of use. Biggest drawback? A very limited number of applications supporting the device, especially among Russian applications. In the United States, where there is Netflix and Hulu, I would immediately buy a Google Chromecast 2 for $35 without even thinking too much about it. In Russia or Belarus, there are many restrictions, and this will be the main reason for some users not to buy Chromecast. At the end of the day, if you have an old TV and want to add some smart features for a fraction of the cost, I definitely recommend the Chromecast.
New Google Chromecast 2 – video
Chromecast on Android TVs
The first TVs to support Chromecast (in technical specifications this is often written as Chromecast built-in
) were released in 2021 simultaneously with the introduction of the Android TV operating system. That is, the streaming technology was already built into the OS, which was also invented by Google.
The capabilities of the set-top box from Google and modern smart TVs and set-top boxes on Android TV are equivalent. Therefore, in the future, when talking about Chromecast, we will mean the technology, and not the set-top box
.
The set-top box may still be relevant for older TVs or models that do not support Android TV OS (devices with its own operating system). The latest version of the Chromecast “tablet” costs a little more than 6 thousand rubles as of the end of 2021. You can also consider purchasing modern TV set-top boxes from other brands (not from Google) - they also have this technology built into them.
Illustration of how Chromecast built-in works on Haier TVs
Google Chromecast 2021 design out of the box
The Google Chromecast 3 streaming media player looks like a keychain; in principle, when we connect it to the TV, the gadget will look like a hanging keychain. In my opinion, the third generation of Google's media player has become less eye-catching. Now, instead of a large Google logo on shiny, glossy plastic, we see a small letter “G” on matte gray plastic.
Equipment
- Google Chromecast.
- Micro-USB cable and adapter.
- User manual and warranty card.
How Chromecast technology works
Chromecast allows you to cast content from your smartphone, tablet, laptop or personal computer to your TV, external display (including a projector), smart speaker or audio system. The technology is completely free.
Content is transferred using the DIAL (Discovery and Launch) protocol, which literally discovers and launches applications that are on the same subnet, even if they are on different devices. The devices themselves must be connected to one Wi-Fi router
.
Chromecast uses the Multicast Domain Name System (mDNS) protocol to find devices. Several other services run on top of DIAL, including Google's service for transferring images between screens. The technology is open to developers (there is a Google Cast SDK), so it can be implemented in any application on popular operating systems: Android, iOS, macOS, Windows
.
Chromecast streams content in three ways:
- Through the Internet browser Google Chrome
, any tab of which can be “mirrored” on the TV along with the content. - Through mobile and web applications
, which contain the necessary protocols for broadcasting. Their list is constantly updated. Examples below. - Through the Google Home smart home control application
(formerly Google Cast, now this name can be found in old materials and user manuals, don’t let this confuse you).
In all three cases, playback is started by clicking on the “Broadcast”
on the sender’s device: smartphone, tablet, computer, laptop. After this, the task of downloading content from the Internet falls entirely on the receiving device, while the source device is freed up for other tasks: calls (if it is a smartphone), Internet surfing, and so on.
What formats does Chromecast support:
- Video: MP2T, MP3, MP4, OGG, WAV, WebM.
- Images: APNG, BMP, GIF, JPEG, PNG, WEBP.
- Video codecs: H.264 High Profile 5.1 (4K and 2K resolution at 30 fps), HEVC/H.265 Main and Main 10 Profiles 5.1 (4K and 2K resolution at 60 fps), VP9 Profile-2 (4K resolution and 2K at 60 fps).
- Audio codecs: FLAC (96 kHz, 24-bit audio), HE-AAC, LC-AAC, MP3, Opus, Vorbis, WAV (LPCM), WebM.
Google is actively developing model software
The basis of the chromecast set-top box model is the Marvell DE3005-A1 single-chip system. Its hardware capabilities include H.264 and VP8 video decoding. Additionally, the media player is equipped with 512 megabytes of RAM and 16 gigabytes of flash memory. In addition to the standard HDMI connection for chromecast, the device supports the above-mentioned wireless connection using the AzureWave 802.11n module.
All applications work stably, regardless of the length of time the chromecast set-top box has been in use. The standard firmware of the device makes it possible to use it on a modern TV with an HDMI connector, albeit in a maximum resolution of 720p. In order to connect the media player to a personal computer and use it in conjunction with it, you will need to download the google cast add-on. However, it should be remembered that the ability to review videos in FullHD quality will become available only after the Google team has created the appropriate firmware. Before its implementation, the device is not able to process high-definition video and sees it as a standard 720p image.
How to stream via Chrome browser
Suitable for starting a broadcast from a laptop or computer
, which has Google Chrome Internet browser version 72 or later installed.
Can be configured on devices running Windows, Chrome OS, and macOS
.
The procedure does not depend on the operating system
, but differs for different broadcast modes. You can stream to your TV:
- The content of an individual browser tab, as well as the video or audio that is played in the tab.
- Separately, video or audio running on a computer (that is, from a PC hard drive or USB flash drive).
- Desktop of a computer or laptop (also launched via a browser).
Broadcast browser tab on any OS
- Open Google Chrome on your computer or laptop.
- In the upper right corner, click on the three dots icon.
- Click on the line that says “Broadcast”.
- Select a Chromecast-enabled device to stream content to.
- Ready. To turn off broadcasting, click on the rectangle icon next to the address bar of your browser.
Start a broadcast from a laptop or PC via the Google Chrome web browser
When broadcasting via Chrome, the content in the tab will be shown simultaneously on two devices: a TV and a laptop/PC. But the sound of this particular tab will only be played on the TV. The sound of other tabs will remain on the laptop/PC.
Chrome supports broadcasting tabs not only to TV, but also to cloud services Hangout, Cast for Education and others. To launch, log in to your browser so that Google syncs with your meetings and calendar events. Detailed instructions here
Broadcast photos, videos, audio from a computer
To stream content directly from a PC’s hard drive or a USB flash drive that is connected to it, the procedure is similar, only one thing differs:
- Open Chrome on your computer or laptop.
- In the upper right corner, click on the three dots icon.
- Click on the box that says “Broadcast.”
- Click on the "Sources" button with a down arrow to select a specific file to stream
. - Then select a Chromecast-enabled device to stream content to.
- Ready. To disable, click on the rectangle icon next to the address bar of the browser (the content will be launched through the browser, the path to it on your hard drive will be indicated in the address bar).
To broadcast your desktop
computer, at the source selection stage, specify not a specific file, but “Desktop Contents”.
Broadcast files from your computer's hard drive or desktop via Google Chrome
Chrome integration
With Google Chromecast 2, you can also view websites using the Chrome browser and your computer. Just install the extension. The Chromecast will be marked with the appropriate symbol so you can easily find it.
In this way, we can transfer the content of any website or web service. Simply scale it to full screen in the browser. It is important to note that at this time we can go to another site in the browser.
A fun way to use Chrome is through the Plex web app. This allows us to stream movies and TV series directly from our computer's disk. Once Plex is installed, Chrome becomes the basis for video content. Plex creates a library of movies and TV series folders. This is a very powerful and well thought out tool. The desktop version is free, but you have to pay for the mobile application.
How to launch Chromecast via YouTube
Chromecast support is already built into the YouTube app for Android and iOS smartphones, so to start a broadcast:
- Unlock your phone and launch YouTube.
- Select the rectangle icon from the top menu.
- Select a Chromecast-enabled device.
The same can be done from the YouTube player when the video is already running on the smartphone.
YouTube application interface, icons for starting a broadcast via Chromecast
Chromecast enabled apps
In addition to YouTube, Chromecast technology is supported by other streaming platforms, both free and with a subscription model. According to the official Google website, there are more than 1000 of them, they allow you to watch 200 thousand films, TV series and shows, as well as listen to 3 million songs. Chromecast lets you stream mobile games, sports, presentations, photos, and more.
Examples of popular applications by category ( there are versions for both Android and iOS
, sometimes for Windows and macOS):
- TV and movies (foreign): Netflix, Disney+, Prime Video, Hulu, Google Play Movies, MTV, HBO Max and others.
- TV and films (Russian): Kino1TV (Channel One service), KinoPoisk HD, Okko, Amediateka, MegaFon TV, MEGOGO and others.
- Sports broadcasts: NHL, NBA, UFC, ESPN, NBC Sports.
- Applications for photos, videos and presentations: Google Photos, Slides, Polaris Office.
- Training services: Udemy, TED, Coursera, Nike Training Club.
- Podcast and radio apps: Google Podcasts, Spotify, Deezer, Apple Podcasts.
- Entertainment: Twitch, Odnoklassniki, YouTube, Vevo, Facebook, VKontakte.
- Games: Angry Birds Friends, Badland, Teslagrad, Monopoly Here and Now, Risk: Global Domination and dozens more titles.
Chromecast also supports audio systems and smart speakers. On them, like on TVs, you can stream audio from Spotify, Tidal, Pandora, YouTube Music and other platforms from your phone or computer, including the Russian Yandex Music. Usually there is a separate button for this in the player (also with a rectangle icon and a Wi-Fi signal), which opens when the track starts playing.
Connecting a smartphone and TV via Google Home
The third option for connecting via Chromecast is through the Google Home app on your smartphone (Android or iPhone). The application is a kind of hub between all devices in the house that are connected to the same Wi-Fi network: TVs, displays, set-top boxes, speakers, routers, smart lamps and other equipment (the full list includes hundreds of items and brands). Through Google Home you can control them: turn on/off lights, thermostat, video surveillance, smart sockets or, for example, set network settings and view event logs.
Google Home app logo and ratings in the Google Play store
If the TV is synchronized with the application, you can use it to adjust the sound volume, control content playback, and change TV settings. Google Home supports multiple users, including guests, who can add content to a playlist (i.e. queue to play).
How to start broadcasting from an Android smartphone and iPhone
Transferring content via Chromecast built-in is supported on smartphones and tablets running Android starting from version 6.0 (Android Marshmallow), as well as on Apple devices running iOS 12.0 and older.
Before starting the broadcast
Make sure that the power saving mode is turned off on your smartphone - it reduces resource consumption (processor and RAM) and can degrade the quality of the transmitted image. Also check that the Google Play application has permission to use the microphone, otherwise the broadcast will not start (to open access, click: Settings → Applications → Google Play Services → Permissions → activate the slider next to “Microphone”).
To start broadcasting on Android and iOS, the procedure is as follows:
- Check that your TV and smartphone/tablet are connected to the same Wi-Fi network.
- Download the Google Home app from Google Play or App Store and install it. Then open the Google Home app.
- Follow the onscreen instructions to configure your home settings.
- Follow the onscreen instructions again (you'll need to turn Bluetooth on).
- Then select your device (TV) and click Cast Screen.
- Through Google Home, you can control the volume level and playback of broadcast content. The same thing, including pausing and rewinding the video, can be done from the TV remote control.
- You can also turn off the broadcast via Google Home.
Finding and connecting a device (TV) in the Google Home app
How to Improve Android Screen Cast Quality
If you experience interruptions, interference, or delays when streaming content, Google's guidelines recommend:
- Follow the 4 meter rule - reduce the distance between your smartphone or tablet and the Chromecast built-in TV, as well as between them and the router.
- Connect devices to a wireless network on the same frequency: either 2.4 GHz or 5 GHz.
The manufacturer also notes that, despite the fact that Chromecast supports most modern smartphones and tablets based on Android and iOS, the quality of the broadcast may depend on the power of the devices and their technical characteristics.
The device is ready to use!
To control Anycast using an Android device, download 2 programs from Google Play play.google.com/store/apps/details?id=com.bianor.amspersonal and play.google.com/store/apps/details?id=com. bianor.ams&hl=ru Let's look at each in more detail iMediaShare
is used to transfer information from a smartphone to Anycast
Additional Information
After the first start, an automatic search for a TV receiver takes place
Then connects to it and goes to the initial screen
- Photo gallery allows you to view all the photos stored on your device
Additional Information
You can verify that it works by going to the built-in gallery, selecting a photo and sending it to iMediaShare
- Video gallery allows you to view all the videos stored on your device
Additional Information
When transmitting video, buffering occurs, which accelerates with increased Internet connection speed. In the built-in player you can pause, rewind, and increase the volume. I apologize in advance for the last photo, taken on some Asus
- Music allows you to use the built-in player to transfer music located on your device to the TV speakers
Additional Information
When opening the built-in player, you can set several types of sorting: by folders, genres, artists, etc. When transferring music from a smartphone, the Anycast home page opens with a music playback indication bar. I would like to note that there is no buffering with music, everything happens very quickly.
- LAN is designed to connect to a local network
- Facebook and Picasa, logging into your account allows you to view the contents of the photo cloud and the profile of the social page
- Free movies/Free music videos use a third-party application, more about it below. The link was given at the top.
Additional Information
When using these services, you are redirected to the third-party application Flipps - Movies, Music & TV - cable TV in your pocket!
Flipps TV
is an online cinema. When you first start it offers to check the TV by running test videos
We skip and we are greeted by a service with a lot of streaming digital TV.
True, there is no Russian. But there is YouTube
(more about it below)
After going into a couple of categories and watching videos, I finally went to YouTube. YouTube is full-fledged, that is, everything that our region has is in this application. For example, enter into the search bar a show against the background of a carpet
As we can see, the Russian-language search works by selecting a video, clicking send it to the Anycast device (upper right corner, double squares) and admiring the video on the big screen
I’ll show you how buffering happens in a screenshot of another example.
In order to make sure that video transmission from YouTube occurs not only using the software described above, we launch the native application from Google
As you can see from the picture above, a link to Flipss TV has appeared on the videos in the share tab.
Let’s note the ± of this device, we’ll probably start with the unpleasant moments
- A short cable for connecting additional power (if you are using a monitor without a USB port on the back)
- Instructions in English
- Inability to configure using Windows
- The base of the case is wide; if there are screws near the connector, you will have to unscrew them
- Lack of Russian-language cable TV service
What kind of device is this if it doesn’t have the following advantages:
- Easy upgrade of a simple TV to a little smart one
- Nice shell with easy setup in just 2 steps
- Compact price compared to Google Chromecast
- The manufacturer claims a maximum resolution of 1080P (Full-HD).
To summarize,
overall the device performs a solid 4! Were my expectations met? With your head!
Thank you for watching! Enjoy the shopping!
Guest mode without Wi-Fi connection
If you have relatives or friends visiting you who do not know the password for your network (for example, their smartphone is configured for mobile data), you can enable guest mode in the Google Home mobile application. To do this, you need to select the TV from the list of devices, go to “Settings”: Recognition and sharing → Guest mode.
Now you can transfer content to TV without connecting to that wireless network
, which the Chromecast TV uses. We are not talking about broadcasting without the Internet at all. In guest mode, devices do not need to be connected to the same network.
This is achieved due to the fact that a TV with built-in Chromecast technology in guest mode constantly transmits a signal via Wi-Fi and Bluetooth, which can be received by nearby smartphones and tablets. Please note that the guest smartphone must also have a Wi-Fi or Bluetooth receiver enabled
to confirm the location (Chromecast will understand that your friend is in the same room).
If you start broadcasting, for example, from the YouTube application in guest mode, the application will ask you to grant access to the microphone. The Chromecast device itself will transmit a short-wave audio signal that is inaudible to the human ear. If such pairing does not happen for some reason, you will need to enter a four-digit PIN to connect - a custom code can be seen in the Google Home application.
What is Miracast and how is it different from Chromecast
Miracast, or screen mirroring
, is also a wireless access technology based on the Wi-Fi Direct protocol, already developed by Microsoft. Essentially, it provides a direct connection between two compatible devices without additional elements: a cable and an Internet connection via Wi-Fi. Miracast-enabled devices create their own data network by connecting via the WPS standard and transmitting content via WPA2. Supported in smartphones from Android 4.2 and higher.
Access to this feature may differ slightly on different Android models. On some, the “Wireless Projection” icon is right in the “curtain”. It can also be found in the sections: Settings → Other connections → Projection → Wireless projection. On other models, Miracast may be located in the section: Screen → Wireless screen.
The Miracast function does not work on smartphones and computers running iOS and macOS (an alternative is third-party applications in the AppStore). Apple has its own analogue of mirroring for data exchange - AirPlay.
Miracast technology began to be introduced in 2013, but now it is clear that it is inferior in many respects to the more advanced AirPlay and Chromecast. The main disadvantage is that when connected via Miracast, you can't actually do anything on your smartphone except show content. Moreover, the maximum resolution will be 1920x1200 (there is no Ultra HD support). However, in the complete absence of the Internet, she wins.
Second generation
Find out what Chromecast 2 can do from the video:
The next improved model appeared in 2015. There are few fundamental differences from the first generation device. The device is called Chromecast 2015.
Features and differences:
- Fully automatic selection of the optimal channel for playback.
- More stable Wi-Fi reception, support for the 5 GHz band (automatic selection) and 802.11ac protocol.
- When connected to a TV, the device made a slight noise, but this stopped immediately after the information began to be transmitted.