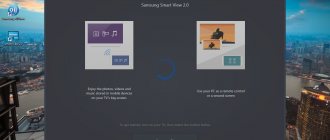Posted by Roman Kovalev - 02/12/2020 77331 comments
Xiaomi Mi TV smart TVs based on the Android TV operating system occupy a special place in the Chinese assortment. Despite its wide distribution. Including in Russia, people now and then have some difficulties connecting them.
We decided to put together a short reminder for you on how to connect your Xiaomi Mi TV to Wi-Fi and what to do if the device loses connection. By following our tips, you will not experience any problems using Xiaomi smart TVs.
What to do if the connection keeps dropping out
If you have no problems connecting your TV to the network, but the signal keeps cutting out, you need to carry out a number of checks and adjustments. First of all, you should check the signal level of the Wi-Fi network (like on a smartphone). If the problem is a weak signal, then either try using signal amplifiers, or replace the router with a more powerful one.
Move all potential sources of radio frequency interference away from your TV, such as a smartphone operating in modem mode, a microwave oven, and other similar devices. Also try to install the router in the same room as the TV, so that the signal is not interfered with by the walls and ceilings of the room.
Another way to get rid of signal loss is to reset your Xiaomi TV to factory settings and then reconnect. This is done through the “Settings” menu.
First start
Like any other TV, when purchasing a new Mi TV model, you need to make initial settings. To do this, when connecting for the first time, follow the prompts on the screen.
First of all, you will be asked to select a language. Your choice determines what language the TV menu will be in.
Next, on most models, you will be asked to make settings for working on the Internet using a smartphone on the Android platform. After all, Xiaomi Smart TVs run on Android TV, so by choosing this method you can save time on further steps by transferring data from your phone.
You will also need to agree to the Terms of Use. You can read the User Agreement if you are interested. To proceed further, click on Accept .
What to do if you can't connect
The procedure to follow if you detect problems connecting your Xiaomi Mi TV to Wi-Fi is as follows:
- Disconnect the device from the power supply for a few minutes;
- Turn on the TV and try to follow the connection algorithm from the previous paragraph;
- Don't forget to check that your Wi-Fi network login and password are correct.
If the connection does not occur, then check the settings of your router, in particular the point about prohibiting the address of the TV’s network card (MAC). If such a ban is detected, you need to add the TV to the list of allowed devices. To do this, go to the “Access Control” or “MAC Filtering” menu in the router settings using its IP address.
If all these methods do not help, then try using the method of replacing the DNS server address:
- Go to the “Settings” menu;
- Go to the “Network Settings” section;
- Select “Wi-Fi Settings”;
- Select yours from the list of available networks;
- Scroll the menu to “DNS Settings”;
- In the DNS address line, write 8.8.8.8 or 8.8.4.4 (other “working” options are 208.67.222.222 and 208.67.220.220) and click “Save”;
- Try connecting to the network.
Mi TV
Xiaomi produces Mi TV in several different series: Mi TV 2, Mi TV 3 (3S Flat/ 3S Curved), Mi TV 4 (4A, 4C).
Mi TV 2
The Mi TV 2 model was released in 2021 and has screen modifications with a diagonal of 49″ and 55″. The set includes a TV, remote control, soundbar, subwoofer. OS Android 4.3.
Mi TV 3
The Mi TV 3 model has screen modifications with diagonals of 55″, 60″ and 70″. A special feature of the model is a separate unit with a motherboard with built-in speakers. The device is connected to the screen itself via a separate cable.
Mi Tv 3S - the development of this series has a modification with a Flat and Curved screen, with a diagonal from 43″ to 65″.
Mi TV 4
The Mi TV 4 model is a frameless device with artificial intelligence released in 2021. Available in screen sizes of 49″, 55″, 65″. Version 4A has a soundbar with 10 speakers. Version 4C includes 43″ and 55″ models.
WiDi technology - what is it?
It's simple, it's an abbreviation of two words: Wireless Display, which translated from English means wireless display.
The veterans of wireless data exchange, such as Bluetooth and Wi-Fi, have been supplemented by the new WiDi technology. The principle is the same, but the implementation of the idea of displaying photos, videos and just pictures from the phone screen is quite original. Intel was its developer. Without going into details, we can say that file exchange occurs between two pre-synced devices.
What is originality, you ask? And I will answer you. Instantly displaying the contents of the smartphone display on a large screen allows you to view pages from the Internet in a comfortable format, not to mention all kinds of instant messengers, Viber, WhatsApp, Facebook and others. If you liked the photo - immediately on the TV screen, watch the video - duplicate it there, play the game - give the battle an epic scope.
Yes, it was possible to display it before, but first you had to select a folder, file or video from YouTube and, having connected, get an increased size. What is currently running or viewed on a small screen is transferred to a large one without unnecessary movements. The transformation is as comfortable as possible, corresponding to the realities of modern transience of life.
This function works quite simply; just set up the pairing between the source and receiver once and that’s it.
Of course, there are requirements both for connected equipment and software. The development is new, the manufacturer does not keep up with progressive thought. We'll figure out.
Via Chromecast
Chromecast is a device produced by Google. It is a small flash drive that connects to the TV. We invite you to read our instructions for setting up the gadget:
- Go to Google Play and install the Google Home . It is completely free and does not require any special permissions.
- Launch the program and log in through your Google account.
- Now click on the person icon located in the lower right corner.
- Scroll down and go to the “ Screen Broadcast ” tab.
- Click again on the button of the same name.
- Among the found devices, select the TV model.
More advanced instructions can be found in the official Google Support help.
Once the connection is complete, the phone screen will be displayed on the TV. All actions will be duplicated in real time, but slight delays are possible.
Watch TV channels, Youtube and movies in Xiaomi.
Analogue television on Xiaomi TVs works for a small number of people. The TV sees PAL, but most probably have SECAM. Analog can work through any TV set-top box. Now everyone has switched to digital broadcasting.
Digital television only works through a set-top box. Any one will do (MGTS, Beeline, Rostelecom, etc.). For example, an antenna in a Moscow apartment costs approximately 215 rubles, while digital television costs 99-150 rubles with a large number of channels. By connecting Internet + TV, you can save money.
If you are unable, reluctant, or unprofitable to connect digital TV, you can watch IPTV (Internet Television). There are many applications for IPTV (Lazy iptv, RT-TV, KODI, IPTV, etc.). To watch channels, you need to install the application, launch it, and in the application settings enter a link to any IPTV list (there are a lot of them on the Internet, it looks something like this: https://listiptv.ru/iptv.m3u).
Also, to watch IPTV television, you can install the RT-TV application, also known as Wink, download here (about 300 channels are already built in with the ability to rewind 3 days ago and watch from the beginning of the program.)
To watch IPTV television, you can install the Ottplayer application and buy access to an always-working playlist on the edemtv website for $1 per month.
To watch movies and TV series, you can use the HD Videobox application (free, with advertising) or Kinopub (150 rubles per month, without advertising, for 5 devices).
To watch Youtube use Smart youtube (without annoying ads).
TVs with small diagonals (up to 43″) may not reproduce
video through the built-in player in a format larger than fullhd, but third-party
video players do this with pleasure (VLC, MX Player, etc.),
Heavy 4K can be slow.
You can transfer images from your phone to your TV via
Miracast function (the application is already installed on TV), on the phone
You need to enable Wireless Display or Smart View.
Analog TV works on Leeco TVs.
Digital via set-top box!
3. Connecting sound to Xiaomi TVs.
In the TV settings, in the “Sound” section, you should set the sound source.
It is possible to connect third-party soundbars and speakers via:
S/pdif. On Xiaomi TVs this input is digital and requires a coaxial cable. Many third-party soundbars have optical s/pdif, so you need a coaxial to optical converter. for example, such, such, such or any other.
HDMI ARC. Many soundbars use this input to connect to the TV.
Bluetooth The sound will most likely be delayed. At the moment, wired technology is better, but in third-party players you can adjust the sound lag
Setting up channels
Xiaomi TVs have the ability to receive digital TV without any additional devices in the form of set-top boxes. Therefore, to view the numbers on Xiaomi, we go straight to setting up digital television.
Mi TVs support various broadcast standards
- DVB-T2 is the main broadcasting format , you only need a UHF antenna.
- DVB-C is designed for cable TV.
- DVB-S satellite broadcasting; not all Xiaomi models support this reception standard. Therefore, if you need satellite television, check the capabilities of your model before purchasing.
- We connect the television cable to the TV socket
- Next, take the remote control and press the Menu button, usually indicated by a circle.
- Go to the main menu of Mi TV .
- We look for the settings icon, usually it’s a gear.
- Select the TV .
- Next, click on Channels .
- Click on Search channels .
- An Antenna for reception from the Air, Cable, respectively, cable, Satellite - satellite broadcasting will be offered Click on your signal source.
- Select Broadcast Type .
- You will be offered only Digital, Analog, or both.
- Next, scanning will begin, this may take quite a long time, so wait for a notification from the TV that the search is over
- After that, go to the TV signal source. By clicking the LIVE TV icon or selecting Channels from the list.