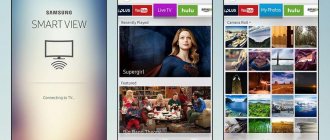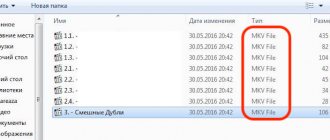TVs with Smart capabilities are becoming more and more in demand. Such devices provide many useful features, which include controlling equipment via a smartphone and using files from a PC.
Many users are attracted to Samsung TVs. If you have a Smart TV, you can connect your phone and watch files without installing complex programs.
If the equipment belongs to another company, it can also be used, but for this you will need the Samsung Smart View application. You can find out how to connect Smartview to a Samsung TV from our review.
About the program
Samsung Smart View is a proprietary application that allows any gadget that supports it to interact with TVs as efficiently as possible.
Among the main features of the software are:
Data exchange (you can watch everything that happens on your phone or laptop from the TV (and vice versa)
Remote control (using a mobile device, you can remotely execute commands both on the TV itself and in the Smart Hub service)
Additional equipment (a smartphone can turn into any of many devices (keyboard, gamepad, speaker, etc.) to expand the functionality of the TV)
The application is constantly supported by the developer, and updates are often released that are available to any owner of a Samsung TV.
There are also some disadvantages:
It is only available for a few popular platforms and cannot be used on other devices.
Supported only for newer TVs with proprietary firmware OrsayTV and TizenOS
The latest update was released on October 5, 2021. According to Samsung's official statement, this is the final version and support for the application is ending.
This is due to the fact that the developer replaced it with the more modern SmartThings program. It adopted all the options of the previous utility, and also received more advanced functions.
Attention !
The SmartThings app is only available for Samsung TVs running TizenOS. Only Smart View is suitable for OrsayTV devices.
Options and controls
Thanks to the Smart View program, dozens of new options open to the user of a Samsung TV. But there is no need to list them all, but rather consider the most important ones in more detail.
Duplicating screen
The application has a separate Dual View service, which allows two devices to interact and exchange information.
As a result, the user has access to:
- Duplicating screen. You can display images from your smartphone display on your TV. This will allow you to watch a movie from the gadget’s memory on the big screen or even play a game.
- Remote viewing. If an important film is being shown and you need to step away, you don’t need to stop watching it or look for a recording of the live broadcast afterwards. You can watch the video from your phone, which will be duplicated from the TV.
That is, the image is displayed from one screen to another, and is accessible in “both directions” (from the phone to the TV and vice versa). At the same time, a sleep mode is available, which is very convenient - when everyone has gone to bed, you can display the video on your phone and turn off the TV.
There are several modes that allow you to remotely control your Samsung TV from your phone.
Virtual remote control
Using another Smart View service - TV Remote, a smartphone or laptop turns into an original remote control for controlling the TV. In addition, it supports a virtual keyboard (without voice typing). This is a very useful option in case the physical TV remote control is lost or damaged.
Devices are paired via a local Wi-Fi network. And if you can’t install it, then another Bluetooth PowerON micro-utility will make it possible to turn on and off your Samsung TV via Bluetooth.
Game joystick
Another useful option for gamers is Game Remote, with which your mobile phone can be turned into a gamepad for any console.
Works in two modes:
- General. Allows you to configure the button joystick, and some consoles already have built-in settings.
- Full. It supports a gyroscope and with its help the smartphone can emulate a computer mouse.
This function has a lot of positive feedback when used on Samsung TV set-top box emulators. But at the same time, there are many complaints in online games due to command delays.
Smart Hub Emulator
On your phone, you can open the working window of a Samsung TV (it’s functional, not reverse screen duplication) with access to the Smart option and the widget store. This makes it possible to manage the list of applications, you can log into your account and remotely install the application on the TV.
But this is not full support, but only emulation of a Smart Hub with its data on a smartphone, and you won’t be able to launch the widget from the TV in Smart View.
Possible problems
Sometimes users may encounter some difficulties due to which the operation of Smart View may stop or be limited. Let's look at the most common ones, as well as methods for eliminating them.
The program cannot find the TV
This can happen for several reasons:
- TV software does not match. You should check for updates and, if there are any, install them;
- the main condition is not met - the mobile (or computer) is not connected to the TV to a common network. The connection must be from one router.
After fixing each of these problems, you need to restart all devices:
- smartphone or PC. If possible, completely remove the application from them and download again;
- Smart TV;
- router
And then try to do the installation from the very beginning.
The connection is interrupted
This can happen due to too much distance between the two devices.
You should not go far from the TV, as this will inevitably result in loss of synchronization, or large broadcast delays may occur.
Other difficulties
In addition to the main ones, the following minor problems are also possible:
- The selected file does not play. Perhaps the antivirus on your gadget is blocking the work, you need to disable it.
- TV does not respond to commands. Most likely, there is an error in the Bluetooth module or router. Check the connection is correct (disconnect and connect devices again).
- The application closes itself (crashes). This may happen due to a mismatch between the device OS and the Smart View program. You'll have to update your operating system or buy yourself a more modern phone.
- Poor picture quality. Most likely, the original resolution of the file is low, and on a larger screen this becomes more noticeable. If this is possible, then make the resolution as high as possible in the settings.
- An advertisement appears. Some craftsmen install applications with an ad blocker, but this is not recommended because there is always a chance of stumbling upon malicious files.
The article examined the characteristics of a program from Samsung called Smart View:
- its description, main advantages;
- download process to a smartphone or personal computer;
- how to make the device on which it is installed begin to find and see Smart TV;
- as well as the most common problems that prevent the program from progressing, and methods for solving them.
How to install
By going to https://www.samsung.com/ru/support/smart-view,
On the official Samsung website you can read about Smart View support for 4 types of devices:
- Android phones and TV set-top boxes. Uploading is done traditionally on Google Play; the Android version must be at least 6.0.
- Samsung smartphones and tablets. It is recommended to install the application in the official Galaxy Apps store (although you can also install it in the Play Store).
- Apple devices. In the official App Store, iOS version from 7.0.
- PCs and laptops. Download on the site itself using the link above. Technical requirements: Windows 7 or higher, 2 GB of RAM.
Important ! During installation, you may need to download a NetFramework update package. If you receive this message, you must confirm to download this package.
Once the download is complete, the application will appear in the list of utilities or on the desktop.
Supported devices
The application is suitable for installation and use on most mobile platforms and desktop operating systems. You can install it on Android by following the link provided. Here's the iOS store page. There are no special requirements for the mobile device; it is enough to have the Android operating system version 4.1 and higher installed. The application also works on all current versions of Windows (starting from 7).
Synchronization with Smart TV - does not see the TV
Before using the Smart View application, you must immediately connect the device with the utility to the TV via a shared local Wi-Fi network. The video below will help with this.
If nothing works and the phone does not see the TV, there is no support for the common channel. To successfully pair devices, you will need additional equipment.
You definitely won’t be able to connect from the following devices:
- iPhone. Apple gadgets have only one protocol, AirPlay 2, and will not see older TVs with Miracast. Modern TVs from 2021. AirPlay 2 protocol has already been implemented.
- Old router. They were released before the advent of Miracast and other high-speed networks; they work only with the outdated DLNA channel, which is irrelevant for new computers and phones.
The problem of the lack of a common protocol for pairing will be immediately clear when one device cannot see the other.
As additional equipment, you must use a device that supports a common communication channel with the device. Alternatively, it could be an Apple TV set-top box for iPhone, which also supports AirPlay 2 and displays the picture on TV via wire.
How to connect Smart View Samsung to TV?
The principle of connection and operation of the application is almost identical for most devices. As an example, let's consider the most common case, using an Android smartphone.
How to connect to a Samsung TV via Smart View:
- Go to the page with the application on Google Play.
- Install and run the utility.
- We issue the necessary permissions for the program.
- We find the name of the TV among the list of available devices.
- After a few seconds the connection will be established and then you can start using the application.
On a computer, the principle of operation is similar: install the application, launch it and connect it to the TV. In this case, you will need to manually or systemically enable Bluetooth. There is nothing complicated, you just need to check that there is a NET Framework version 4.4 or later. Unfortunately, this is more likely to work on laptops rather than desktop PCs, as they usually don't have Bluetooth pre-installed. If desired, you can buy it (it looks like a flash drive) and connect it to a USB connector. Most modern models support automatic configuration, so you most likely won’t have to install drivers manually.
Settings
After opening the Smart View application, a Connect to TV button will appear on the screen, which you need to press to start scanning devices. If pairing has been completed, then the TV will be detected and should be added by selecting it.
If everything is done correctly, a list will open with the commands that were discussed above. For example, to duplicate the screen you need to switch to Dual View.
When using the Smart View utility on Samsung and other brands of devices, you need to remember the following things:
There will always be a slight delay between command selection and response; this is a drawback of any wireless communication;
Emulation does not guarantee the same convenience as using original devices (for example, controlling a phone instead of a real mouse or gyroscope).
The rest of the program is completely understandable. To master it, it is better to start with the simpler and more useful TV Remote option.
Miracast
Mirroring your smartphone screen via Miracast is in some ways the same process as using Bluetooth. To connect your phone to Samsung Smart TV using this method, you should:
- Activate device search on TV and mobile device.
- Allow data sharing.
- The connection will occur automatically if the appropriate option is selected on the smartphone.
This is a general pairing diagram, but as a detailed example, you can use the connection on a Sony Xperia M4 phone:
- Open smartphone settings.
- Go to the "Xperia Connections" section, then - "Miracast Screen Mirroring".
- Click the orange “Start” button. The TV will be searched.
- Next, you should select its name. Once connected, the image from the phone will be displayed on the TV screen.
note
Miracast provides enough data transfer speed to display 4K video. When it comes to games, things are worse - there is a delay of 0.5-1 second, which is very noticeable in dynamic scenes.
Questions and answers
Novel
Ask a Question
Question to the expert
I launched video from TV to my smartphone via Dual View, but it freezes, why?
Due to the DLNA connection, which has a very low data transfer speed. You need to switch to a different pairing protocol or lower the quality of the video being played.
Can Smart View be used to control a laptop or other Samsung device?
No, the application only works with Smart TV.
I have Windows XP, the program cannot be installed. How else can you display a picture on a Samsung TV?
Using an HDMI cable or via a remote server.
There are two Samsung TVs, I can control one, why is that?
When a TV is detected, the program determines its model and displays the corresponding virtual remote control. Therefore, it will not be possible to send commands to two different models at once.
My Samsung does not support Smart View, how to solve the problem?
In this case, you can use the Screen Mirroring function. All modern gadgets have it and allow you to duplicate the screen on a Smart TV, regardless of its brand and model.
I paired my phone with Smart TV via Wi-Fi, but it doesn’t see the TV, for what reasons?
Some devices support other communication protocols instead of Miracast. Most often, this problem occurs on laptops (Chromecast) and iPhones (AirPlay 2). The video below will help you decide.
Connecting phones and telephones
Some users are wondering how to connect an iPhone to a Samsung Smart TV. Of course, you can connect in different ways, the simplest one is a wireless connection. It should be noted that the myth method is suitable for Android phones.
- Install the free Samsung Smart View application on your phone. There is an option to download it from Google Play or iStore.
- Connect the screen and phone to the adapter.
- Turn on the TV, launch the program.
- In the phone's cinema, the TVs available for connection should be displayed, select the appropriate option.
- The device is ready for use.