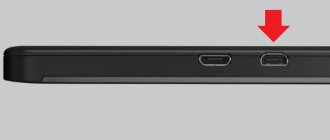Today's instructions will focus on the question of how to transfer any file from a Windows computer or phone (Android and iOS) to a TV or Smart TV set-top box via a local wifi network. Direct connection of devices is convenient if you need to transfer this or that image, video, or music from one device to another without using a flash drive or external hard drive. We will exchange documents using the example of iPhone and Xiaomi Mi Box, but this method is suitable for absolutely any smartphone, TV or set-top box with Android TV support.
Is it possible to connect via a USB cable and how to do it?
Connecting any modern gadget to a TV media via USB is the easiest way to transfer data from one device to another. Unlike synchronizing equipment via a WI-FI network or using an HDMI connector, using USB can be called intuitive and does not require special skills or special equipment.
To transfer data you will need:
- phone or tablet;
- standard cord - usually included with the mobile phone, but can be purchased separately at any hardware store;
- TV with USB input – located on the side or behind the monitor.
The connection principle is very simple:
- You need to find the connector for the USB cable on your mobile and TV device and connect them with a cable.
- Next, select the USB socket recognition function on the TV, and confirm this action on the phone if necessary. Subsequent manipulations depend on the specific purposes of the connection.
Synchronizing devices gives you a lot of possibilities:
- View and listen to audio, photos and presentations.
- Ability to play games installed on a mobile device.
- Reading books.
- Making calls in Skype, provided that this application is installed on a mobile device.
- Simultaneously with the above actions, the mobile device will be recharged from the TV, but more slowly than through a power outlet.
The process of synchronizing a TV and smartphone via USB is identical to the same process using a PC, where the phone acts as a flash drive.
The connectors for a particular model of mobile gadget or TV may be incompatible with each other and may not fit one USB cable. This problem can be easily solved with the help of the correct selection of an adapter or adapter.
Features and advantages of working with Yandex applications on Smart TVs
The key advantage of the application is the targeted format of the proposed content. Videos, programs and entertainment programs are offered to the user based on his interests. The system analyzes them automatically. Depending on this, the subsequent sample includes children's programs, scientific and educational information, foreign languages, cinema, etc.
Initially, the yandex application was compatible with Samsung Tizen 2.4 TVs released after 2021. Today, the range of available platforms has expanded, but the manufacturer remains unchanged. This is only Samsung.
To check your TV for compatibility with Yandex, you need to go to Smart Hub and enter the first letters of the search engine into the search bar. In the latest versions of Samsung, the widget is already located on the panel. As an option, you can ask your sales assistant about the availability of the Yandex Ether application when purchasing a TV.
The browser program also deserves attention. In fact, it combines a computer and TV. The browser provides access to the Internet, allowing you to view social networks, watch movies, and check new messages by email. To do this, the user does not need to be distracted by a laptop or PC. In turn, the TV provides comfortable viewing of movies and programs on a wide screen.
You can connect not only a computer, but also a smartphone. There is a version of the application for Android. For it to function fully, it needs to be constantly updated. Otherwise, there will be glitches, freezes and similar problems that interfere with comfortable viewing.
Connecting an Android smartphone to the TV receiver
Android-based smartphones have a standard set of settings and a common type of USB input, which reduces the number of pathological problems when connecting to a TV device. Also included with such gadgets is a standard cable with a micro-USB connector.
In order for synchronization between devices to take place, you need to make sure that the TV receiver has a media player compatible with the Android system (often modern TVs from the most common companies support Android-based devices).
- It is necessary to establish a direct connection between the smartphone and the TV carrier. Similar to connecting to a PC, you need to insert one end of the cable (the smaller one) into a suitable connector on the smartphone, and the other into the port of the TV device. The USB input on the TV is difficult to confuse with something - it has a rectangular oblong shape without color marks.
- After establishing a physical connection between the devices, you need to open the media player on the TV. Navigation on the TV device is carried out using the remote control or buttons on the bottom panel of the monitor.
- After the media player is opened, you should look at the list of connected devices and select the installed smartphone. Most likely, it will be an icon with an image of a flash drive with the name of the mobile device. By clicking on it, you can access all the files that are on your smartphone.
- Then you need to select the required file, which the TV will play itself, selecting the necessary program.
Sometimes the TV device does not recognize files located on the mobile device. The monitor displays either empty folders or documents, after selecting which the system cannot play them. Don't despair ahead of time. To successfully synchronize, you just need to change some smartphone connection settings. - If the above steps did not help, you should start changing the Android connection settings. To do this, you need to slide the top panel of the screen down and find the connection notification button. After selecting this option, you will be given two options - connect as:
- Multimedia device.
Camera (RTR).
Both of these points are needed to successfully transfer files from one device to another and then play them through the media player of the gadget to which the phone is connected. However, the first option is more suitable for playing video and photo files on a Windows-based PC or connecting Android to a Mac system.
In the second case, the files are transferred using the camera software. By checking the box next to “Camera (RTR), you can increase the chances of successfully displaying and playing files on the TV screen.
How to transfer files to Samsung (Samsung)?
Samsung has invented several ways to wirelessly connect a mobile phone to their company's TV. For owners of a Samsung phone, there is the Screen Mirroring application, which allows you to establish a fast wireless connection and control actions on the TV screen from the screen of your mobile phone.
For those who have a smartphone from another company, there is also the option to download the Smart View application and establish a connection via one local WI-FI network, or use the universal synchronization method via a USB port.
A wireless connection is undoubtedly a more advanced and faster way to transfer data from any smartphone to a TV receiver, but it requires downloading special add-ons and applications and cannot guarantee a reliable connection without interruptions, unlike a connection via USB.
In order to connect Android to a Samsung TV receiver using the cable method, you can use a regular USB cable, insert one end into a suitable connector on the TV, and the other into the phone port, and find the connected device on the TV screen of the media. In this case, you can view photographs and graphic documents from the TV.
To take advantage of the greater synchronization capabilities of devices, you need to acquire a cable equipped with connectors for micro-USB and HDMI. They will connect the mobile gadget and the TV device. In this case, synchronizing and transferring data from a mobile to a TV device is only possible if both gadgets support MHL technology. Such information can be gleaned from the instructions supplied with the devices.
If there is no support, then you will have to get an MHL-HDMI adapter, which is best purchased from the company of the same name. Once you have purchased all the necessary add-ons, you can begin establishing the connection.
- First, you need to connect your smartphone to the MHL-HDMI adapter via the micro-USB connector, and then insert the HDMI cable with one end into the adapter connector and the other into the accompanying port of the TV receiver.
- We must not forget that the MHL-HDMI adapter needs to be recharged, so in parallel with connecting the mobile phone to the TV receiver, you must insert a USB cable leading to an outlet or Power Bank into the side connector of the adapter.
- Using the remote control, you need to go to the source menu on the TV and select the HDMI signal.
- After determining the signal source, folders with phone files will open, from which you can select the necessary ones simply by clicking on them with the remote control.
How to transfer an image from a device to LG?
To connect an Android phone, you can also use wireless methods, such as, for example, WI-FI Direct or Miracast, but the simplest and most rational option is to use a USB connection.
- First of all, you need to find a USB connector on the back of the TV and insert one end of a simple USB cable into it, and the other end into the phone slot. You can use a standard charger cable.
- On your phone, you must select the “Connect USB as a storage device” option.
- Using the TV remote control, select the name of the smartphone from the connected devices.
Connecting using a regular USB cable can guarantee that you can work with files.
To play video and audio files, you need to connect your phone via the HDMI connector using an MHL-HDMI adapter, or use a wireless connection.
How to transfer information from a device to Dexp?
Establishing synchronization between an Android smartphone and a Dexp TV via USB is carried out in the same ways as transferring data from one mobile device to any other TV device. The easiest way is to use a regular USB cable connected to both the TV and the mobile device.
The main thing is to find the name of the smartphone among the connected TV devices, and on the phone select the “Use as storage” option.
This connection option is the most common and does not take much time and effort. It is almost impossible to make a mistake or do something wrong when connecting via a USB connector.
How to stream YouTube videos from Android device to computer without Chromecast or Miracast
Sending links in Google Chrome browser
Among the capabilities of the data synchronization mechanism of the Google Chrome browser is the transfer of links between computer and mobile devices. To do this, you must be authorized using a Google account in both desktop Chrome and its mobile version. We surf YouTube in a mobile Chrome window, and when we need to send a video to play on a computer, select “Share” in the browser menu. Click “Send to your devices” and indicate your computer.
On the computer we catch the video link in the notification area...
And open it in the browser...
"My Flow" feature in the Opera browser
As part of the desktop browser Opera and its gaming edition Opera GX, there is a “My Flow” function - this is a function for exchanging links between browsers on a computer and a mobile device. On Android devices, “My Flow” is not present in all editions of mobile Opera. But only in Opera Touch. In desktop Opera and Opera GX, this feature, if it is not active by default, must be activated to display in the sidebar.
Next, in the “My Flow” block we connect a phone with the Opera Touch mobile browser installed...
We receive a QR code that must be scanned using Opera Touch to connect a computer and an Android device...
In the Opera Touch mobile browser, launch “My Flow”...
We establish a connection with the computer and scan the QR code...
We surf YouTube in Opera Touch, and if you need to transfer a video to play on your computer, just click the “My Flow” button at the end of the browser’s address bar...
On the computer we catch the link in the Opera or Opera GX browser in the “My Flow” block...
But we can use sending links to a computer using the “My Flow” function not only when working with YouTube inside the Opera Touch mobile browser. The function of sending links using “My Flow” is one of the system methods for sharing content in the Android environment, as part of the “Share” function. And we can take advantage of this function by working with YouTube in any mobile browser, in the official or in any third-party video hosting applications. On the page of the video or playlist, click “Share”. Select the Opera Touch icon with the inscription “Send to...”. And in the “My Flow” window, click the send button.
Continue on PC feature for Windows 10
You can also send links to YouTube videos to play on your Windows 10 computer using the Continue on Computer feature that works in conjunction with the Microsoft Edge browser. Selecting the latter is mandatory in Windows 10, but it is not necessary to install the mobile version of Microsoft Edge on an Android device. The “Continue on Computer” function itself is implemented by an Android application from . Once you set up a connection with your computer, this feature, like “My Flow” in Opera Touch, becomes part of the Android system “Share” function. It can be used in any browser or YouTube application. Click the “Share” button. Select “Continue on computer” and specify the computer name.
The link will open itself in a Microsoft Edge window on your computer. We do not need to additionally click it in the system notification center or in the browser environment itself, as in the two previous cases. But if necessary, the link can also be sent to the Windows 10 notification center by selecting “Continue later” when sending.
For the Continue on Computer feature to work, you need to set up a connection between your computer and Android device using your Microsoft account in the Your Phone app. Well, for this, in turn, you need a version of Windows 10 no lower than 1803. Since it was in this version that the application began to function. Launch “Your Phone”, select Android.
Log in using your Microsoft account. Next, install the “Your Phone Manager” application on your Android device. Step by step we go through all the stages of setting up communication with a computer and granting the application the necessary permissions.
Stream using DLNA
And finally, let's consider a method for transferring YouTube videos from an Android gadget to a computer. Through network streaming - broadcasting using DLNA technology. Works with both wired and wireless LAN. Broadcasting via DLNA actually has few advantages over the mechanisms for sending links discussed above.
- Firstly, remote control of playback of broadcast video. Exactly the same functions of rewinding, starting, pausing, volume control, and so on, can be offered by many applications such as PC Remote. With a virtual multimedia remote designed for YouTube.
- Secondly, there is no constant need to control the computer. Click on links, open/close tabs, expand videos to full screen. When streaming, we temporarily turn our computer into a dummy Smart TV. We open the media player in full screen mode, in a single window of which all the action broadcast over the network will take place. Such a player in the Windows environment is the standard Windows Media.
Let's configure it for streaming. In the “Stream” menu we turn on streaming...
Then enable it in Windows system settings...
We return to the Windows Media window and in the same “Stream” menu we activate remote control of the player. Well, we can allow network devices to play multimedia on the computer. Let it be a full-fledged DLNA server.
Now install the Web Video Caster application on your Android device. It's free and available in the Google Play store. Launch it, click the broadcast icon. If the DLNA server with the name of our computer is not automatically detected, we indicate the type of streaming devices - DLNA. Click “Finish”.
In the same broadcast menu, tap “Re-search”. Select the selected DLNA server...
Thus we created a connection to it. Now we can broadcast YouTube videos. We go to the video hosting application or its website in the browser. Select a video or playlist and click “Share”. Specify the Web Video Caster application.
The video will open in the Web Video Caster window. Here we press the play button and select the video quality. And that’s it – the video will start playing in the Windows Media window on your computer. Well, in the Web Video Caster application we can remotely control playback. Among the possibilities of such management. Stop button, start button, rewind scale, rewind jump buttons. Adjust the volume, turn on subtitles, transfer audio playback to your Android device, etc.
How to connect iPhone to TV to view files?
When it comes to transferring data from TV, the iPhone is not much different from any other smartphone. In this case, you can also use a WI-FI wireless network (however, your phone data will have to be synchronized with iTunes), an HDMI connector or a USB cable. The last option is the most optimal and can save a lot of free time and nerve cells.
Any iPhone should come with a special USB cord. The part that is inserted into another device is no different from another similar cable. The end intended for a smartphone comes in two types:
- Lighting – the peculiarity is that the connector can be inserted into the phone connector on either side.
- 30-pin - was developed for models 3 and 4, now very rare.
Both types of cable are suitable for connecting an iPhone to a TV. Everything needs to be done step by step:
- Find the USB port on the back of the TV device.
- Insert one end of the cable into the smartphone connector and the other into the TV port.
- Next, you need to turn on the TV device and use the remote control to find the iPhone in the connected devices, click on its icon, thereby making it the main signal source.
An iPhone connected to the TV via USB acts as an external storage device, which will not allow you to play video and audio files. This method is well suited for viewing photos, showing presentations, and playing slide shows.
To use all the resources of the iPhone when connecting to a TV, you must use the HDMI port.
8 Lightning Digital AV Adapter: for iPhone and iPad
To connect Apple mobile devices to your TV, you will need a special adapter. It comes in both the new Lightning connector and the old 30-pin one. According to the results of a study by the Panic.com portal, it turned out that the Lightning adapter does not transmit a native image in 1080p format, but converts it from a lower-quality HD. Because of this, artifacts sometimes appear in the image when transmitting data.
May have HDMI, VGA, mini jack 3.5 mm connectors.
How to broadcast pictures and videos from older cell phones on the TV screen?
For older cell phones that do not support Android or Apple software, the wireless option will not work. You can connect an ancient mobile phone exclusively using a USB cable, with which you can display graphic images on the TV screen.
To play video you will have to use the HDMI connector. It is unlikely that the old phone model supports the MHL technology required for this data transfer method, therefore, you will have to use an MHL-HDMI adapter.
Possible questions and problems
Connecting a phone to a TV via USB usually does not cause any particular difficulties, but sometimes users have a number of questions.
What to do if the TV does not see the mobile device, but is charging?
If the TV does not see a smartphone connected via USB, but is charging, you need to check that the cable is connected correctly and whether the gadget is selected as the main signal source on the TV media. If everything is connected and the phone is charging, then in the mobile synchronization settings you can change “USB device” to “Camera” or switch to “USB Debugging” mode.
If the above steps do not work, your TV device may not support your smartphone's file format. In the most critical situation, you can update the firmware of both devices and pay special attention to the presence of mechanical damage to the inputs and cables.
How to turn on music?
In order to play music on your TV, you must:
- Connect your smartphone to it using USB, select the phone as the main signal source (Sourse button), and select “USB storage” in the phone settings.
- Then on the TV using the remote control, select the desired audio files from among the phone files.
Some TV models find audio on their own and offer to automatically start music using the media player. When playing music via USB, please note that only music tracks that are supported by the TV will be played. It will also not be possible to display other windows on the monitor at the same time.
Why can’t I display and view the image?
If the TV does not recognize a mobile phone or tablet, and in the TV settings this device is indicated as the main signal source, then the problem is likely due to mechanical damage to the cable or slots. If the phone does not charge, you should change the cable and carefully check the condition of the phone port or use a different input on the TV.
Changing the communication mode using programs
There are no programs for connecting devices that can change the connection between a smartphone and an Android device and a TV device via USB. You can change the synchronization mode on your smartphone from “USB device” to “Camera (RTR)”, and also set one of these modes as default in the phone settings.
Despite the many modern ways to wirelessly connect a smartphone to a TV, using USB remains the most practical and safe. It does not require special knowledge, equipment or skills. However, it should be borne in mind that this method is only suitable for viewing photographs, presentations, pictures or listening to music.
To watch videos, you will have to resort to other methods of synchronizing devices, but if, for example, you need to show friends photos from your vacation on the big screen, then there is no better way.