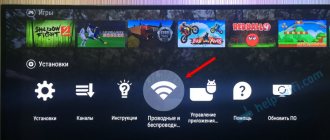Connecting a laptop to a TV via Wi-Fi wirelessly is a convenient feature for fans of online cinema and gamers. We will tell you how to do this quickly and without complex settings.
You can connect your laptop to your TV via wires or wirelessly in just a couple of mouse clicks. Oddly enough, not everyone knows how to do this.
The advantage of such a connection is convenience - you don’t need to run a cable, look for the appropriate connectors, or buy all this in a store. It’s convenient to broadcast photos or videos to the big screen, even from another room.
You can also play your favorite games using not a small laptop display, but display the image on a device with a huge diagonal. However, in the latter case, it is worth considering that the picture will be transmitted to the TV with a slight delay. You won't notice this when watching movies and photos.
In this video we will show you how to turn a Smart TV into a laptop screen using WIDI wireless data transfer technology.
How to use a TV as a laptop monitor?
Step-by-step instructions for connecting a laptop to a TV via HDMI
- Turn on your laptop and TV (both with HDMI port) and have your HDMI cable ready.
- Connect the HDMI cable to the HDMI ports of your laptop and TV.
- Now you can see your TV with a blue screen showing No Signal. Press the INPUT or SOURCE button on the TV remote control. ...
- Step 4: Now on your TV you can see the same screen as the laptop.
How to check for wireless technology on your TV
Why do you need Bluetooth on TV? The main reason is convenience. There is no need to stretch meters of wires in the apartment and think about where to carefully place them. This option allows you to use the TV receiver more durable, because the wires sometimes break or become disconnected during operation. Also, by connecting your laptop via Bluetooth, you can watch your favorite movies on the big screen.
In order not to waste time, you should immediately make sure that the TV has built-in Bluetooth (Smart TV most likely has it). In some models it must be connected with a separate proprietary adapter. It is recommended to look at the characteristics of your model on the official website.
First you need to turn on Bluetooth on the laptop that will connect to the TV. Next you need:
- On the remote control, press the “Menu” or “Setting” button.
- A window with settings will appear on the screen. Click on “Info” if this button is available.
- Go to the “Wired/Wireless Networks” section, but if there is none, select “Sound Settings” or “Sound Effects” (each TV model has its own name, you can use the image of the speaker as a guide).
- A list of available headsets will be displayed here. If they are not there, click on “Search for headset”. Or go to the “Audio Output” – “External Acoustics” subsection and find your headset.
- You may need a PIN code, which is in the equipment documents.
Note! If “Search for headset” and similar options are not provided in the TV menu, then it does not have a built-in Bluetooth option.
Is it possible to install a Bluetooth speaker?
You can connect the speaker to the TV:
- Directly . To connect the speaker directly you will need a USB cable. It is worth noting that this cord is suitable for all modern TVs, since it is standard.
- Directly via Bluetooth . In this case, the connection is completely similar to connecting headphones. On the TV you need to open the settings, the sound tab, then audio output and, turning on Bluetooth, select the desired device. You may have to enter a PIN code, but it is usually indicated in the documents that come with the TV.
To summarize, I would like to say that Bluetooth connection of both headphones and speakers is usually intuitive and is unlikely to cause you any difficulties. The biggest problem may be a mismatch between the plug and the port, but this problem can easily be solved by using an adapter. Otherwise, following the instructions in this article, you can easily connect the equipment to the TV.
If the TV does not have Bluetooth, or the function does not connect
There are devices such as adapters that can be used with televisions and other devices. They can be found at any hardware store. You must purchase an adapter based on your specific TV model.
The adapter takes up very little space, is inexpensive, and also:
- receives a signal;
- switches it to the desired format for reading by the Bluetooth receiver;
- performs pairing;
- sends a signal over radio frequency lines.
After connecting the Bluetooth transmitter to the audio output of the TV (and to the power source, if it does not have its own battery), it will synchronize with the device. To do this, you should bring the laptop as close to the TV as possible. Activating pairing mode is functionally different for a specific device. Therefore, it would be logical to study the manufacturer’s instructions. These are included with the adapter and TV.
Connecting to a TV via Wi-Fi Direct
This function works well on modern TVs starting from the 5th generation, in which manufacturers have already implemented unified wireless direct connection drivers. This is the so-called connecting a second wireless monitor, where the TV acts as an external device for displaying everything that happens on the screen of your mobile device, such as a laptop or smartphone.
In the first case, you must have Windows 7, 8 or 10. A home network is not required for this connection, and authentication and connection are carried out through a connection request on the TV screen itself.
This connection is convenient because you can see on the big screen everything that is happening on the screen of your PC or laptop, including working in the browser, viewing photos or videos, as well as the game process. The only downside here is a slight delay in displaying content on TV and slightly fewer colors than on a PC display.
Making a Wi-Fi Direct connection is quite simple. To do this, turn on the TV and laptop. Wi-Fi adapters must be activated on both devices.
Now on a laptop with Windows 10, go to “ Start - Settings - System - Display ” and on the right side, in the “ Multiple displays ” section, click on “ Connect to a wireless display ”.
A vertical curtain will appear on the right side with the “ connect ” menu and a list of detected devices. In our case, this is Samsung 6 series. Click on the selected model, and then agree to the connection request on the TV itself.
It should be noted that the connection may not occur on the first or even on the second try, because... The computer needs time to transmit the signal encryption keys to the TV. But after the TV is connected to the laptop via Wi-Fi, you can stream video from another room.
In order to disable the transmission of wireless video signal to the TV, click on “ Connect to a wireless display ” again and in the right menu curtain click on the “ Disconnect ” button.
We display the laptop screen on the TV using a special cable
- HDMI - this cable allows you to broadcast high quality video and sound. Budget and older laptop models do not have this connector for connecting via HDMI. A TV may have several ports of this type. In this case, you need to remember the port number to which the cable will be connected.
- DVI is digital video output. The signal from it can be converted to analog; for this you will need an adapter. This type of cable will help connect devices that have DVI or VGA connectors.
- VGA is a connector through which you can transmit only an analog signal without sound, the maximum possible resolution is 1600X1200. This type of port on a TV is usually labeled PC. To play audio you need an additional cable.
You should find these ports on both your TV and laptop. They don't have to be the same. If the connectors are different, adapters will help you.
Connecting and setting up
In order to set up the connection, you will need to run a cable from the laptop to the TV, first disconnecting both devices.
Once turned on, you should see the image from your laptop on your TV. To switch between displays, use one of the function keys, it shows two monitors, usually F4 or F5.
In order to set up your TV, open the list of signal sources and instead of TV, select the name of the port into which you connected the cable. If there is no picture or it is distorted in some way, you need to move on to more detailed settings.
First, set each monitor to the correct resolution and sharing mode:
- Duplication - the same image will be reproduced on two screens; this mode is suitable for computer games. It should be remembered that if there is a large difference in extensions, distortion may appear;
- Display on only one - the second screen is disabled;
- Screen expansion - the TV will be a second monitor, in this mode the desktop will expand to the left or right (this location depends on the settings of displays 1 and 2, they can be swapped).
You can transfer different programs or applications to the second display by dragging them across the table border (for example, turn on a movie on the TV while still working on your laptop).
You can open this menu using the Win + P key combination. In this menu, you will be offered several options for using the second screen, namely, duplicating or expanding.
Possible problems and alternatives
The Bluetooth interface, with all its existing advantages, also has disadvantages and some limitations. Typically, the user is attracted to the convenience and comfort that comes with wireless communication with the TV speakers. However, besides this point there are other significant points:
- synchronization,
- sound quality,
- delay time,
- "wireless" wires.
Synchronizing devices
Most Bluetooth TV adapters support a limited number of connected devices. There are also systems that support the inclusion of two pairs of headphones. In this option, two users can simultaneously listen to audio.
Despite the fact that it is possible to use the synchronization function to set up two Bluetooth speakers, users often encounter problems. The sound is not synchronized, there is no way to get proper stereo sound. This usually happens if the speakers are not designed to work together.
The wireless transmitter/receiver system can be used for many other functions, including streaming audio to speakers and other wireless devices
True, high-quality sound largely depends on the manufacturer of the Bluetooth codecs supported both on the transmitting module and on the receiving module.
Therefore, it is always recommended to obtain as much technical information as possible about the product you are purchasing. This practice will help you get a better idea of the quality of audio playback.
Signal delay time
The sound delay effect is not the most pleasant moment for a home theater viewer. This effect is manifested by the fact that the soundtrack lags somewhat behind the plot of the video.
This “lag,” depending on the device models used, may not appear at all, but quite a few of the existing devices show the opposite picture.
Practice wires “without wires”
Despite such an important property of Bluetooth as wireless communication, operational practice shows that it is impossible to do without wires at all.
In any case, you need to connect the Bluetooth transmitter, usually on the back of the TV or somewhere nearby so that the signal does not interfere with the TV. Therefore, conductors (even short ones) will have to be used one way or another.
Instructions for Android phones
There are many known technologies that allow you to display images from Android on TV. Most of them have already sunk into oblivion, and therefore we suggest considering several methods. If you use other devices, the principle of operation will remain approximately the same (but the names of menu items may differ).
An Android device can be connected to a TV in two ways: wired and wireless (Figure 2). Using a cable is suitable when using this connection method at home, since it eliminates intense battery drain and even allows you to watch videos for a long time or play games.
Figure 2. Connecting an Android phone to a TV
For public places and offices, a wireless communication method is more suitable. It is, however, characterized by increased energy consumption and is more suitable for short-term broadcasts.
To connect Android to your TV you will need to use an HDMI cable. Connecting with it is very simple. Simply insert the wire into the desired connector to the TV with one side and the other side to the mobile device using micro USB.
Why doesn't my laptop see wireless devices?
The first thing to do is figure out what your problem is. Generally speaking, the laptop does not see Bluetooth devices if:
- the problem is on the computer side;
- The problem is with the connected gadget.
The second point should be immediately excluded. Check the gadget: try connecting it to a smartphone, tablet or other computer. Once again, make sure of the obvious things that will help save you a lot of time:
- The device is turned on.
- It's loaded.
- It is located quite close to the second device.
- The device is entered into discovery and pairing mode. Sometimes you need to press the pairing button for up to 30 seconds to reset the previous settings. If you are checking a smartphone or tablet, make sure that it is in visibility mode, otherwise you may not understand why the laptop does not see the phone via Bluetooth.
If the Bluetooth device is not detected anyway, and the gadget does not connect to other PCs and smartphones, then this is where the problem lies. There are no Bluetooth settings on such devices, so most likely this is a hardware problem. You will have to contact the service center.
If the device is working and other devices can see it, then the problem is on the side of your computer. To understand what to do if Bluetooth does not see the device, you need to go through a checklist of simple and more complex methods. This will almost certainly fix the situation.
Set visibility
If everything is in order with the drivers and Bluetooth, but Windows 7 does not find the Bluetooth device, then you need to configure the visibility of the computer for other gadgets. This is quite easy to do.
- Type Bluetooth in the Start search.
- Find and click on "Change Settings".
- In the “Options” tab, check all the boxes except “Disable adapter”, if such an option is available.
- Save your settings.
- I recommend restarting your computer, although you can usually do without it.
You can now search for new devices. Right-click on the Bluetooth icon in the system tray and then click “Add Device.” The computer will search for devices and prompt you to connect them. Next, follow the onscreen instructions.
If the PC does not see the smartphone, but recognizes other gadgets, then check again the visibility of the smartphone itself: Settings – Bluetooth – Make phone visible (“Detection mode”, just a check mark - may differ on different models).
Also pay attention to the timeout time. It might be better to turn it off altogether. Now the computer will be able to see and connect your phone.
I think this instruction will definitely help you solve the problem with Bluetooth. If none of the solutions help, you will have to contact the service center. The problem is probably deeper, or there is a hardware problem. In other cases, work with wireless networks will be fixed.
What is a Bluetooth adapter?
To begin with, I propose to understand what kind of technology this is. A Bluetooth TV adapter is a small device that connects to the HDMI input on your TV and allows you to send audio to wireless headphones.
As it turned out, it is problematic to connect wireless headphones to many TVs, because most models do not have such a function. But fortunately, this problem can be solved using a special device that receives sound and transmits it to headphones or a speaker. If your TV does not support Bluetooth or it refuses to recognize paired devices, then a transmitter (adapter) will come to the rescue.
How to find regular and wireless headphones?
We have already discussed how to connect wireless headphones. But what if you have standard, wired headphones? Usually they all have a standard 3.5 plug (the so-called 3.5 jack), so there are 2 connection options:
- The TV is equipped with a jack port. In this case, you just need to plug the plug into the appropriate port. After this, the sound will automatically switch from the speakers to the headphones. If this does not happen, then the port is more likely damaged than the cord.
- The TV is not equipped with a special port, but only standard connectors for RCA wires (they are more often called tulips). In this case, you will have to buy an adapter and connect the earphone through it. Of course, tulip connectors do not have similar amplifiers, but they are quite enough to transmit good sound.
- It is also worth considering this nuance: if you have headphones combined with a headset, then you need to insert the plug from the headphones into the port.