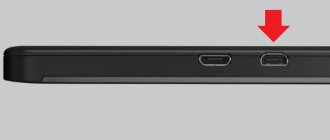Good times, regular readers! Sometimes it happens that someone comes to visit and talks about their vacation or a weekend trip out of town. There is a desire to show photos or videos, but doing this on the screen of a smartphone or tablet for a large company is not very convenient. A completely logical solution would be to display photos or videos on a TV. A reasonable question arises - how to connect your phone to a TV via USB to watch movies and other content. It is worth emphasizing that not all devices support this type of connection and sometimes you will have to resort to using other wires or synchronizing via Wi-Fi.
How to connect your phone to TV via USB
- Which phone is suitable: Android smartphone, regular mobile phone.
- Which TV is suitable: any with a USB port.
- What else you need: USB cable.
The easiest connection method that allows you to use your mobile device as a flash drive. True, you can only play media files stored in the phone’s memory: photos, videos and audio.
What to do
1. Connect your TV to your phone using a USB cable.
howyoutube.ru
2. Select the USB port on your TV as the source.
technopomosh.com
3. If necessary, confirm the connection mode on your phone.
crabo.ru
4. The large screen will display the folder structure or list of files that the TV has scanned and recognized. What exactly you see will depend on the device model.
citilink.ru
5. Use the remote to navigate and view.
ashleighmoneysaver.co.uk
How to connect an Android phone to a car radio - all methods and answers to questions
Most car radio manufacturers equip their devices with the function of playing music from external media, such as a tablet or smartphone. This is very convenient because connecting portable equipment to the head unit frees you from carrying and recording flash drives, SD and MP3 discs.
Is it even possible to connect the phone to the radio?
Is it even possible to connect the phone to the radio? This question is often asked by novice drivers when choosing a car radio .
Note from the author of the article: Most modern car radios have the function of connecting to external media via Bluetooth, AUX and USB. It is these connection methods that we will discuss in our article today.
How to connect your phone to TV via HDMI
YouTube channel Mac Time
- Which phone is suitable: Android smartphone, iPhone.
- Which TV is suitable: any with an HDMI connector.
- What else you will need: a phone-compatible HDMI cable or adapter.
This option allows you to use the TV as an external display while playing games, watching movies and surfing the Internet. The picture from the mobile device is mirrored, that is, everything that happens on the smartphone screen is displayed on the TV.
Depending on the phone connector, you will need an appropriate adapter or cable to connect. On one side it will have an HDMI connector, and on the other - microUSB, Lightning or USB-C. In image broadcast mode, the device discharges quickly, so adapters usually have a connector for charging.
Before purchasing a USB-C adapter, make sure your smartphone supports image output.
What to do
- Connect your smartphone and TV with a compatible cable. If you are using an adapter, insert it into the gadget and connect a regular HDMI cable from the TV to it.
- Select the appropriate HDMI connector as the signal source on your TV.
- The image will automatically appear on the TV. If this does not happen, open your smartphone's settings and change the screen resolution.
Possibilities after connection
- Play music and videos from the TV screen.
- Create your own playlists.
- Use your phone as a music and video remote control.
- Use your phone to control your TV.
- Talk on the phone without taking your hands off the remote control.
- Play games on the big screen.
- Work with mail.
- Watch movies online on TV.
- Use applications to watch movies.
How to connect your phone to TV via Wi-Fi Direct
- Which phone is suitable: Android smartphone.
- Which TV is suitable: with support for Wi-Fi Direct.
- What else is needed: nothing.
A wireless connection in which a mobile device and a compatible TV are connected via Wi-Fi directly, without the participation of a router. In this case, the TV acts as an access point to which the smartphone is connected. And you can send media files to the big screen using the standard Send menu.
What to do
- Open your TV's network settings and turn on Wi-Fi Direct.
- On your smartphone, go to Settings → Wireless & Networks → Wi-Fi → Wi-Fi Direct.
- After scanning the available devices, select your TV.
- Use the Send menu on your smartphone to transfer photos, videos and audio to your TV.
Possible problems
Sometimes it happens that after connecting, there is no interaction between devices, for example, the TV does not see the mobile device or simply charges it. In this case, there are several options:
- When connecting the smartphone to the curtain, the user did not change the “charging via USB” mode to “file transfer”. In this case, the cable will simply supply charge to the battery.
- For some smartphones, this type of connection is possible after activating the “USB debugging” mode; to do this, you must first activate the developer mode on the gadget. To open access to the mode, you need to open the device settings and select “About phone”. In it, the user should find “firmware version” and click on it several times (from 5 to 10). A message will appear indicating that Developer Mode is enabled. Now the user needs to go back a step and, having entered the developer menu, check the “allow USB debugging” box.
- If the above steps do not help, then one of the devices does not support this type of operation and you will have to look for alternative connection methods.
[DVD to Android Converter] Rip DVD to play on Android devices
DVD disc does not play in Android players, so you will need to rip DVD to Android supported formats first. There are many DVD rippers that you can find on the Internet. When choosing a good DVD to Android ripper, you need to consider the following aspects.
Decryption ability: Most commercial DVDs are copy protected. To help you rip/rip any commercial DVDs to your Android perfectly, a DVD ripper with decryption capability is highly needed.
Supported Output Formats: The software should support converting DVD to most Android compatible video/audio formats, such as ripping DVD audio to MP3 format.
Quality and Speed: The software should help you rip DVD quickly for playback on Android without losing quality.
Even you have considered all the aspects above and you are still unable to find a suitable DVD reader for Android? Don't worry. I'm here to recommend a great one: VideoSolo DVD Ripper.
VideoSolo DVD Ripper is an all-in-one Blu-ray/DVD conversion tool that specializes in perfectly removing protection restrictions, extracting movies from DVD disc and ripping it to the desired format. Moreover, with built-in powerful video editing features, you can get your personalized video with the best output quality for entertaining DVD movies on Android. Importantly, it comes with several device-specific presets that are especially useful for those who want to play DVDs on Android portable devices directly.
Get Android DVD Player to Enjoy DVD Movies
Once you have ripped the DVD video, it's time to find a great DVD player for your Android phone or Android tablet. All these Android DVD player apps can be found on the Google Play Store.
MX Player for Android
MX Player perfectly supports all popular video formats, including MKV, AVI, MPEG, MP4, WMV, FLV, MOV, 3GP. It supports advanced hardware acceleration, which can reduce CPU load from 43% to 10%, which can greatly save your Android phone's battery power while playing DVD. With simple user interface, wide range of screen gesture control and DVD folder support, you can easily copy DVD home folder to MX Player for playback. This might be the best VOB file player for Android.
VLC Media Player for Android
VLC is such a famous media player for Android. Once you open VLC player, you will notice that it automatically detects all videos on your Android and supports playing almost all video formats. When playing DVD videos using VLC, you can adjust the brightness and volume by swiping up and swiping down with your fingers.
Plex for Android
Plex organizes all your personal DVDs together and streams them to Android with a beautiful presentation. Plex can't read the DVD folder structure, but you can load the converted DVD video into Plex, so the DVD video can be played on Android device, no need to copy DVD video from computer to Android. I'm sure you'll like it too.
Here's the tutorial in detail:
Conclusion
An Android phone or Android tablet can be thought of as a portable media player that typically does not have optical drive drivers to connect to a DVD drive. Instead, we could rip and convert DVDs for Android devices, and then find Android DVD Player for Android in Part 2 of this article. With VideoSolo DVD Ripper professional, you can enhance your DVD experience at home or on the go using Android devices.
Android connection problems
Before reinstalling anything, try simply restarting your computer or smartphone itself. If the computer still does not see the phone via USB, proceed to the next step. The reasons may be as follows.
Cable problems
When connecting your smartphone to a PC, it is advisable to use the original cable for charging and synchronization. If you don't have it at hand, try to find another wire that was included with another phone (make sure the charging connectors are compatible!). If you couldn’t find one, go to your nearest electronics store and buy a new one. There is no point in spending money on the most expensive cable, but there is no need to buy outright garbage for 50 rubles. Also avoid “3 in 1 cables” with one USB and several plugs for smartphones. The best option is a simple 0.5 - 1 meter wire in a soft plastic braid.
show more
The wire itself must be free of breaks and cracks. If there is dust or dirt on the cable contacts, blow it off with air or try removing it with a dry soft cloth. The main thing is not to rub too hard or try to clean the connector with anything hard.
Computer problems
On all, even very old versions of operating systems, drivers for connecting Android smartphones are installed automatically. Essentially, the PC sees the smartphone as a regular flash drive.
If for some reason this does not happen, then first try connecting the phone via a different USB connector. It is advisable to use those located on the back side of the system unit - there they are installed directly into the motherboard.
The phone runs out quickly
How to optimize your phone's performance and save the battery
Details
Expert advice
If the PC continues to ignore the smartphone connected via USB, reinstalling the drivers may help. With your smartphone connected, right-click on the My Computer icon and click Properties. In the open window, launch Device Manager. After this, a list of all devices connected to the PC’s motherboard will open. Problematic ones are highlighted with a yellow exclamation mark.
Right-click on the desired device (usually the name is similar to the model of your smartphone) and select “Properties”. Go to the “Drivers” tab and select “Update Driver”. Try to do this automatically and be sure to restart your computer.
Driver updates. Photo: Rustem Akhunov
It is possible that your old device requires separate drivers - usually they were written to the disk that came with the smartphone. In this case, install them manually in the “Drivers” tab, specifying the location of the required files.
The smartphone can also be blocked by computer security programs. If you are sure that there are no viruses on your phone, then disable the anti-malware software and reconnect your smartphone to your PC.
Problems with your smartphone
Sometimes the computer does not see the phone via USB due to problems with the Android smartphone itself. Let's try to figure out what could go wrong. Let's start with something simple.
Problems may arise due to poor contact between the wire and the connector inside the phone. Gently blow air into the area, but do not try to clean it with anything hard! Problems can also occur due to the fact that the wrong mode for connecting the smartphone to the computer is selected by default. Immediately after connecting, the smartphone will ask you to select the mode in which it will work (different phones call them differently, but the essence remains the same) - “Charging only/No file transfer” , “Photo transfer” or “File transfer” . We are, of course, interested in the last option - choose only it.
Smartphone operating mode when connected to a PC. Photo: Rustem Akhunov
The correct operation of the PC and smartphone may be prevented by modem mode being enabled on the phone. Make sure to disable this feature before connecting your Android smartphone to your computer. Also, the phone must be unlocked - because of this, the computer may not see the phone.
Connecting to TV via USB
Connecting via USB assumes that the TV has this connector and a simple built-in player.
Modern TVs have all the necessary connectors to connect a mobile device
The USB cable that comes with all Android devices is suitable for connection.
It is possible to use both microUSB and miniUSB cables.
- Connect the cable provided with your device and the TV.
- A window will appear on the device screen, select the “Connect as external storage” option. The built-in file manager or player will open on your TV.
- Launch media files from your mobile device.
This is the simplest method, but at the same time the least functional. The TV treats the phone only as a flash drive. The method is suitable if you need to watch a movie downloaded to your smartphone, listen to music, etc.
Connection methods
I want to immediately note that there are many ways. At the same time, sometimes several connection options can be used on one radio. If one method does not see, use another. Or choose the one that you consider the most practical and convenient.
It doesn't matter what kind of car you have. This could be Renault Duster, domestic Lada Vesta or Lada Granta. Some have a radio tape recorder purchased separately, others make do with the standard system.
There is even a variety of radio tape recorders themselves. There are several most common brands:
- JVC;
- Samsung;
- Coonwood;
- Pioneer;
- Prology;
- Sony;
- Alpine;
- Terra;
- Sho Me, etc.
There are different versions, models and generations. Even with a Chinese radio of unknown origin purchased for Chery Tiggo, sometimes you can connect your Android smartphone in a couple of minutes. Brands and models do not play a key role here. The task is always the same. You need to somehow connect your phone to the system.
- Conventionally, all methods can be divided into wired and wireless.
- Today we will look at the following connection methods:
- Using a USB cable. Relevant, in demand, not very difficult. Although with its drawbacks;
- Via AUX. Also a common option with its own characteristics;
- Via radio. Yes, you can even connect like this. You will soon find out what we are talking about;
- Using the bluetooth system. Wireless connection category;
- Through the tulips. Not the most popular method, but it cannot be ignored.
Now let's try to briefly but clearly consider each option separately. And then everyone will be able to draw their own conclusions and make a final decision.
USB
Objectively one of the most relevant connection methods. A standard USB cable allows you to connect a phone or just a computer flash drive.
There is a special cord, one end of which looks like a USB connector, and the other is designed to connect to a phone. Please note that old radios cannot synchronize with smartphones, so they treat the phone purely as a storage device, that is, a memory card.
After connecting the devices with a cable, in the settings of your gadget, look for the section with a USB connection. Next, the data transfer menu starts. This will allow the audio system to accept and play audio files available on your phone. But control is only available through the radio on older systems.
If it is more modern, you can synchronize and use the device somewhat more efficiently. This allows access to control simultaneously from two devices. Another plus is that while playing, the phone will be charged in parallel.
It may be slow, but at least the smartphone will not lose its charge.
There is only one minus. This is a dependence on the cable, which can get in the way. If the cord is short, when a call comes in you will have to turn off the mobile phone, and then reconnect everything and start the music.
If you have USB, it is better to take a fully-fledged flash drive, record your favorite music on it, and leave your smartphone at hand for other purposes.
This is a special connector available on car radios. Almost the first functionality that allows you to connect a phone and an audio system in a car. If there is no AUX on your car, this is somewhat strange, since such connectors have been used since the days of cassette tape recorders.
It is actually a round shaped plug measuring 3.5mm. This is the one you use when connecting headphones. It is not difficult to find the appropriate cable in stores. And the connection is incredibly simple.
Take a cord, one end goes to the phone, and the other to the radio. That's it, you're ready to listen. The only control element here is the smartphone itself. You will have to switch tracks through the built-in player or application.
That is, the audio system itself acts as a speaker with an amplifier, where you can adjust the volume.
The option is very good and convenient. Extremely easy to connect and disconnect as needed.
Considering a number of advantages, the demand for AUX connection continues.
Bluetooth
A modern wireless connection option that allows you to connect two devices without the use of cords and cables.
- But here it is important that bluetooth is on the radio itself. Your smartphone probably has it;
- Next, the port on the audio system is turned on;
- At the same time, Bluetooth is launched on the phone;
- The devices are interfaced with each other;
- This allows you to create integration between devices;
- The smartphone is retracted to the side, since control is carried out through the audio system;
- The connection makes it possible to listen to music and watch videos;
- In some cases, the radio can be used as a speakerphone.
Of course, the smartphone will not charge, but the battery wear will increase. But not so much that after a couple of hours of operation the battery runs out.
Convenient, practical, functional and versatile. But it is suitable only for modern car radios.
Transmitters, tulips and emulators
Now let's briefly look at 3 more options. They are not the most optimal, but still have a right to exist.
- Emulator. A universal music reader with connectors for AUX and USB. At the back of the radio there is an ISO output to which the emulator is connected. The cord is included. The connection is not the most convenient, but then you can use your phone, MP3 player and flash drives;
- Tulips. If the armrest has RCA jacks (tulips), you can use them to connect to your phone. It is important to take a cable with tulips on one end and a 3.5 mm headphone jack on the other. Moreover, the connection does not always work clearly by color. Try different combinations;
- Transmitters. These are devices that connect the phone to audio systems, even with just a regular radio. It is the radio receiver that is needed here. You can find out more about transmitters here.
That's all. I think we've covered all the existing ways to connect two devices.
If you know any more, write in the comments. We'll figure out.
Using Wi-Fi
The most convenient way to connect your phone to your TV is via Wi-Fi. Firstly, there is no need for wires; the device can be located in another room. Secondly, the scope of application of the smartphone is expanding.
Important! The TV must have a Wi-Fi adapter. If you don't have one, you can purchase it separately and connect it via an HDMI port.
The connection is made using the Miracast standard, which allows you to duplicate images from the device screen to the TV screen.
There are also third-party programs.
Miracast
Miracast is a standard for wireless transmission of multimedia signals, approved by the Wi-Fi Alliance on September 19, 2012. To connect, both your TV and mobile device must have this technology.
- Open the TV settings, in the Network section (the path will be different on all TVs), select Miracast and activate the functions. Depending on the Android version, to enable the function you must either move the slider or open an additional menu and click Enable
- Enter the settings of your smartphone or tablet, select the Screen section, find the Wireless Monitor (or Projector) item.
- Open the drop-down menu - three vertical dots in the upper right corner - and click Enable or move the slider to the On position. It will begin searching for the nearest device with Miracast enabled. When the list of available ones appears, click on your TV's name.
- Wait for the Andro connection notification to pop up >In this mode, you can watch photos or videos, scroll through pages on the Internet, read books, listen to music. However, there is a slight delay in updating the TV image. For example, after opening a menu on the phone, it will appear on the screen only after half a second. Therefore, using Miracast you will not be able to comfortably play dynamic games, except perhaps turn-based strategies or logic puzzles. But for everything else this type of connection is suitable.
How to connect your Android device to your TV using Miracast - video
Streambels
Streambels is a third-party application from Clockworkmod. The operating principle is different from Miracast: the device screen is not duplicated. In the program, you can listen to music, view photos or videos, and then, by pressing one button, play the file on your TV.
To set up the connection, just select the TV you want to connect to
Setting up the connection is easy. The Streambels application itself will prompt you to select the TV you want to connect to. Once the connection is established, you can start using the program.
W >There is also a technology from Intel called Wireless Display (WiDi). It was initially developed as an analogue of Miracast, and later became compatible with it (starting with version 3.5).
The characteristics of Intel WiDi are close to those of Miracast: FullHD video and 5.1-channel surround audio.
The technology is not much different from Miracast; moreover, it is rarely used on mobile devices. It is mainly supported by Intel laptops.
AirPlay
AirPlay is an Apple development designed for the company's own devices. Therefore, phones and tablets running Android OS cannot use all its functions. However, you can play music using third-party apps.
The PlayTo AppleTV Roku GTV & DLNA app lets you play music on both Apple TV and AirPlay-enabled audio systems.
But you can’t do anything other than play music from an Android device via AirPlay. Apple is jealous of its products and does not allow competitors to use their developments.
Differences in connecting different OSs
Android
Most modern smartphones and tablets run the Android operating system. For such devices, connecting to TVs has its own characteristics and may depend on the firmware installed in them.
Features of connecting Android smartphones to TVs:
- Some TV models support Miracast technology, which allows you to connect Android smartphones and tablets directly to the TV without using a PC.
- Support for wireless video transmission is only possible on TVs with built-in Wi-Fi. In this case, the Android smartphone is connected to the TV via a wireless connection.
iOS
When connected to a TV, the iPhone will be connected as if it were a monitor. In order to gain full access to the iPhone's functions, you need to install special software, which can be installed from your computer or from the device itself. When connected to a TV, iPhones automatically connect to your home Wi-Fi router, as well as to the Internet. You will also be able to watch YouTube on TV.
Features of connecting iPhone to TV:
- To connect your iPhone to your TV, you need a special AirPlay remote control. With it, you can transfer videos, music and other data from your phone to your TV. The remote control must be equipped with a microphone; the Siri Remote function is responsible for this.
- The iPhone must be in airplane mode on the phone and have no services connected to it.
- The TV must also have AirPlay installed, which will allow you to transfer data from iOS devices.
- The device connected to the phone must be able to connect to the Internet. This could be Wi-Fi or mobile Internet.
- It is necessary that both devices are synchronized. That is, when you connect your phone to the TV in AirPlay mode, a notification will appear on the TV screen that a new device has been detected and that a connection is available. It is necessary to answer it in the affirmative.
- The iPhone must support AirPlay technology and meet all other specifications. A message will appear on the TV screen indicating that iTunes software must be installed to function properly.
Via HDMI
HDMI, or High Definition Multimedia Interface, was the first standard to allow handheld devices to connect to TV screens. When smartphones and tablets began to develop rapidly, engineers came up with the microHDMI and miniHDMI standards.
The HDMI standard is being developed and improved by three companies at once: Sony, Philips and Hitachi. Its first version allowed transmission of Full HD video at 60 Hz, as well as 8-channel audio at 192 kHz. The maximum throughput was 4.9 Gbit per second. At the moment, the latest version of the HDMI standard (HDMI 2.0) is capable of transmitting images in Ultra HD format with a resolution of 3840 by 2160 pixels at a speed of 60 fps (frames per second), as well as Full HD in 3D format. HDMI 2.0 allows for 24-channel audio with a sampling rate of 1536 kHz. And the total throughput is 18 Gbit per second.
Connecting via HDMI is no more difficult than connecting via USB.
- Connect the HDMI ports of the TV and Andro with a wire >The HDMI standard is widely used. All modern TVs support it, which allows you to connect a mobile device running on any operating system to them.
How to connect a tablet to a TV using HDMI - video
HDMI, despite its obvious advantages, was inconvenient for mobile devices, as it required an additional micro- or mini-HDMI port. Or an adapter from microUSB to HDMI was needed, but in this case the user was deprived of the ability to simultaneously use USB. The problem was solved with the advent of MHL (Mobile High-Defination Link), developed by Toshiba and Sony. MHL combines USB and HDMI functions.
The microUSB-HDMI adapter of the MHL standard has a microUSB port required for external power supply
The MHL 3.0 specification allows you to transmit video in Ultra HD resolution with a frequency of 30 Hz, 7.1-channel audio with support for Dolby TrueHD and DTS-HD, and also charge devices with a power of up to 10 watts.
In addition to the adapter, there is also an MHL cord, at one end of which there is an HDMI plug and at the other - microUSB. The MHL cord is more convenient to use since there is no need for separate wires.
But MHL has one drawback: it takes up the USB port of the device, so it is impossible to connect other devices at the same time. For example, you won’t be able to connect an external hard drive with movies to your phone and watch them on the TV screen.
SlimPort
SlimPort is a development by Analogix. The specification of the standard is similar to MHL: the ability to transmit Ultra HD images and 7.1-channel sound. The differences lie in more subtle details:
- firstly, SlimPort functions as a USB hub; third-party devices, for example, an external hard drive, can be connected directly to SlimPort;
- secondly, it does not require external power.
SlimPort connects a mobile device to a TV and simultaneously functions as a USB hub.
It would seem that SlimPort is more convenient than MHL, especially since there are variations not only microUSB-HDMI, but also microUSB-DisplayPort or microUSB-VGA. But the standard is not so widespread, very few devices support it (Nexus).
How to connect an external DVD drive to your smartphone or TV
The topic of the article is not entirely relevant for our site. But we have already mentioned more than once on the pages of iPadstory.ru both about various smartphones on the Android OS, and about the interaction of home TVs with various gadgets. Today I will continue this topic.
I recently bought an external DVD drive from an online store (my wife has a new laptop without a built-in drive). Having briefly glanced at the standard characteristics, I chose the device based on design and price.
At work, a conversation came up with a friend about choosing an inexpensive TV for the home or cottage. And we asked ourselves the question: is it possible to somehow connect external DVD drives to a TV today?... Surely many people still have collections of DVDs with films at home.
And I started Googling. I learned about the existence of DVD drives with the so-called. “emulation function”. This is a drive in which, when you press a button, a special mode is activated in which a CD or DVD disc inserted into the drive will be detected as a USB Drive - i.e. like a regular flash drive.
I randomly inserted a CD with music into the drive and connected it to the TV via the USB input (designed for connecting flash drives and external hard drives). Alas, a miracle did not happen - although the light on the drive came on, nothing appeared on the TV screen. I did the same with my second smartphone – Xiaomi Redmi 3S – the smartphone has a function that supports connecting external removable media via an OTG cable:
And also silence.
I started googling how to turn on the emulation mode. Found. I tried to turn it on. Connected the drive to Xiaomi 3S.
I couldn’t believe my eyes - the smartphone detected a new connected device. The contents of the CD opened in Explorer. Unfortunately, it was not possible to play it back, since the songs on the disc were recorded in the Windows *.WAV format, and the stock player on Android is not compatible with it.
Having bought the drive, I didn’t even pay attention to the drawing on the box:
In fact, it means that your drive supports the function of viewing video, images and listening to audio on TV!
Inspired by this information, I inserted a CD into the drive with recorded songs in the “untimely departed” *.mp3 format. The smartphone explorer opened, selected the first song and... it started playing. Hooray!
Further more. I inserted a DVD from a computer magazine into the drive. In addition to the software, the disc contained a licensed DVD movie. I connected the drive to the TV and turned on the emulation mode. A menu appeared on the screen with a choice of what I want to watch from the disk: videos, pictures or music. I selected “Video” - the folder structure of the disk opened, opened the folder with DVD files, and launched the movie. And he went! My joy knew no bounds?
Now a little more detail about how to enable “emulation mode” on an external drive.
On the website of the store where I bought the drive, nowhere in the characteristics was it mentioned that it supports emulation mode. I don't think any external drive supports such a function. I also don’t have the opportunity to prove otherwise right now. I was lucky enough to buy an LG GP80NB60 DVD-RW drive. Using this as an example, I will describe the process of turning on the emulation mode.
We connect the drive with our original cable to the TV via a USB port. To connect to a smartphone, you will also need an OTG cable (adapter).
By pressing the eject button, open the drive tray and insert a CD (with music in mp3/aac, photos, video in AVI/MP4) or DVD with a movie. DO NOT CLOSE the tray! Press and hold the eject button for three seconds:
The green LED of the tray button should light up continuously. Close the tray. We wait.
a) If the drive is connected to a smartphone (with support for a USB host - connecting flash drives), then the connected removable media is checked for errors for a couple of seconds. Then the notification panel will display a message indicating that the drive was successfully connected.
Click “Click to view” - the smartphone’s file explorer will open with the contents of the CD. For example, open a folder with an mp3 file and tap on it. After a couple of seconds, the music will start playing:
I found out empirically that even if there are several mp3 files in the folder, they, alas, will not be played one by one. Only the file we clicked on will play. Apparently, this is a limitation of the Android player and nothing can be done about it. However, I have not yet experimented with the *.m3u file (a list of a music playlist of several files located in a folder).
b) If a drive with a DVD disc is connected to the TV in emulation mode, then we also wait a few seconds for the disc to be read. Then - for example, on Samsung TVs - a pop-up menu will appear on the screen with a choice of what type of files we want to open now - Video, Photo or Audio. Select “Video”. The folder structure of the DVD disc in the drive will open:
Open the “VIDEO_TS” folder. In it, we look for the file executing the film one by one. It will launch the first part of the DVD movie, divided into several files in the folder. These files will be played automatically IN ROLE, which will help us watch the entire movie without being distracted by the control panel to start the next part of the movie.
This way we can give a second life to home DVDs that are disappearing into oblivion. ?
PS Unfortunately, due to the closedness of the iOS file system, it will not be possible to repeat this on an iDevice...
Sergey Volgin, specially for ipadstory.ru
(
Votes: 3 ; Rating: 5.00 out of 5)
Connection via "tulip"
“Tulip”, otherwise RCA, is the name given to three wires transmitting an analog signal. This connection method is used for old, non-digital TVs that have long gone out of sale. However, such models have been preserved to this day in many families.
This is interesting! The name RCA comes from the name of the Radio Corporation of America, which introduced this type of connector for connecting phonographs to amplifiers in the 1940s. Then the RCA standard began to be used in all audio and video receivers. It was actively used until 2000, when digital devices replaced analog ones.
With this connection method, you should not count on good image and sound quality. However, this way you can connect Android to any TV. To establish a connection, you will need an HDMI-RCA adapter, as well as an HDMI-HDMI cord.
- Connect one end of the cord to the mobile device, the other to the adapter.
- Connect three plugs to the corresponding color ports: yellow for video, white and red for audio.
- Repeat the steps described for connecting via HDMI.
How to connect an Android smartphone to an old TV via a “tulip” - video
Connecting a phone to the vehicle's on-board system
You can connect a smartphone or tablet not only to your home TV, but also to the screen of your car’s on-board computer.
Automobile concerns have been producing car models equipped with on-board computers for many years. You can expand their functionality using a mobile device
At the moment, there are two standards with which you can connect Android to the on-board system: Mirrorlink and Google Android Auto.
Mirrorlink
Mirrorlink can be used on any platform and operating system. The connection is made using a USB cable, the setup is automatic. The on-board computer screen either duplicates the image from the device, or opens specially adapted applications that can be controlled on the computer itself (using the touch screen, buttons on the steering wheel or on the panel).
Mirrorlink technology is supported by all mobile devices