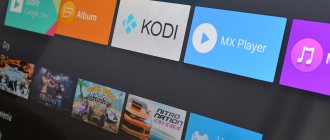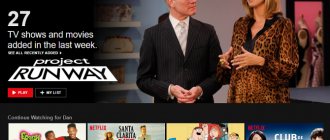8 окт 2021
2981
Функция Chromecast, встроенная в телевизорах с операционной системой Android TV, позволяет транслировать фото, видео, игры, музыку и другой контент со смартфона, планшета или ПК на большой экран. Поддерживает более тысячи приложений, включая Netflix, Spotify, Кинопоиск HD и YouTube. Для трансляции доступно 200 тысяч фильмов и телепрограмм, а также 30 миллионов песен. Трансляцию также можно настроить через браузер Google Chrome и приложение Google Home.
- Что такое Chromecast
- Chromecast в телевизорах на Android TV
- Как работает технология Chromecast
- Как запустить трансляцию через браузер Chrome
- Как запустить Chromecast через YouTube
- Приложения с поддержкой Chromecast
- Подключение смартфона и ТВ через Google Home
- Как запустить трансляцию с Android-смартфона и iPhone
- Гостевой режим без подключения к Wi-Fi
- Что такое Miracast и в чем отличие от Chromecast
- Телевизоры Haier с поддержкой Chromecast
Что такое Chromecast
Изначально Chromecast — это линейка цифровых медиаплееров Google (самых продаваемых в истории США), пик популярности которых пришелся на 2013–2015 годы. Устройство представляет собой небольшую шайбу, которая подключается к телевизорам и дисплеям по HDMI (к аудиосистемам — через 3,5 мм Jack) и позволяет настроить потоковую передачу контента между ними и компьютером, планшетом или смартфоном. В 2021 вышло четвертое поколение плеера с отдельным интерфейсом и операционной системой Google TV (в будущем она заменит Android TV, подробнее — в нашей статье).
Есть интересная легенда о создании приставки Google Chromecast. Технологию придумал инженер Маджд Бакар в 2008 году. Его супруге Карле Хинди нравилось смотреть фильмы из потоковых сервисов на ТВ. Бакар заметил, что она сначала выбирала, что посмотреть, на своем ноутбуке, затем выключала его и находила фильм уже на ТВ. Причина: телевизионные интерфейсы того времени были неудобными для поиска контента. Бакар решил спроектировать такое устройство, которое позволяло бы использовать интерфейс смартфона для запуска контента на телевизоре.
Внешний вид приставки четвертого поколения Chromecast с поддержкой Google TV, 2020 год
Итог
Google Chromecast 2 определенно стоит свои $ 35, но вы должны понимать, что за эту цену вы не получите современную систему Smart TV. Хромкаст только (или пока) приспособление для удобной передачи фотографий, музыки или видео, из различных приложений на экран телевизора. Простота этого устройства является настолько большим плюсом, что вы можете забыть о настройке нескольких приложений одновременно – чтобы смотреть слайд-шоу или слушать Spotify.
Наибольшее преимущество? Тривиальная простота использования. Крупнейший недостаток? Очень ограниченное число приложений, поддерживающих устройство, особенно среди русских приложений. В Соединенных Штатах, где есть Netflix и Hulu, Google Chromecast 2 за $ 35 я бы сразу купил, даже “не слишком задумываясь”. В России или Белоруссии, есть много ограничений, и именно это будет основной причиной для некоторых пользователей не покупать Хромкаст. В конце концов, если у вас есть старый телевизор, и вы хотите за небольшую стоимость добавить ему немного умных функций, я определенно рекомендую Chromecast.
Новый Google Chromecast 2 – видео
Chromecast в телевизорах на Android TV
Первые телевизоры с поддержкой Chromecast (в технических характеристиках это часто записывают как Chromecast built-in
) вышли в 2021 году одновременно с внедрением операционной системы Android TV. То есть технология потоковой передачи уже была зашита в ОС, которую тоже придумала компания Google.
Возможности приставки от Google и современных смарт-телевизоров и приставок на Android TV равноценны. Поэтому в дальнейшем, говоря о Chromecast, мы будем иметь в виду именно технологию, а не приставку
.
Приставка все еще может быть актуальна для старых ТВ или моделей, которые не поддерживают ОС Android TV (устройства с собственной операционной системой). Последняя версия «таблетки» Chromecast стоит чуть больше 6 тысяч рублей по состоянию на конец 2021 года. Также можно рассмотреть к покупке современные ТВ-приставки других брендов (не от Google) — в них тоже встроена эта технология.
Иллюстрация того, как работает Chromecast built-in в телевизорах Haier
Дизайн Google Chromecast 2021 из коробки
Потоковый медиаплеер Google Chromecast 3 с виду выглядит как брелок, в принципе, когда его подключим к телевизору, то гаджет и будет смотреться как висящий брелок. На мой взгляд, третье поколение медиаплеера от Google стало менее выделяющимся. Теперь вместо большого логотипа Google на блестящем глянцевом пластике мы видим маленькую букву «G», на матовом сером пластике.
Комплектация
- Google Chromecast.
- Micro-USB кабель и адаптер.
- Руководство пользователя и гарантийный талон.
Как работает технология Chromecast
Chromecast позволяет транслировать контент со смартфона, планшета, ноутбука или персонального компьютера на телевизор, внешний дисплей (в том числе проектор), умную колонку или аудиосистему. Технология полностью бесплатная.
Контент передается по протоколу DIAL (Discovery and Launch), который буквально обнаруживает и запускает приложения, находящиеся в одной подсети, даже если они находятся на разных устройствах. Сами устройства заранее нужно подключить к одному Wi-Fi-роутеру
.
Для поиска устройств Chromecast использует протокол многоадресной рассылки доменных имен (mDNS). Поверх DIAL работает еще несколько служб, в том числе служба Google для передачи изображения между экранами. Технология открыта для разработчиков (есть пакет SDK Google Cast), поэтому ее можно внедрить в любое приложение на популярных операционных системах: Android, iOS, macOS, Windows
.
Chromecast транслирует контент тремя способами:
- Через интернет-браузер Google Chrome
, любую вкладку которого можно «отзеркалить» на телевизор вместе с содержимым. - Через мобильные и веб-приложения
, в которых вшиты необходимые протоколы для трансляции. Их список постоянно пополняется. Примеры ниже. - Через приложение для управления умным домом Google Home
(ранее — Google Cast, сейчас это название можно встретить в старых материалах и руководствах для пользователей, пусть это вас не смущает).
Во всех трех случаях воспроизведение запускается нажатием на иконку «Трансляция»
на устройстве отправителе: смартфоне, планшете, компьютере, ноутбуке. После этого задача выгрузки контента из интернета полностью ложится на устройство-приемник, тогда как устройство-источник освобождается для других задач: звонков (если это смартфон), интернет-серфинга и так далее.
Какие форматы поддерживает Chromecast:
- Видео: MP2T, MP3, MP4, OGG, WAV, WebM.
- Изображения: APNG, BMP, GIF, JPEG, PNG, WEBP.
- Видеокодеки: H.264 High Profile 5.1 (разрешение 4K и 2K при 30 кадрах в секунду), HEVC/H.265 Main and Main 10 Profiles 5.1 (разрешение 4K и 2K при 60 кадрах в секунду), VP9 Profile-2 (разрешение 4K и 2K при 60 кадрах в секунду).
- Аудиокодеки: FLAC (96 кГц, 24-битный звук), HE-AAC, LC-AAC, MP3, Opus, Vorbis, WAV (LPCM), WebM.
Google активно развивает ПО модели
Основа модели тв-приставки chromecast – однокристальная система Marvell DE3005-A1. Ее аппаратные возможности – декодирование видео H.264 и VP8. Дополнительно медиаплеер оснащен 512 мегабайтами оперативной памяти и 16 гигабайтами флеш-памяти. Помимо стандартного для chromecast hdmi-коннекта аппарат поддерживает упомянутую выше возможность беспроводного соединения при помощи модуля AzureWave 802.11n.
Все приложения стабильно работают вне зависимости от продолжительности времени эксплуатации приставки chromecast. Стандартная прошивка аппарата делает реальной его эксплуатацию на современном телевизоре с hdmi-разъёмом, правда в максимальном разрешении 720р. Для того чтобы подсоединить медиаплеер к персональному компьютеру и использовать его совместно с ним, потребуется скачать дополнение google cast. Однако, следует помнить, что возможность вести обзор видео в FullHD-качестве станет доступна только после того, как командой google будет создана соответствующая прошивка. До ее реализации аппарат не в состоянии обработать видео высокой четкости и видит его, как стандартное изображение 720 р.
Как запустить трансляцию через браузер Chrome
Подходит для запуска трансляции с ноутбука или компьютера
, на котором установлен интернет-браузер Google Chrome версии 72 или более поздней. Можно настроить на устройствах под управлением
Windows, Chrome OS и macOS
. Порядок действий
от операционной системы не зависит
, но отличается для разных режимов трансляции. Вы можете передать на телевизор:
- Содержимое отдельной вкладки браузера, а также видео или аудио, которые проигрываются во вкладке.
- Отдельно видео или аудио, запущенные на компьютере (то есть с жесткого диска ПК или USB-флешки).
- Рабочий стол компьютера или ноутбука (запускается тоже через браузер).
Трансляция вкладки браузера на любой ОС
- Откройте Google Chrome на компьютере или ноутбуке.
- В правом верхнем углу нажмите на иконку с тремя точками.
- Нажмите на строку с надписью «Трансляция».
- Выберите устройство с поддержкой Chromecast, на экран которого будет передаваться контент.
- Готово. Для отключения трансляции нажмите на иконку прямоугольника рядом с адресной строкой браузера.
Запуск трансляции с ноутбука или ПК через веб-браузер Google Chrome
При трансляции через Chrome контент во вкладке будет показываться одновременно на двух устройствах: телевизоре и ноутбуке/ПК. Но звук конкретно этой вкладки будет воспроизводиться только на телевизоре. Звук остальных вкладок останется на ноутбуке/ПК.
Chrome поддерживает трансляцию вкладок не только на ТВ, но и на облачные сервисы Hangout, Cast for Education и другие. Для запуска авторизуйтесь в браузере, чтобы Google синхронизировался с вашими встречами и мероприятиями в календаре. Подробная инструкция тут
Трансляция фото, видео, аудио с компьютера
Чтобы транслировать контент непосредственно с жесткого диска ПК или USB-флешки, которая подключена к нему, порядок действий похож, отличается только один момент:
- Откройте Chrome на компьютере или ноутбуке.
- В правом верхнем углу нажмите на иконку с тремя точками.
- Нажмите на поле с надписью «Трансляция».
- Нажмите на кнопку «Источники» со стрелкой вниз, чтобы выбрать конкретный файл для трансляции
. - Затем выберите устройство с поддержкой Chromecast, на экран которого будет передаваться контент.
- Готово. Для отключения нажмите на иконку прямоугольника рядом с адресной строкой браузера (контент запустится через браузер, в адресной строке будет указан путь к нему на жестком диске).
Чтобы транслировать рабочий стол
компьютера, на этапе выбора источника укажите не конкретный файл, а «Содержимое рабочего стола».
Трансляция файлов с жесткого диска компьютера или рабочего стола через Google Chrome
Интеграция с Chrome
В Google Chromecast 2 Вы также можете просматривать веб-сайты с помощью браузера Chrome и компьютера. Просто установите расширение. Хромкаст будет отмечен соответствующим символом, так что вы сможете легко найти его.
Таким образом, мы можем передать содержимое любого веб-сайт или веб-сервиса. Просто в браузере масштабируя его на весь экран. Важно отметить, что мы можем в это время в браузере, перейти на другой сайт.
Интересный способ использовать Chrome, через веб-приложение Plex. Это позволяет передавать фильмы и сериалы прямо с диска нашего компьютера. После того, как устанавливается Plex, хром становится основой видео-контента. Plex создает библиотеку фильмов и папок с сериалами. Это очень мощный и продуманный инструмент. Настольная версия является бесплатной, а за мобильное приложение, придется заплатить.
Как запустить Chromecast через YouTube
Поддержка Chromecast уже встроена в код приложения YouTube для смартфонов на Android и iOS, поэтому для запуска трансляции:
- Разблокируйте телефон и запустите YouTube.
- В верхнем меню выберите иконку с прямоугольником.
- Выберите устройство с поддержкой Chromecast.
То же самое можно сделать из плеера YouTube, когда видео уже запущено на смартфоне.
Интерфейс приложения YouTube, иконки для запуска трансляции через Chromecast
Приложения с поддержкой Chromecast
Помимо YouTube технологию Chromecast поддерживают другие потоковые платформы, как бесплатные, так и с подписной моделью. По данным официального сайта Google, их более 1000, они позволяют смотреть 200 тысяч фильмов, сериалов и шоу, а также слушать 3 миллиона песен. Через Chromecast можно транслировать мобильные игры, спортивные трансляции, презентации, фотографии и многое другое.
Примеры популярных приложений по категориям (есть версии как для Android, так и для iOS
, иногда для Windows и macOS):
- ТВ и фильмы (зарубежные): Netflix, Disney+, Prime Video, Hulu, Google Play Movies, MTV, HBO Max и другие.
- ТВ и фильмы (российские): Kino1TV (сервис «Первого канала»), КиноПоиск HD, Okko, Amediateka, МегаФон ТВ, MEGOGO и другие.
- Спортивные трансляции: NHL, NBA, UFC, ESPN, NBC Sports.
- Приложения для фото, видео и презентаций: Google Photos, Slides, Polaris Office.
- Обучающие сервисы: Udemy, TED, Coursera, Nike Training Club.
- Приложения для подкастов и радио: Google Podcasts, Spotify, Deezer, Apple Podcasts.
- Развлекательные: Twitch, Одноклассники, YouTube, Vevo, Facebook, ВКонтакте.
- Игры: Angry Birds Friends, Badland, Teslagrad, Monopoly Here and Now, Risk: Global Domination и еще десятки наименований.
Chromecast также поддерживают аудиосистемы и умные колонки. На них, как и на телевизоры, можно передавать с телефона или компьютера потоковое аудио из Spotify, Tidal, Pandora, YouTube Music и других платформ, включая российскую Яндекс Музыку. Обычно для этого есть отдельная кнопка в плеере (тоже с иконкой прямоугольника и сигнала Wi-Fi), который открывается с началом воспроизведения трека.
Подключение смартфона и ТВ через Google Home
Третий вариант подключения по Chromecast — через приложение Google Home на смартфоне (Android или iPhone). Приложение является своеобразным хабом между всеми устройствами в доме, которые подсоединены к одной сети Wi-Fi: телевизорами, дисплеями, приставками, колонками, роутерами, умными лампами и другой техникой (полный список включает сотни наименований и брендов). Через Google Home ими можно управлять: включать/выключать свет, термостат, видеонаблюдение, умные розетки или, например, задавать настройки сети и просматривать логи событий.
Логотип и оценки приложения Google Home в магазине Google Play
Если телевизор синхронизирован с приложением, через него можно регулировать громкость звука, управлять воспроизведением контента, менять настройки ТВ. Google Home поддерживает несколько пользователей, в том числе гостевых, которые могут добавлять контент в плейлист (то есть в очередь на воспроизведение).
Как запустить трансляцию с Android-смартфона и iPhone
Передача контента через Chromecast built-in поддерживается на смартфонах и планшетах под управлением Android начиная с версии 6.0 (Android Marshmallow), а также на устройствах Apple с операционной системой iOS 12.0 и старше.
Перед запуском трансляции
убедитесь, что на смартфоне выключен энергосберегающий режим — он снижает потребление ресурсов (процессора и ОЗУ) и может ухудшить качество передаваемой картинки. Также проверьте, что у приложения Google Play есть разрешение на использование микрофона, иначе трансляция не запустится (чтобы открыть доступ, нажмите: Настройки → Приложения → Сервисы Google Play → Разрешения → активировать ползунок напротив надписи «Микрофон»).
Для запуска трансляции на Android и iOS порядок действий такой:
- Проверьте, что телевизор и смартфон/планшет подключены к одной сети Wi-Fi.
- Скачайте приложение Google Home из Google Play или App Store и установите его. Затем откройте приложение Google Home.
- Следуйте инструкциям на экране, чтобы задать настройки своего дома.
- Снова следуйте инструкциям на экране (потребуется включить Bluetooth).
- Затем выберите устройство (телевизор) и нажмите «Транслировать экран».
- Через Google Home вы сможете управлять уровнем громкости звука и воспроизведением транслируемого контента. То же самое, в том числе ставить видео на паузу и перематывать, можно с пульта управления телевизора.
- Выключить трансляцию также можно через Google Home.
Поиск и подключение устройства (телевизора) в приложении Google Home
Как улучшить качество трансляции экрана Android
Если при трансляции контента наблюдаются перебои, помехи и задержка воспроизведения, в руководстве от Google рекомендуют:
- Следовать правилу 4 метров — уменьшить расстояние между смартфоном или планшетом и телевизором Chromecast built-in, а также между ними и роутером.
- Подключать устройства к беспроводной сети на одной частоте: либо 2,4 ГГц, либо 5 ГГц.
Производитель также отмечает, что, несмотря на то, что Chromecast поддерживает большинство современных смартфонов и планшетов на базе Android и iOS, качество трансляции может зависеть от мощности устройств и их технических характеристик.
Устройство готово к работе!
Для управления Anycast с помощью устройства на android скачиваем 2 программы с Google Play play.google.com/store/apps/details?id=com.bianor.amspersonal и play.google.com/store/apps/details?id=com.bianor.ams&hl=ru Остановимся на каждой по подробнееiMediaShare
служит для передачи информации со смартфона на Anycast
Дополнительная информация
После первого запуска проходит автоматический поиск ТВ приемника
После чего подключается к нему и переходит к начальному экрану
- Фото галерея позволяет просматривать все фотографии хранящиеся на вашем устройстве
Дополнительная информация
Убедиться в работе можно перейдя в встроенную галерею, выбрав фотографию и отправив его в iMediaShare
- Видео галерея позволяет просматривать все видеоролики хранящиеся на вашем устройстве
Дополнительная информация
При передачи видео происходит буферизация, ускоряющаяся при увеличенной скорости интернет соединения. Во встроенном плеере можно ставить на паузу, перематывать, увеличивать громкость. Заранее приношу извинения за последнее фото, снято на какой то Asus
- Музыка позволяет используя встроенный плеер передавать музыку, находящуюся на вашем устройстве, на динамики ТВ
Дополнительная информация
При открытии встроенного плеера, можно выставить несколько видов сортировки: по папкам, жанрам, исполнителям и т.д. При передачи музыки с смартфона, открывается начальная страница Anycast c полосой индикации проигрывания музыки. Хочется отметить, что с музыкой нет никакой буферизации, все происходит очень быстро.
- Локальная сеть предназначена для подключения к локальной сети
- Facebook и Picasa, зайдя под свей учетной записью позволяет просматривать содержимое облака фотографий и профиль социальной страницы
- Бесплатные фильмы/Бесплатные музыкальные клипы используют стороннее приложением, о нем ниже. Ссылка была дана вверху.
Дополнительная информация
При использовании этих сервисов происходит переадресация в стороннее приложение Flipps — Movies, Music & TV — кабельное ТВ у вас в кармане!
Flipps TV
представляет собой онлайн кинотеатр. При первом запуске предлагает проверить ТV запустив пробные видео
Пропускаем и нас встречает сервис с множеством потокового цифрового ТВ. Правда русского нет.
Но есть YouTube
(о нем ниже)
Зайдя в парочку категорий и просмотрев ролики я все же перешел к YouTube. YouTube полноценный, т.е все то что есть у нашем регионе, есть и в этом приложении. Для примера вводим в строку поиска шоу на фоне ковра
Как мы видим русскоязычный поиск работает, выбрав ролик нажимаем отправить его на устройство Anycast (правый верхний угол, сдвоенные квадраты) и любуемся видео на большом экране
Как происходит буферизация покажу на скриншоте другого примера
Для того что бы убедиться, что передача видео с YouTube происходит не только по средствам вышеописанного софта, запускаем родное приложение от Google
Как видно из картинки выше, на роликах в вкладке поделиться появилась ссылка на Flipss TV.
Отметим же ± данного устройства, начнем наверное с неприятных моментов
- Короткий кабель для подключения дополнительного питания( если вы используете монитор без порта USB на тыльной стороне)
- Инструкция на английском языке
- Невозможность настройки с помощью Windows
- Широкое основание корпуса, если рядом с разъемом есть винты, то придется их выкрутить
- Отсутствие русскоязычного сервиса кабельного ТВ
Что же это за устройство, если у него нет плюсов:
- Легкий апгрейд простого ТВ до немного умного
- Приятная оболочка с легкой настройкой буквально в 2х шагах
- Щадящая цена по сравнению с Google Chromecast
- Производителем заявлена максимальная разрешающая способность 1080Р (Full-HD).
Если подводить итоги,
то в целом устройство работает на твердую 4! Оправдались ли мои ожидания? С головой!
Спасибо за просмотр! Удачных покупок!
Гостевой режим без подключения к Wi-Fi
Если к вам пришли родственники или друзья, которые не знают пароль от вашей сети (например, на их смартфоне настроена мобильная передача данных), можно включить гостевой режим в мобильном приложении Google Home. Для этого нужно выбрать телевизор из списка устройств, перейти в «Настройки»: Распознавание и совместный доступ → Гостевой режим.
Теперь передавать контент на ТВ можно без подключения к той беспроводной сети
, которую использует телевизор Chromecast. Речь не идет о трансляции совсем без интернета. В гостевом режиме устройствам не обязательно быть подключенными к одной сети.
Достигается это за счет того, что телевизор с встроенной технологией Chromecast в гостевом режиме постоянно передает сигнал по Wi-Fi и Bluetooth, его могут принимать находящиеся рядом смартфоны и планшеты. Обратите внимание, что на гостевом смартфоне также нужно включить приемник Wi-Fi или Bluetooth
, чтобы подтвердить местоположение (Chromecast поймет, что ваш друг находится в той же комнате).
Если начать трансляцию, например, из приложения YouTube в гостевом режиме, приложение попросит предоставить доступ к микрофону. Само устройство Chromecast будет передавать коротковолновой аудиосигнал, неслышимый для человеческого уха. Если такое сопряжение по каким-то причинам не случится, нужно будет ввести четырехзначный PIN для подключения — произвольный код можно увидеть в приложении Google Home.
Что такое Miracast и в чем отличие от Chromecast
Miracast, или зеркальное отображение экрана
, — это тоже технология беспроводного доступа на основе протокола Wi-Fi Direct, разработанная уже компанией Microsoft. По сути, она обеспечивает прямое подключение двух совместимых устройств без дополнительных элементов: кабеля и интернет-подключения через Wi-Fi. Устройства с поддержкой Miracast создают свою сеть для передачи данных, соединяясь через стандарт WPS и передавая контент через WPA2. В смартфонах поддерживается начиная с версии Android 4.2 и выше.
На разных моделях Android доступ к функции может незначительно отличаться. На некоторых иконка «Беспроводная проекция» есть прямо в «шторке». Также ее можно найти в разделах: Настройки → Другие соединения → Проекция → Беспроводная проекция. На других моделях Miracast может находиться в разделе: Экран → Беспроводной экран.
В смартфонах и компьютерах под управлением iOS и macOS функция Miracast не работает (альтернатива — сторонние приложения в AppStore). У Apple есть свой аналог зеркального отображения для обмена данными — AirPlay.
Технологию Miracast начали внедрять в 2013 году, но сейчас понятно, что она уступает во многом более совершенным AirPlay и Chromecast. Основной недостаток в том, что при подключении по Miracast вы фактически ничего не можете делать на смартфоне, кроме как демонстрировать контент. Причем максимальное разрешение будет 1920×1200 (поддержки Ultra HD нет). Однако при полном отсутствии интернета она выигрывает.
Второе поколение
Что умеет Chromecast 2, узнаете из видеоролика:
Следующая усовершенствованная модель появилась в 2015 году. Кардинальных отличий от устройства первого поколения немного. Прибор получил название Chromecast 2015.
Возможности и отличия:
- Полностью автоматический выбор оптимального канала для воспроизведения.
- Более устойчивый прием Wi-Fi, поддержка диапазона 5 ГГц (автоматический выбор) и протокола 802.11ac.
- При подключении к телевизору прибор незначительно фонил, но это прекращалось сразу же после начала передачи информации.