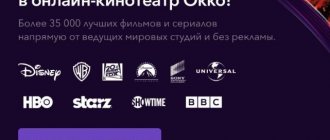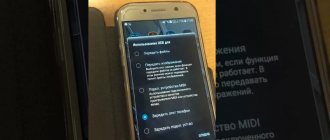Обладатели телевизоров всех моделей, поддерживающих функцию Смарт ТВ, сегодня имеют возможность пользоваться цифровым беспроводным телевидением. При этом специальная приставка для этого не требуется. Всё, что нужно сделать, – бесплатно скачать и установить приложение WiFire TV. Последовательная процедура очень проста и не займёт много времени даже у тех, кто заходит в Smart TV впервые.
После прохождения регистрации прямо через телевизор пользователю открывается к скачиванию визуальное меню. WiFire предлагает на выбор несколько пакетов с телеканалами. Каждый пакет отличается количеством телеканалов и стоимостью. Однако, в отличие от прочих аналогов ТВ, в данном приложении каждый пакет грамотно подобран, с учётом самых рейтинговых каналов, просматривать которые через бесплатные приложение нельзя. Качество изображения тоже на высоте. Кроме того, есть такие дополнительные функции, как возможность поставить на паузу, перемотать или записать телепрограмму. Более того, WiFire TV предоставляет возможность бесплатно просматривать десять телеканалов из первого мультиплекса.
Скачивание и установка приложения осуществляются с помощью обыкновенного дистанционного пульта от телевизора. Разумеется, перед этим телевизор должен быть подключен к интернету через кабель или Wi-Fi.
Обзор Wifire TV
Интерактивное телевидение уже давно перестало быть чем-то диковинным и необычным. Сейчас каждый может воспользоваться такими уникальными продолжениями, что существенно расширяет возможности многих пользователей. Для этого достаточно скачать бесплатную программу Wifire TV на ПК. Это одно из лучших доступных решений. Здесь представлены оптимальные опции, которые отличаются интуитивно понятным интерфейсом. Все компоненты расположены на видных местах, а настройка не занимает много времени. Достаточно просто провести инсталляцию.
Сервис открывает границы для каждого. Теперь можно просматривать онлайн более ста сорока различных передач. Для этого не нужно покупать отдельную приставку, платить лишние деньги или обращаться к специалистам. Все можно настроить самостоятельно – здесь доступна инструкция, а также можно задать вопросы в сообществе, чтобы получить консультацию разработчиков. Регулярно проводятся обновления, добавляются возможные варианты использования, что позволяет каждому подобрать контент под себя.
Среди особенностей следует обратить внимание на доступность не только телевизионных каналов. Также можно получить доступ к различным сериалам, фильмам, мультсериалам. Здесь смотрят онлайн-трансляции спортивных событий или международных конкурсов, мультсериалы и мультфильмы, прослушивают музыку с минимальными ограничениями.
Скачать программу Wifire TV на компьютер можно уже сейчас. У вас появиться целая библиотека с постоянно пополняющимся контентом. Простое управление и интуитивно понятный интерфейс упрощают задачу для пользователей с любым уровнем знаний. Это уникальная возможность для каждого расширить границы повседневного.
Чудесный Android
Не секрет, что большинство современных телефонов и уже некоторые телевизоры поставляются с операционной системой Android на борту. А это значит, что можно спокойно получить доступ в Play Market и скачать какое-нибудь интересное приложение.
Мой выбор для телевидения – SPB TV
Это бесплатно, работает через любой интернет (и Wi-Fi), достаточно много каналов. Устанавливаете себе куда угодно и пользуетесь. В маркете есть и аналоги, но я как-то привык уже к этому.
Есть приложения и для поклонников iOS – просто поищите в своем магазине. Я не сторонник «яблок».
Бонусом к разговору о мобильных системах вспоминается сразу же, что современный сотовый оператор любит впаривать и телевидение через приложение на смартфоны и планшеты – и там тоже есть приложения, причем подобное можно смотреть и через Wi-Fi:
Как пользоваться программой Wifire TV?
Это сервис, где можно смотреть самые разные видео на любых устройствах. Есть полноценная версия через телевизор, смартфон или ноутбук, что стирает границы, позволяя задействовать все необходимое. В ассортименте доступны различные телепередачи в разрешении HD. Можно легко переключаться между ними, сортировать по отдельным категориям, что значительно упрощает поиск. Подробное описание и информация рядом позволяют легко узнать, о чем будет идти речь в ближайшее время.
При этом для использования не требуется официальная регистрация, что является несомненным преимущество. Достаточно открыть ресурс, после чего выбрать передачу, начать просмотр с минимальными усилиями. Стабильность работы, отсутствие сбоев и широкий охват – главные преимущества. Видеоролики не тормозят, не заедают, поэтому можно легко увидеть желаемое на большом экране.
Смотреть можно с помощью любых доступных инструментов, что существенно упрощает задачу. Все каналы разделены по разным тематикам: например, это могут быть познавательные, музыкальные, детские или любые другие виды телепередач. Для доступа требуется исключительно стабильное соединение.
Теория для предыстории
В этом разделе хотелось бы уточнить понятие Wi-Fi ТВ. Честно, я не представляю, что это такое. В идеальном вакууме это было бы примерно вот так:
В теории – Wi-Fi телевидение – телевидение, доставляемое домой без проводов по Wi-Fi без привлечения сторонних технологий.
На практике подобного еще не встречал, да и покрытие Wi-Fi сетями в наших городах пока не очень. Поэтому в народе появилось другое понятие:
Существует – Wi-Fi телевидение – обычная приставка интерактивного ТВ, с возможностью подключения к роутеру по Wi-Fi.
Вот такое уже существует, и ниже я покажу пример. Но еще больше людей интересует другой вопрос – они просто хотят смотреть телевидение через Wi-Fi на своем телевизоре или мобильном устройстве. Благо и такое уже существует, причем быстро, бесплатно и большим количеством каналов.
На многих телевизорах и телефонах с помощью сторонних приложений можно смотреть цифровое ТВ по интернету через Wi-Fi.
Итого в этой статье рассмотрим варианты использования вайфай приставок и сторонних приложений для просмотра каналов. Извращенные методы завода цифрового эфирного, кабельного или спутникового ТВ по воздуху здесь не будем делать – методы почти невыполнимые, да и зачем так издеваться над телевизором.
Плюсы и минусы
Достоинства:
- Интерактивность. Есть возможность использовать самые разные настройки во время просмотра. Например, можно поставить видео на паузу, записать его или перемотать. Можно брать напрокат любые доступные ролики: фильмы, сериалы и прочее.
- Экономия. Не нужно тратить много времени за услуги, которыми вы не пользуетесь. Вы платите только непосредственно за используемый контент.
- Выбор. Большой выбор передач, трансляций и прочих материалов, которые можно выбрать самостоятельно. Теперь каждый вечер можно наслаждаться любимыми телепередачами без проблем.
- Удобство. Управление осуществляется с минимальными усилиями. Не нужно осваивать сложные функции. Достаточно предварительно ознакомиться с краткой инструкцией пользователя.
Недостатки:
- работает далеко не на всех устройствах;
- есть трудности с подключением и поиском некоторых каналов.
Приставки
Стандартные способы доставки телевидения в дом уходят в небытие. У тех, кто еще смотри «ящик», в основном или обычная уличная антенна с цифрой, или же приставка интерактивного ТВ. Но минус этой приставки – т.к. ей нужен канал интернета, то и провод приходится тянуть до телевизора.
Специально для тех, кто хотел избавить от этого, некоторые компании и выпустили беспроводные приставки. Весь их функционал – подключиться к интернету роутера через Wi-Fi, а далее раздать уже в привычной форме через HDMI видео на телевизор. Вся наука.
Из ярких представителей, которые чего-то у меня очень часто мелькали в рекламе последнее время – WiFiRe (не реклама, не пользовался, не знаю как и какие у них тарифы, денег от них не получал). Конкретно их приставки могут подключаться по воздуху. Скорее подобное предложение появится и у других провайдеров телевидения.
Под капотом таких приставок самый обычный функционал – и каналы, и фильмы, и сервисы. Но вся их фишка именно в наличии Wi-Fi модуля. Так что спасет от лишнего провода. Как разбираться с конкретной моделью – ищите уже в ее инструкциях или звоните своему провайдеру, это не ко мне. А пока смотрим другие цивилизованные способы.
Как установить Wifire TV?
BlueStacks и Nox App Player можно использовать для того, чтобы инсталлировать программное обеспечение. Как правило, многие используют первое из представленных решений за счет простоты управления и настроек. Понятный интерфейс, множество вариантов действий и только необходимые инструменты – главные достоинства эмулятора.
Предварительно важно проверить соответствие устройства всем параметрам, обратив внимание на такие свойства:
- версия установленной операционной системы – Windows 7 и более новые;
- память на жестком диске – не менее 4 Гб;
- оперативная память – от 2 Гб;
- наличие всех последних обновлений, которые можно просмотреть в параметрах – при необходимости потребуется обновить систему;
- процессор Intel или AMD.
После проверки перечисленных характеристик можно приступать к процессу. Необходимо выполнить такие шаги:
- Скачать установочный файл на свое устройство. Перейти в папку с расположением ярлык. Кликнуть по нему мышью несколько раз. Подтвердить разрешение на вносимые изменения, после чего подождать несколько секунд.
- Появится страница с текстом лицензионного соглашения. Важно с ним ознакомиться. Для подтверждения нужно нажать на галочку, расположенную в нижней части экрана.
- Указать папку с местом расположения – можно выбрать по умолчанию или подобрать собственное. Должно быть достаточно свободного пространства – не менее 4 Гигабайт.
- Проверить все данные. Начать процедуру инсталляции. Подождать окончания – это может занять некоторое время, что можно увидеть на ползунке в нижней части дисплея.
- Запустить Bluestacks. Пройти авторизацию при помощи существующего аккаунта Google или создать новый отдельно.
- Перейти в магазин. С помощью поисковой строки отыскать название искомого программного продукта. Нажать на кнопку «Установить». Подтвердить все необходимые разрешения.
- Можно также отдельно скачать программу Wifire TV на компьютер. После этого файл перетаскивается в окно эмулятора или указывается путь к месту фактического расположения.
Smart TVApps
В телевизорах с поддержкой Smart TV есть свой набор установленных приложений (виджетов): фирменных от производителя и стандартных (YouTube, онлайн-кинотеатр ivi и др.). Но многие интернет-ресурсы и телеканалы разрабатывают и выпускают собственные приложения для Smart TV, которые сделаны специально для того, чтобы ими было удобно пользоваться на широкоформатных экранах телевизоров. Виджеты можно скачивать в специальных магазинах (по аналогии с App Store и Google Play на смартфонах), заходя в них непосредственно с телевизора.
Рассмотрим установку Smart TV Apps на примере телевизора Samsung (обязательным условием является его подключение к интернету). С помощью пульта дистанционного управления заходим в меню Smart TV, где кликаем на иконку «Samsung Apps». Здесь нужно будет создать новую учетную запись или войти в уже существующую. После заполнения всех пунктов подтверждаем регистрацию по е-mail. Зайдя после авторизации в каталог Samsung Apps, вы сможете выбрать понравившиеся приложения для смарт-ТВ и установить их.
Аналогичные программы
Аналоги:
- more.tv. Это большее, на что вы можете рассчитывать. Здесь представлен широкий ассортимент всего необходимо для просмотра. Теперь все расположено в одном месте. Больше не нужно заходить на разные подозрительные ресурсы, чтобы что-то посмотреть.
- Divan.TV. Не тратьте свое время на поиск любимых фильмов или сериалов. Вам достаточно просто зайти в удобное и интуитивно понятное приложение, чтобы насладиться всеми преимуществами доступного телевидения.
- OLL.TV. Смотрите все, что только душе угодно. Эксклюзивные трансляции, прямые эфиры, шоу и прочее уже ожидают вас. Для доступа к этому достаточно использовать один инструмент вместо множества других.
ЧАВО
— Возможно ли подключение Smart TV на старых моделях телевизоров?
Ответ: Да, возможности Smart TV могут быть доступны и владельцам обычных телевизоров. Функцию можно подключить через ТВ-приставку, мультимедийный проигрыватель или игровую консоль. После этого можно выходить в сеть прямо с телевизора, слушать музыку, смотреть фильмы онлайн, общаться в соцсетях и пр.
Тарифы и могут быть изменены оператором. Полная актуальная информация о тарифах и или по телефону указанному на сайте.
Как подключить к телевизору?
Приставка подключается к телевизору стандартным способом. То есть с помощью кабеля HDMI. Если в вашем телевизоре нет такого разъема, то подключить приставку можно с помощью кабеля AV.
К сети интернет можно подключиться с помощью проводного или беспроводного способа.
Примерный чертеж подключения
Для управления приставкой используется пульт ДУ. Его схема представлена ниже:
Пульт ДУ
Этот пульт можно приспособить не только для управления приставкой, но и для управления вашим телевизором. Благодаря чему, вам не нужно будет использовать два пульта для просмотра телевизора. Для того, чтобы оснастить пульт приставки функциями пульта вашего телевизора необходимо:
- Нажать и удерживать кнопку «SET» на пульте от приставки до того момента, пока светодиод на нем не станет ярким (обычно хватает 2 секунды)
- Нажать кнопку из «обучаемой группы» (сигнализируя об этом светодиод начнет мигать)
- Разместить рядом с пультом от приставки пульт от телевизора индикаторами друг к другу
- Нажать и удерживать на пульте телевизора кнопку, функции которой вы хотите передать пульту от приставки
- Светодиод на пульте от приставки должен мигать, а затем начат начать светить постоянно. Это сигнал к тому, что обучение прошло успешно
- Примените такую процедуру к другим нужным для вас кнопкам пульта от телевизора
- После совершения всех установок нажмите на пульте от приставки кнопку «SET». Погасший светодиод сигнализирует конец процедуры обучения
Установка и настройка Tizen SDK
Для начала скачаем и установим всё нужное на компьютер. В первую очередь скачиваем и устанавливаем Java, после него скачиваем Tizen SDK with IDE installer. Обязательно скачивайте подходящие по разрядности к вашей Windows, 32 bit — X86 или 64 bit — X64.
- Запускаем скаченный установщик Tizen SDK, соглашаемся с лицензией, при необходимости меняем путь установки и нажимаем на значок загрузки.
- После завершения установки запускаем Update Manager.
Переходим во вкладку All Packages, активируем Advanced и устанавливаем все пакеты разделов Tizen SDK Tools и Extras.
Пока устанавливается Tizen SDK переходим на сайт Samsung и регистрируемся.
После регистрации узнаем IP адрес компьютера. Заходим в Центр управления сетями и общим доступом — Подключение по локальной сети (либо wi-fi) — Сведения — Ваш адрес будет в строке IPv4.
Переходим к телевизору. Заходим в Smart Hub, далее в раздел Приложения и по очередности нажимаем цифры на пульте 1-2-3-4-5. В появившемся окне выбираем ON и нажимаем Enter, в пустое поле вводим IP адрес компьютера и затем нажимаем на OK.
После этого телевизор попросит перезапустится. Для более точного результата выключите его с пульта и выдерните вилку из розетки на секунд 30.
Включаем его и опять заходим в Приложения, должна появиться надпись Developer Mode.
Входим на телевизоре в свой ранее созданный аккаунт на сайте Самсунг. Нажимаем на значок плюса и вводим свои данные.
- Теперь узнаём IP адрес телевизора Menu — Сеть — Состояние сети, выбираем Настройки IP и видим адрес.
Возвращаемся к компьютеру, ждём пока закончится установка Tizen SDK и запускаем Tizen IDE, находится он в папке в которую вы устанавливали SDK, tizensdk/ide/IDE.exe.
После его загрузки нажимаем на значок Подключение ТВ, нажимаем New, вводим произвольное Name, IP телевизора который узнали ранее и нажимаем Add. Выбираем телевизор и нажимаем кнопку Connect, телевизор появится в списке.
Создание сертификатов автора и дистрибьютора
- Нажимаем на значок Сертификата, выбираем TV, нажимаем New и вводим произвольное имя.
- После того как создали профиль, нажимаем на кнопку Replace напротив Step 3.
Вводим произвольные Name и Password, нажимаем кнопку Request. Появится окно с информацией, что сертификат успешно создан и путь к его файлу.
На всякий случай запишите и сохраните эти данные, скопируйте файл сертификата на флешку или куда удобно, что бы не потерять, так как скорее всего сертификат для одного телевизора можно создать только один раз.
Обратите внимание
Далее создаём сертификат дистрибьютора. Нажимаем на кнопку Replace на против Step 4.
Вводим Password, можно тот же что и ранее вводили, нажимаем кнопку Added в правом списке напротив вашего телевизора, он появится автоматически если до этого удачно подключили ТВ к SDK, его название скопируется в левый список слева и нажмите кнопку Request. Появится окно с информацией, что сертификат успешно создан и путь к его файлу, так же сохраните его как и предыдущий.
Создание проекта в Tizen SDK и установка приложений в телевизор
Если всё получилось переходим к следующему шагу. Выбираем в SDK File — New — Tizen Web Project.
- Выбираем Basic Project среди шаблонов для телевизора.
Скачиваем и распаковываем виджет для Tizen TV GetsTV. Открываем папку с файлами виджета и перетаскиваем в проект, соглашаемся со всем.
- Нажимаем правой кнопкой мыши по телевизору и выбираем Permit to install applications.
- Далее правой кнопкой мыши по проекту и выбираем Run As — 1 Tizen Web Application.
Проект запакуется и автоматические запустится виджет на телевизоре, появится в списке приложений. На J серии при перезапуске они автоматически удаляются под предлогом старости, думаю и это можно как то обойти или отключить в сервисных настройках, будем дальше копать. На K серии не должны удаляться. Позже добавлю другие приложения в том числе GetsTV, работа в этом направлении ведётся.
Источник: https://getsapp.ru/ustanovka_prilozhenij_na_samsung_smart_tv_k_serii
Просто телевизор и приставка
Сторонние авторы в поисках источника генерации случайного бредотекста любят писать еще об одной уловке – дескать подключите свою приставку и телевизор к одной сети, включите чудо галочку IGMP, и дескать все заработает самостоятельно. Т.е. идея сводится к тому, чтобы заставить приставку вещать изображение напрямую в сеть, а телевизор должен его отлавливать (через стороннее приложение).
О таком чуде природе можно только мечтать, в российских лесах представители этого вида телевидения не были найдены. Так что с телеком проще по старинке – или по проводу, или же подключиться к Wi-Fi, а далее выходить в приложения. Иначе это какие-то танцы с бубнами.
Для любителей подобного деяния уж проще тогда подключиться к IPTV через сайт на компьютере или ноутбуке, а уже потом раздать изображение на экран по Miracast или DLNA. Но тоже извращения.
Установка на устройство
Приложение WiFire представляет собой одну из множества специально разработанных программ, работающих на широкоэкранных телевизорах. Здесь задействовано не только телевидение, но также игры, фильмы и информационные сайты. Кроме того, для установки не нужно много свободного места и памяти на телевизоре, так как загрузка контента происходит прямо с сервера. Иными словами, установленные программы никак не будут влиять на скорость того, как работает телевизор LG Smart TV. Важно заметить и то, что приложение оптимизировано для менее мощного оборудования, что позволяет широко его использовать, получая в итоге качественное изображение.
Инструкция для установки приложения на Смарт ТВ LG выглядит следующим образом:
- Подключите телевизор к интернету;
- Войдите в сервис LG Apps, используя кнопку на пульте («Smart» или «Home» в зависимости от модели);
- С помощью кнопок со стрелками прокрутить появившееся на экране меню до пункта с приложениями;
- Выбрать из предложенных вариантов WiFire TV и установить, нажав соответствующую кнопку в меню.
Скачать какое-либо приложение можно только зарегистрировавшись на сайте либо зайдя через свой аккаунт на Фейсбуке.