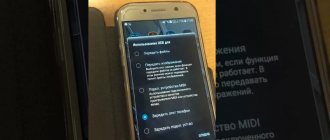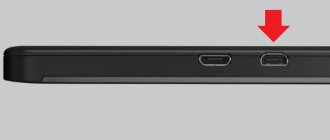Телевизор — неотъемлемая часть современного быта и что бы использовать его по максимуму предлагаю ознакомится с этой статьёй. В материале рассмотрим варианты и подробно разберем как подключить смартфон к телевизору через wi-fi. Согласитесь: неплохо просматривать картинки или фильмы, выходить в Интернет и смотреть кино он-лайн на большом экране телевизора в хорошем разрешении, ведь сегодня ваш смартфон не просто звонилка, а целый медийный центр. Телефон – смартфон к телеку можно подключить следующими способами:
Беспроводное соединение:
- Локальная сеть
- технология Wi Fi direct
- технология Wi Fi miracast
Проводное соединение:
- USB
- HDMI
В статье будут описаны способы, как можно подключить телевизор к телефону (или наоборот) с помощью беспроводного соединения.
Зачем нужно подключение?
Когда телефон на базе Android подключается к телевизору, гаджет в такой связке играет роль проектора, который передает картинки на большой экран. Это позволяет:
- просматривать изображения, хранящиеся в памяти смартфона;
- запускать различные приложения;
- играть в игры телефона;
- просматривать видео;
- заходить на сайты и листать страницы в интернете;
- делать презентации;
- смартфон может быть пультом для управления телевизором.
Существует несколько способов подключения телефона к телевизору. Это позволяет пользователям выбрать наиболее приемлемый вариант.
Через MHL или SlimPort
Если на Андроиде нет входа HDMI, можно воспользоваться еще одними переходниками, которые позволят подключать телефон к плазме.
Одним из самых распространенных способов подключения является технология MHL. Подключение осуществляется через всем знакомый и популярный вход microUSB. Он есть практически на всех телефонах. На втором же конце кабеля будет HDMI вход. Вы просто вставляете один конец в телевизор, а второй в гнездо на своем телефоне, куда обычно подключаете зарядное устройство. Только учтите, что для корректного отображения нужно вставлять HDMI именно в то гнездо, рядом с которым будет стоять логотип MHL. В этом случае картинка будет корректно отображаться, и дублироваться на экране телевизора, который, в свою очередь, еще будет и заряжаться. Не забудьте запретить поворот экрана, иначе на телевизоре он тоже будет вертеться.
Важно! Перед покупкой кабеля обязательно уточняйте у продавцов, подойдет ли он к вашей модели телефона, поскольку у некоторых моделей есть свои отличительные особенности.
Еще одна альтернатива — это SlimPort. Как правило, последнее время активно встречается в таких аппаратах, как Asus, ZTE, некоторых моделях LG. Его главное отличие от MHL в том, что он поддерживает практически все стандарты вывода видео: VGA, HDMI. Вы сможете через такой переходник подключать устройство не только к телевизору, но и монитору.
Его комплектация и разновидности могут быть разными:
- Во-первых, это может быть простой HDMI переходник, где с одной стороны он подключается к телевизору, а с другой в гнездо для зарядки у смартфона.
- Во-вторых, есть SlimPort сразу с несколькими выходами, например, тот же VGA. Помимо входа и выхода есть сбоку отдельное гнездо для зарядки, так как через данный переходник телефон заряжаться от телевизора не будет! Хоть он и потребляет энергии намного меньше, чем MHL.
С такими переходниками вы с легкостью подключите свой смартфон к телевизору, проекторам и экранам, сможете заряжать устройство. При этом поддерживается вывод изображения FullHD с разрешением до 1080p, в зависимости от типа переходника.
Miracast
Инструкции для этой технологии доступны в видео-формате:
Это интерфейс, который позволяет обмениваться данными между устройствами по беспроводному каналу. Подключить Андроид к телевизору с помощью Miracast можно следующим образом:
- включают ТВ и осуществляют вход в меню устройства;
- перенаправляются в раздел «Сеть»;
- кликают по надписи Miracast.
Далее переходим к телефону:
- опускают кулису устройства и перенаправляются в раздел «Трансляция»;
- начинается поиск устройств для приема сигнала;
- когда будет обнаружена новая модель, нажимают на ее название;
- с помощью пульта подтверждают соединение на телевизоре;
- когда будет закончена процедура, появится соответствующее изображение, и приемник получит доступ ко всем данным смартфона.
Правильное приложение – лучший помощник
Бесплатные потоковые приложения, такие как «iMediaShare – Photos & Music», очень удобны. Они позволяют передавать фотографии, видео и музыку с вашего смартфона или планшета на Smart TV или другие устройства с поддержкой DLNA, такие как звуковые системы и телевизионные приставки. С помощью iMediaShare вы можете выбирать по типу файла, а также воспроизводить видео в автоматическом режиме на вашем телевизоре. Другой вариант – установить Android-приложения на самом телевизоре.
Передача через беспроводную сеть обычно связана с задержкой воспроизведения на смарт-телевизорах. Это не имеет особого значения при передаче изображений, но это может сделать передачу видео немного раздражающей.
С помощью приложения iMediaShare видео можно легко передавать на Smart TV.
Wi-Fi Direct
Этот способ помогает соединить устройства, но с его помощью можно только просматривать данные, которые хранятся в гаджете. Выйти в интернет так не получится.
Для подключения смартфона к телевизору, сначала выполняют настройку гаджета. Для этого нужны такие действия:
- осуществляют вход в меню Wi-Fi;
- перенаправляются в подраздел дополнительных настроек;
- кликают по надписи Wi-Fi Direct.
Благодаря таким действиям происходит запуск технологии. После этого осуществляют вход в меню телевизора.
Для прибора Philips делают следующее:
- нажимают кнопку «Home»;
- перенаправляются в настройки «Settings»;
- выбирают раздел «WiFi Direct».
После этого с помощью пульта заходят в «Параметры». Затем выбирают подпункт «Руководство». Нажимают на надпись «Другие методы». Здесь находится информация о SSID и WPA. Эти данные записывают на бумажку, поскольку они нужны для выполнения соединения со смартфоном.
Как действуют, чтобы подключить телефон к телевизору LG:
- осуществляют вход в главное меню;
- перенаправляются во вкладку «Сеть»;
- выбирают пункт Wi-Fi Direct, и телевизор LG начинает поиск телефона.
Чтобы выполнить подключение телевизора Samsung:
- на пульте дистанционного управления нажимают на кнопку «Меню»;
- перенаправляются в подраздел «Сеть»;
- кликают по надписи «Прогр. АР» и осуществляют включение опции.
Когда выполнены эти действия, берут телефон и выбирают точку доступа. Для этого осуществляют вход в раздел «Доступные подключения». Если требуется, вводят информацию для идентификации.
Чтобы открыть любой файл со смартфона на телевизоре, в телефоне выбирают нужную папку и кликают по кнопке «Поделиться». После этого выбирают в меню название приемника. Больше никаких действий выполнять не потребуется.
Используйте Chromecast Google
Еще есть одна вещица под названием Google Chromecast. Это устройство позволяет вам загружать контент с вашего смартфона или планшета Android прямо на телевизор. Все, что вам нужно для запуска, это приложение Google Home, которое вы найдете бесплатно в Play Store, и Chromecast, подключенное к порту HDMI вашего телевизора.
В меню приложения Google Home просто выберите пункт Cast Screen / Audio, затем нажмите синюю кнопку, далее выберите устройство, к которому вы хотите подключиться. Кроме того, на некоторых устройствах есть кнопка Cast, находящаяся на панели быстрых настроек. Найти ее можно, если сделать свайп сверху вниз на дисплее вашего устройства. Если опция Cast недоступна, вы можете добавить ее в быстрые настройки в общих настройках вашего телефона.
Для Chromecast существует множество приложений, таких как потоковое видео Netflix. И любой, кто любит показывать фотографии или видео друзьям, может передавать контент через приложение AllCast. Второе поколение Chromecast можно найти в Google Store.
С помощью YouTube
Это популярная программа, которая позволяет не только просматривать интересные видеоролики, фильмы и мультфильмы, но и предлагает различные сервисы для соединения приборов.
Чтобы выполнить коннект приемника и передатчика, действуют следующим образом:
- просматривают меню телевизора, в котором должен быть настроен канал YouTube;
- эта программа также должна быть установлена на телефоне. Если нет, то приложение скачивают из магазина и выполняют установку;
- на гаджете запускают видео, которое должно отображаться на мониторе телевизора;
- нажимают на значок экрана с Wi-Fi на смартфоне (находится в правом верхнем углу);
- после этого система начинает поиск приемников;
- из всего списка выбирают нужный вариант и кликают по нему.
Создаём на телефоне медиасервер
Медиасервер можно создать с помощью DLNA, однако есть много других сторонних приложений, решающие подобные задачи. Популярный вариант Pixel Media Server – DMS. Он совместим с UPNP/DLNA на базе Андроид, подойдет для телефона, планшета, ТВ. Программа поддерживать различных контент, включающий фото, видео, музыку. Преимуществом выступает простая и понятная настройка и возможность подключения сразу нескольких устройств для выполнения стриминга, размером файла не более 4 Гб.
Вторым решением станет Bubble UPnP – утилита для трансляции контента со смартфона на ТВ. Есть поддержка Chromecast, игровых консолей и многое другое. Кроме стандартных функций, есть очередь воспроизведения, редакция плейлистов, таймер и другие режимы. Приложение бесплатное, работает со многими потоковыми службами. Создатели предлагают массу плагинов и скриптов. Среди минусов отмечают частые обновления, нередко вызывающие сбои в работе.
С помощью маршрутизатора
Маршрутизатор также поможет подключить телефон к телевизору. Чтобы использовать роутер в качестве прибора для подключения, выполняют такую процедуру:
- осуществляют вход в меню телевизора;
- перенаправляются в раздел «Сеть» и переходят в подраздел «Настройка сети»;
- выбирают тип «Беспроводная сеть».
Выбирают свою беспроводную сеть по имени, кликают по ней и вводят код безопасности от Wi-Fi. После этого подключают смартфон к домашней сети.
Можно скачать приложение, которое открывает доступ к данным телефона с телевизора. Чаще всего пользуются DLNA или UPnP.
Через трансляцию на Youtube
Такой медиасервис, как Youtube, является очень популярным для просмотра видео или прослушивания аудио. В нем есть любой контент, а трансляция через ТВ поможет смотреть любимое кино или клипы на большом экране. Для получения доступа необходимо следовать простой инструкции:
- Перед синхронизацией установить на телефон приложение Youtube.
- Запустить утилиту, войти в настройки для включения опции Watch on TV. На дисплее сразу будет инструкция и подсказки по дальнейшим операциям.
- Включить программу Youtube на ТВ, в настройках выбрать «В ручном режиме» в качестве метода подключения.
- Отобразится код, который вводится в отдельную строку на смартфоне, после чего кликается клавиша «Добавить».
- Выбрать в перечне устройств свой гаджет, дать согласие на показ изображения, чтобы наслаждаться видео на телевизоре.
Следуя инструкции никаких сложностей не должно появляться, картинка с гаджета начнет транслироваться на телевизоре.
DLNA Server
В этом способе будем использовать стороннее приложение с Плэй Маркет DLNA Server. Чтобы подключить смартфон к приемнику Смарт ТВ нужно, чтобы оба устройства были в одной домашней сети Wi-Fi.
Если условия выполнены, нужное приложение уставлено, делаем следующее:
- открываем ПО, делаем новый сервер DLNA и присваиваем ему любое название;
- вводим SSID – имя своей сети Wi-Fi;
- переходим в раздел Root, выбираем и отмечаем папку, которая нужна для просмотра;
- возвращаемся в основное меню, выбираем созданный сервер и включаем его кнопкой «Старт»;
- в разделе настроек на ТВ ищем пункт «Видео», там находим свой сервер, выбираем его и увидим папку, которую мы отмечали ранее. В ней выбираем любой файл и открываем.
Можно использовать другое приложение – BubbleUPnP. Инструкции смотрите здесь:
Как подключить телефон к телевизору через AirPlay
Пользователи iPhone и Apple TV могут существенно упростить задачу подключения гаджету к телевизору. Обо всех проблемах и тонкостях позаботился производитель, что достигается фирменной опцией AirPlay.
Для подключения к ТВ потребуется:
- Изначально подключить оба оборудования к интернету.
- На телефоне в настройках зайти в «Пункт управления».
- Выбрать «Повтор экрана».
- В перечне устройств будет доступен Apple TV, его и выбрать.
С такой функцией можно делать все через большой дисплей.
С помощью USB
Это самый простой способ, как подключить телефон к телевизору без Wi-Fi. Обычно таким методом пользуются в том случае, если приемник не оснащен беспроводным модулем, но на приборе имеется гнездо для USB провода.
Чтобы выполнить соединение устройств этим способом, один конец кабеля вставляют в гнездо прибора, другой – в разъем смартфона. После этого на телевизоре выбирают тип соединения. В данном случае – это USB. На экране ТВ сразу появятся все папки телефона.
Используйте кабельное подключение (MHL)
Имейте в виду, что вы не всегда сможете передавать контент с вашего телефона на телевизор через беспроводную связь. Любой, кто хочет избежать подобных проблем, должен иметь прямое соединение с Smart TV или обычным телевизором. Вы можете сделать это с помощью смартфона или планшета через вход HDMI.
Сегодня непросто найти компактный разъем HDMI для планшетов (будь то формат мини-HDMI или микро-HDMI), но для вашего смартфона он не понадобится. Большинство мобильных телефонов просто не располагает достаточным пространством для массивных адаптеров. Эту проблему можно решить с помощью USB-расширителя Mobile High-Definition Link (MHL). MHL 3.0 позволяет передавать через HDMI контент 4К с мобильных устройств на телевизоры Ultra HD.
Особенности
На сегодняшний день наиболее известными и популярными производителями телевизоров являются следующие марки и модели:
- Sony (серия Bravia);
- Почти все модели марки Samsung;
- Бренд LG;
- Philips и многие другие.
Все они выпускают качественные модели с одинаковым набором функций. Один из основных на сегодняшний день показателей — наличие беспроводного соединения. Это позволяет подключать Smart TV к Wi-Fi роутеру для просмотра онлайн-телевидения, видео, сайтов, позволяет играть в игры и др. Кроме этого, можно подключить телевизор к любой модели смартфона, будь то iPhone, Samsung, Huawei или Xiaomi Redmi. Это позволит дублировать изображение на двух устройствах для увеличения и большей четкости картинки.
Делается все это при помощи технологии Wi-Fi Direct. Она имеет обширную область применения во множестве направлений с поддержкой большого количества различного типа оборудования и девайсов.
Однако соединяться при помощи технологии могут далеко не все устройства. Для этого необходима возможность поддержки всеми гаджетами и специальное приложение. Большинство телевизоров сейчас оборудованы и могут работать с Wi-Fi соединениями. Но определенная их часть не имеет поддержки функции. Это необходимо учитывать при выборе. То же касается и различных других бытовых приборов и устройств. Почти все из них подключаются к обычной беспроводной сети, но не имеют протокола Wi-Fi Direct.
Основная особенность Wi-Fi Direct — возможность совершать обмен данными без применения точки доступа. То есть, абонент получает прямое подключение, без различных приборов-посредников, то есть маршрутизаторов. Принцип действия схож с системой Ad-Hoc, который также функционирует с прямым подключением, но ограничен по скорости до 11 Мегабит.
Например, если требуется провести передачу с «Андроид» интернета на телевизор «Самсунг» любого файла, то на каждом из устройств должно быть установлено приложение с поддержкой «Вай-фай Директ». После этого, необходимо провести соединение, и только тогда станет возможна сама пересылка.
Обратите внимание! Схема похожа на стандартное Bluetooth соединение.
Список приложений для Android
Чтобы стабильно регулировать звук и переключать каналы на ТВ со смартфона, необходимо загрузить на телефон специальное приложение. Некоторые известные производители телевизоров выпускают собственные программы, все из которых распространяются бесплатно. Если же изготовитель устройства – неизвестная китайская компания, то на помощь приходит универсальный софт, работающий со всеми моделями ТВ. О самых качественных и проверенных утилитах читайте ниже.
Samsung TV Remote
QR-Code
Samsung Smart View
Developer: Samsung Electronics Co., Ltd.
Price: Free
Как можно понять из названия, данная программа предназначена только для телевизоров Samsung. Не нужно с помощью нее пытаться подключиться к устройству от другого производителя – это попросту невозможно. Перед началом работы скачайте приложение на свой телефон. Кстати, софт доступен не только для Андроид, но и для iOS. При первом запуске кликните по кнопке «Разрешить», тем самым предоставив приложению доступ к мультимедиа и файлам на устройстве. После этого запустите ТВ и подключите его к Wi-Fi сети, используемой смартфоном. Далее следуйте инструкциям системы, выполнив необходимые настройки. На этом этапе программа готова к работе. Количество загрузок приложения достигло отметки в 10 миллионов, поэтому рассмотрим, за что пользователи полюбили утилиту Samsung TV Remote:
- возможность воспроизведения видео и музыки, хранящейся в памяти телефона;
- поддержка списков потокового воспроизведения (выберите несколько видео, которые будут транслироваться подряд);
- возможность вывода изображения с экрана смартфона на ТВ;
- наличие функции «спящий режим», автоматически выключающей телевизор в указанное время;
Если вы счастливый обладатель ТВ от Samsung, то смело устанавливайте на телефон данное приложение. Других аналогов с таким функционалом найти сложно.
LG TV Plus
QR-Code
LG TV Plus (will be discontinued)
Developer: LG Electronics, Inc.
Price: Free
Данная программа работает только с телевизорами LG, причем исключительно с определенными моделями. Узнать, поддерживается ли ваш телевизор, можно в описании приложения из Google Play. После запуска предоставляем софту необходимые разрешения на доступ к хранилищу устройства. Это нужно для трансляции видео или музыки прямо на ТВ. На следующем шаге просматриваем лицензионное соглашение и принимаем его. Что касается подключения к телевизору, то оно выполняется так:
- На ТВ переходим по пути: Настройки — Сеть — LG Connect APPS.
- Переводим ползунок вправо возле строки «LG Connect APPS». Если функция уже включена, то ничего менять не нужно.
- Включаем Wi-Fi на смартфоне и обратно заходим в приложение. Отсюда осуществляем поиск ТВ.
- Если устройство обнаружено, то на его экране появится сообщение с кодом.
- Этот код вводим в программу и нажимаем «Ок».
На этом первоначальные настройки завершены, а это означает, что можно дистанционно управлять телевизором. Перед этим предлагаем рассмотреть особенности софта:
- возможность воспроизводить видео или аудио со смартфона;
- автоматическая синхронизация с TV при последующем подключении;
- поддержка ввода каналов с клавиатуры;
- возможность изменить цветовое оформление интерфейса;
Для владельцев ТВ от LG – данное приложение лучший вариант.
TV SideView
QR-Code
Сони дистанционного ТВ
Developer: AppAgency Labs
Price: Free
По названию может показаться, что это универсальная программа для управления любыми моделями телевизоров. На самом деле данный софт предназначен только для телевизоров Sony. После запуска приложение сразу готово к работе. В нем присутствует реклама, но она не навязчивая и никак не мешает работе. Удобно то, что виртуальный пульт имеет клавиши каналов. Это позволяет не вызывать дополнительное меню, а моментально переключать телепередачу. Настройки утилиты скудные – здесь можно только активировать вибрацию при нажатии и добавить иконку в панель управления. Минус это или нет – решать каждому пользователю самостоятельно. Что касается особенностей софта, то они следующие:
- полностью русскоязычный интерфейс;
- удобная навигация по программе;
- быстрое сопряжение с ТВ;
- бесплатность ПО;
В общем, TV SideView – отличная утилита для владельцев ТВ от Sony.
TV Assistant
QR-Code
TV Remote-TV assistant
Developer: Shenzhen TCL New Technology Co., Limited
Price: Free
Теперь перейдем к рассмотрению универсальных приложений для работы с телевизором. Первая из них — TV Assistant, доступная в Google Play по одноименному запросу. При первом запуске система предлагает просмотреть краткую инструкцию по работе с софтом. Если желания изучать теоретический материал нет, то можно попросту кликнуть по кнопке «Пропустить».
После достаточно перейти в раздел «Дистанционное управление» для сопряжения с TV. Соединение происходит достаточно быстро, о чем свидетельствует сообщение на экране устройства. Пульт в утилите реализован правильно – все клавиши грамотно расположены и скомпонованы. Интерфейс приложения немного старомодный, но это даже является плюсом. Кстати, о всех преимуществах программы можно узнать ниже:
- поддержка всех версий Андроид;
- полностью русифицированный интерфейс;
- отсутствие рекламы:
- полная бесплатность софта;
- поддержка обмена медиа-данными;
- возможность подключения по QR-коду (ТВ должен поддерживать функцию Smart Connect).
Утилита простая, но от обычного пульта ничего и не требуется.
TV Remote
QR-Code
TV Remote
Developer: Shenzhen TCL New Technology Co., Limited
Price: Free
Это приложение полностью универсальное, то есть подойдет для любой модели ТВ. После установки запустим софт и выполним настройку пульта. На рабочем экране кликаем по кнопке «Выберите телевизор» и среди открывшегося списка отмечаем модель вашего ТВ. Список действительно обширный, поэтому для удобства воспользуйтесь поисковой строкой. После сопряжения устройств можно перейти к самому управлению. Переключать каналы возможно, как с помощью специальной клавиши, так и через ручной ввод номера. Предлагаем рассмотреть основные преимущества утилиты TV Remote:
- полностью русскоязычный интерфейс;
- поддержка ручного ввода каналов;
- огромный выбор моделей TV;
- возможность добавления устройства в список избранных;
- быстрое подключение;
Несмотря на преимущества, существует единственный недостаток – наличие встроенной рекламы. Отключить ее, к сожалению, невозможно.
Android TV Remote Control
QR-Code
Android TV Remote Control
Developer: Google LLC
Price: Free
Как понятно из названия, данная программа предназначена для управления телевизорами с Android TV. Перед запуском программы включите Wi-Fi, чтобы избежать непредвиденных ошибок. При первом открытии софта нужно принять политику конфиденциальности и предоставить необходимые разрешения. Затем из списка найденных устройств выбираем нужный ТВ и выполняем сопряжение. Из особенностей приложения выделим следующее:
- полная бесплатность софта;
- поддержка русского языка;
- удобный интерфейс:
- техническая поддержка от Google;
SURE Universal Remote
QR-Code
SURE Universal Remote
Developer: SURE Universal Ltd.
Price: Free
Данное приложение позволяет дистанционно управлять не только телевизором, но и другой бытовой техникой. Например, кондиционером или проектором. При первом открытии необходимо предоставить программе доступ к местоположению, а также к мультимедиа и файлам на смартфоне. Затем нажимаем по кнопке «Добавить устройство» и выбираем тип подключения (через Wi-Fi или ИК-порт). После этого среди огромного перечня ищем модель ТВ и осуществляем сопряжение. Еще раз напомним, что оба устройства должны быть подключены к одной Wi-Fi сети. Это ограничение не распространяется на управление телевизором через ИК-порт. Из основных особенностей утилиты отметим следующее:
- полная бесплатность программы;
- совместимость софта со всеми версиями Android;
- поддержка ввода каналов с клавиатуры;
- удобный и понятный интерфейс;
- огромный выбор моделей TV;
- поддержка подключения как через Wi-Fi, так и через ИК-порт;
- полностью русскоязычный интерфейс;
Несмотря на то, что приложение бесплатное, в нем присутствует достаточно большое количество рекламы. Отключить ее возможно, но за это придется немного заплатить. Также утилита предлагает собственного голосового помощника, с помощью которого можно переключать каналы или увеличивать звук.
ZaZa Remote
QR-Code
Дистанционное управление:ZaZa Remote
Developer: Tiqiaa Co., Ltd
Price: Free
Еще одна удобная программа, позволяющая управлять не только телевизором, но и остальной бытовой техникой. Замети сразу, что интерфейс софта частично англоязычный, хотя разобраться в значении определенных разделов по силам каждому пользователю. После запуска просматриваем небольшую интерактивную инструкцию, в конце которой кликаем «Go Now». Теперь внизу экрана появляется небольшое окно, где необходимо выбрать «Я знаю», а затем предоставить разрешение на доступ к местоположению. Как можем видеть, приложение готово к работе. Чтобы добавить пульт нажимаем по одноименной кнопке, а далее выбираем тип устройства и его модель. Основные преимущества данного софта такие:
- полная бесплатность;
- поддержка всех актуальных версий Android;
- удобный интерфейс;
- наличие большого количества моделей в базе данных;
- быстрое сопряжение с ТВ;
Если ищите надежный виртуальный пульт для ТВ, то программа ZaZa Remote – хороший выбор.
Особенности подключения Айфона и смартфона на Андроиде
Пользователям Айфон лучше всего работать с фирменным программным обеспечением. AirPlay дает все необходимые функции для вывода экрана смартфона на телевизор. При этом не появляется системных и других ошибок. Основной недостаток – стоимость оборудования. Еще для iPhone может использоваться система Miracast.
Владельцам гаджетов на базе Андроид удобнее и эффективнее использовать опцию Miracast. В ней есть весь функционал. Если есть сложности в работе или подключении, достаточно купить адаптер для беспроводного соединения. Применение кабеля лучше выполнять в крайних случаях, когда смартфон будет эксплуатироваться только в качестве флешки. На видео показан вариант управления телевизором с устройств Андроид