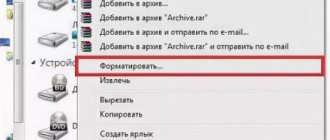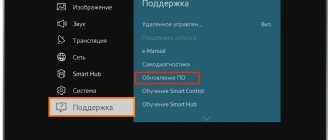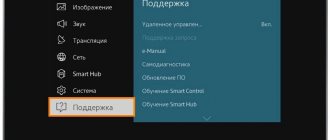Главная / Лайфхаки / Android / Как смотреть фильмы через телефон на телевизоре. Все простые способы + инструкции
AndroidЛайфхаки
4 августа, 2021
У большинства пользователей на смартфонах хранится множество нужной и полезной информации, также, именно к их IP-может быть подключена подписка на какой-либо онлайн-кинотеатр, но иногда может возникнуть необходимость посмотреть медиаданные на большом экране, и у пользователей возникает вопрос, как смотреть фильмы через телефон на телевизоре.
Несколько самых простых способов подключения приведены в данном материале.
Суть проблемы
Файлы, находящиеся на смартфоне может быть неудобно просматривать на маленьком экране.
А некоторые сервисы онлайн-кинотеатров при покупке подписки делают возможным ее использование только с одного IP (хотя это и редкость), то есть, посмотреть фильм даже на компьютере вы не сможете.
В случае с медиаданными, большинство пользователей сначала сохраняют их на компьютере, а затем уже просматривают на ТВ с помощью HDMI или иной технологии.
Но это довольно долго и делать так необязательно. Гораздо удобнее подключить телефон непосредственно к телевизору.
Для этого существует несколько способов.
Недостатки такого подключения в том, что большинство простых методов предполагают только отображение экрана телефона на мониторе телевизора.
То есть, при вертикальной ориентации экрана больше трети монитора телевизора будет занято пустыми черными полями, а изображение все равно не будет отображаться в полном размере.
Однако для большинства типа файлов проблему удается решить, развернув их на весь экран.
Преимущество подхода в том, что вы, фактически сможете использовать все функции телефона, но на большом мониторе. Для управления вам все равно придется держать смартфон в руках и использовать сенсорный экран, так как управления мышью на смартТВ или пультом на обычном большинство методов подключения не предполагает.
Возможности после подключения
- Проигрывать с экрана телевизора музыку и видео.
- Создавать свои плейлисты.
- Использовать телефон как пульт управления музыкой и видео.
- Использовать телефон для управления телевизором.
- Разговаривать по телефону, не отрывая рук от пульта.
- Играть в игры на большом экране.
- Работать с почтой.
- Просматривать фильмы в режиме онлайн на телевизоре.
- Пользоваться приложениями для просмотра фильмов.
HDMI
На многих современных телефонах имеется специальный мини-HDMI разъем, в который подключается кабель mini-HDMI – HDMI для соединения с телевизором.
Если же такого разъема нет, то придется приобрести специальный переходник mini-USB-HDMI, с помощью которого подключить стандартный симметричный кабель к телефону, а вторым концом – к телевизору.
Для соединения и настройки действуйте согласно алгоритму:
Рис. 1 Кабель
Шаг 1. Подключите переходник миниUSB-HDMI к соответствующему разъему, если это необходимо и включите в него один конец HDMI-кабеля, либо напрямую включите в соответствующий порт miniHDMI-кабель (телефон при этом может быть не выключен);
Рис. 2 Соединение
Шаг 2. Второй конец кабеля подключите в стандартный HDMI-разъем на телевизоре (телевизор при этом должен быть выключен), и включите устройство;
Рис.3
Шаг 3. Привычным способом, отличающимся в зависимости от того, какой именно у вас телевизор, перейдите в меню всех подключений устройства и в нем выберите тот HDMI-выход, к которому вы подключили телефон (если их несколько).
Дальнейших настроек, обычно, не требуется, так как все современные устройства, как телефоны, так и телевизоры, самостоятельно проводят подстройку изображения для синхронизации с монитором.
Картинка должна сразу появиться на экране.
Важно! Традиционной «болезнью» такого способа подключения, характерной как для подключения ПК, так и смартфонов, является то, что на динамики телевизора не выводится звук. Решить проблему технически, с помощью настроек, удается не всегда, так как не всегда ясно из-за чего она возникает. Потому рекомендуется просто разорвать соединение и провести его по новой.
Сложности возникают в случае, если автоматической подстройки изображения не произошло.
В этом случае необходимо в настройках смартфона открыть параметры экрана и провести ручную подстройку разрешения экрана/изображения и прочего так, чтобы они соответствовали тем, что заявлены в техпаспорте телевизора.
Такие настройки доступны к изменению не на всех телефонах, меню сильно отличается и может быть сложным, потому рекомендуется сначала попробовать другие методы.
Плюсы:
- Проблемы со звуком;
- Сложности с настройкой экрана;
- Не все смартфоны вообще способны работать в таком формате.
Минусы:
- Простота при беспроблемной синхронизации;
- Низкая стоимость – нужен только кабель и переходник в некоторых случаях;
- Если USB-разъем свободен, то можно подключить телефон к сети, чтобы он внезапно не разрядился;
- Для наибольшего упрощения процесса работы по блютузу к смартфону можно подключить мышь, геймпад или клавиатуру, благодаря чему процесс работы станет проще.
Так или иначе, это один из наиболее популярных среди пользователей способов еще и потому, что часто смартфоны сразу комплектуются всеми необходимыми переходниками.
Проводное соединение
HDMI
Если ваш смартфон оснащен портом micro- или mini-HDMI, что встречается не так часто, вы счастливчик, которому доступен самый простой вариант проводного подключения — HDMI-HDMI. Конечно, если телек тоже имеет такой разъем. В иных случаях понадобится адаптер-переходник.
Кабель такого типа, как на картинке, можно купить в любом магазине, торгующем электроникой (стоят они недорого). Кроме него вам не понадобится больше ничего.
Порядок соединения ТВ и телефона:
- Выключите оба устройства (отсоедините шнур телевизора от розетки).
- Подключите концы кабеля к соответствующим гнездам.
- Включите TV и смартфон.
- В меню телевизора укажите в качестве источника сигнала порт HDMI. После этого экран телефона отобразится на TV.
Дополнительно в параметрах HDMI (на телевизоре) можете указать разрешение и частоту изображения, если при автоматической настройке возникают проблемы.
Подключение по HDMI удобно, но имеет ряд недостатков. Самый раздражающий — быстрая разрядка аккумулятора смартфона. Это значит, придется держать его постоянно подключенным к зарядному устройству, а это иногда невозможно (если порты располагаются близко, и кабель одного перекрывает доступ к другому). Кроме того, некоторые старые андроид-телефоны передают по HDMI не весь контент (например, только картинки в режиме слайд-шоу) или требуют установки дополнительных приложений.
Для подключения телефонов без HDMI-разъема к порту такого типа можно использовать переходник micro-USB-HDMI, но лучше — MHL, речь о котором пойдет ниже.
MHL
MHL — более продвинутый и современный стандарт проводного соединения мобильных гаджетов и ТВ. Он реализуется при помощи специальных кабелей или конвертеров-переходников, которые одним концом подключаются к порту micro-USB, а другим — к HDMI. В отличие от подключения HDMI-HDMI, MHL обеспечивает питание подсоединенного устройства, что очень удобно, а также — лучшее качество воспроизведения и более высокую скорость обмена данными.
Существует два типа MHL-кабелей и переходников — пассивные и активные. Активные требуют дополнительного питания, для чего имеют еще один порт USB (через USB такой адаптер подключается к TB).
Пассивные кабели совместимы только с устройствами, обоюдно поддерживающими стандарт MHL. Активным достаточно, чтобы MHL поддерживала только воспроизводящая сторона (телевизор), а телефон — не обязательно.
Физическое подключение устройств по MHL осуществляется так же, как HDMI, поэтому отдельно рассматривать его не будем.
Кстати, на рынке скоро появятся гаджеты с поддержкой SuperMHL — следующего этапа развития этой технологии. Преимущества новинки заключаются в более высоком качестве передачи видео (разрешение 8K, глубина цвета 48 bit, частота кадров — 120 в секунду), поддержке объемного звучания и стандарта USB Type-C. Портами такого типа оснащаются многие смартфоны последнего поколения.
SlimPort
SlimPort — еще одна новая технология объединения мобильных устройств и ТВ в целостную систему. Работает через специальный адаптер, который одной стороной подключается к USB-порту телефона, а второй — к HDMI, VGA, DisplayPort или DVI-разъему телевизора. В этом, пожалуй, его главное отличие от MHL.
Другие же существенные отличия явно не в пользу SlimPort. Во-первых, SlimPort не подпитывает мобильное устройство (хотя для этого на самом адаптере есть еще один micro-USB порт, куда можно вставить зарядник). Во-вторых, он может использоваться только на устройствах, обоюдно поддерживающих технологию, а таких пока не слишком много.
USB-кабель
Еще один очень простой способ, который даже не требует дополнительных кабелей и переходников, но имеет и ряд недостатков.
Для того, чтобы соединить свое устройство и телевизор вам потребуется только оптоволоконный USB-кабель, которым комплектуется почти любой телефон.
Далее следуйте алгоритму:
Рис. 4 Тип соединение
Шаг 1. Подключите кабель в порт USB вашего телевизора – в настоящее время такой порт имеется абсолютно на всех моделях и никаких переходников вам не потребуется (телевизор в это время должен быть выключен);
Рис. 5 Настройка работы
Шаг 2. Подключите штекер mini-USB к телефону, после чего откроется соответствующее меню, в котором вам будет предложено выбрать, что именно нужно сделать – укажите Включить USB-накопитель, потому что при таком подходе ваше устройство работает просто как флешка;
Рис. 6 Настройка ТВ
Шаг 3. Включите телевизор и перейдите в меню к списку подключений – это должно происходить по-разному на разных моделях устройств – в меню выбирайте USB-выход.
При использовании такого способа ваш смартфон работает как карта памяти, файловый архив, то есть вы не увидите вашего рабочего стола – только список папок на черном фоне.
С помощью пульта от телевизора переключайтесь между папками и каталогами, внешней и внутренней памятью телефона, выбирайте необходимые вам файлы.
Плюсы:
- Очень низкая цена или полностью бесплатно, так как оптоволоконный кабель входит в стандартную комплектацию почти всех смартфонов;
- Не бывает проблем со звуком, так как вы просто воспроизводите файл с накопителя;
- Нет необходимости проводить подстройку параметров экрана;
- Абсолютно все смартфоны, даже слабые и старые, поддерживают данный формат работы.
Минусы:
- Невозможность просматривания видео онлайн – вы можете воспроизвести/просмотреть только то, что находится в памяти телефона;
- Вы не можете подключить клавиатуру или мышь для удобства работы, потому что ваш телефон не рассматривается системой как смарт объект;
- Вы не можете увидеть рабочего стола и т. д.
Тем не менее, метод пользуется популярностью в случае, если нужно посмотреть фото. Скачанные видео, воспроизвести музыку. Тем более, что проблем с несовместимостью файлов почти никогда не бывает. И настраивать ничего не нужно.
MHL
Строго говоря, такой кабель объединяет в себе преимущества USB и HDMI-кабелей.
Его плюс в том, что помимо того, что он передает картинку на монитор телевизора в формате HD, он также способен одновремен6но с этим осуществлять зарядку устройства от контуров телевизора, т. е. в конечном итоге – от сети перемеренного тока.
Кабель одновременно объединяет в себе лучшие характеристики HDMI и USB, и вам не требуется подключать к телефону зарядку.
Подключение по данной технологии происходит точно так же, как в первом описанном способе – даже искать выход сигнала нужно там же, то есть он будет обозначен как HDMI.
По сути, данная технология и является HDMI для смартфонов, и поддерживается практически всеми современными устройствами.
Рис. 7 Штекеры
Плюсы:
- Возможность передачи изображения высокого качества;
- Нет необходимости дополнительно подключать зарядное устройство;
- Простой способ подключения, как в случае с HDMI.
Минусы:
- Необходимость подстройки изображения в некоторых случаях;
- Не все телевизоры и телефоны поддерживают данный способ подключения;
- Кабель, чаще всего, приходится покупать отдельно, при том, что он не слишком дешевый.
Методика пока не слишком широко распространена, так как относительно новая, и не все пользователи еще о ней знают.
Рис. 8 Смысл методики
Беспроводное подключение
Беспроводное подключение телефона гораздо удобнее всех методов, описанных выше, что очевидно – вам не требуется подключать устройство, физически закрепляя его возле телевизора, опасаться того, что телефон разрядится в процессе просмотра и прочее.
К тому же, такой метод гарантирует максимально простое управление параметрами воспроизведения с помощью телефона с достаточно большого расстояния.
Однако такой метод имеет и свои недостатки. Во-первых, он поддерживается не всеми смартфонами и не всеми телевизорами, во-вторых – использование Wi-Fi ускоряет разряжение батареи, потому важно вовремя поставить работающий на передачу сигнала на монитор смартфон на зарядку.
Также требуется особое программное обеспечение.
Подбирать его нужно в зависимости от модели телефона и модели телевизора.
Методика подключения доступна только обладателям смарт-ТВ, оснащенных Wi-Fi-модулем, так как именно через него происходит соединение.
Такие телевизоры стоят достаточно дорого, однако можно купить отдельный, подключаемый к ТВ, Wi-Fi-передатчик, который, впрочем, также не дешевый.
Еще один недостаток данного подхода в том, что в абсолютном большинстве случаев требуется тщательная тонкая настройка обоих устройств.
Способ 4. Специальное программное обеспечение
Кроме подключения непосредственно через кабель можно использовать беспроводные способы, например, различные приложения. Обязательным условием является наличие сети вайфай.
- Google Home — домашний помощник
Для этого способа необходима версия операционной системы Андроид не старее 4.4. Хотя в настоящее время старые модели не производятся.
Скачать приложение можно на официальном сайте. Смартфон и телевизор подключаются к общей сети беспроводного интернета. В приложении необходимо выбрать раздел «Трансляция экрана и звука».
Для прерывания работы нужно выбрать «Трансляция экрана и звука» и далее отключение.
- Vget
Приложение обладает множеством разных функций и доступным интерфейсом. Внешне Vget похоже на простой интернет браузер. В строку поиска следует вписать название сайта для просмотра фильмов, запустить выбранное кино. В появившемся на экране телефона окне выбрать DLNA и модель телевизора из предложенного списка. Трансляция запускается через кнопку Play. Процесс будет отображаться на дисплее смартфона и одновременно на экране телевизора посредством DLNA.
Основное преимущество использование Vget – возможность работы на смартфоне и во время трансляции. Можно даже выключить телефон. Телевизор не прекратит воспроизведение видео.
Подключение через Wi-Fi
Для установки соединения вам потребуется достаточно мощный смартфон и телевизор с функцией смартТВ.
Далее следуйте алгоритму:
Рис. 9 Включение поиска сети
Шаг 1. Включите телевизор, активируйте модуль беспроводной связи с пульта, если это необходимо, как на некоторых старых моделях;
Рис. 10 Включение Директа на планшете
Шаг 2. В своем мобильном устройстве перейдите по пути Беспроводные подключения — Wi-Fi — WiFi Direct (на самом деле, проблемы могут возникнуть уже на данном этапе, так как не все даже современные смартфоны имеют эту функцию и решить проблему так или иначе невозможно);
Рис. 11 Работа Директа
Шаг 3. Wi-Fi Direct также может быть представлен не отдельной кнопкой. А входить в меню Дополнительно в разделе Wi-Fi – это зависит от модели телефона и версии программного обеспечения, так или иначе, вам необходимо запустить данную функцию;
Рис. 12 Поиск сети
Шаг 4. С помощью пульта перейдите в меню вашего телевизора в раздел Подключения и запустите поиск сети – точный алгоритм того, как это делается, различается в зависимости от модели телевизора (на примере со скриншота видно, что в телевизорах бренда Samsung нужно пройти по пути Source à Сеть), иногда открыть данное меню можно с помощью специальной кнопки на пульте;
Рис. 13 Соединение с телефоном
Шаг 5. Здесь также переходим в раздел Директ и после окончания поиска сети, выбираем в списке найденных доступных подключений свой телефон (после инициирования соединения со стороны ТВ, на смартфон может прийти запрос на разрешение это подключения – разрешите его).
Как только соединение завершится, изображение начнет передаваться с телефона на телевизор, звук также передается в этом случае нормально. Но данный метод осуществляет полное дублирование экрана смартфона на ТВ. К некоторым устройствам в этом случае, также как и при осуществлении соединения по HDMI, можно подключить клавиатуру, мышь, геймпад по блютуз, но в большинстве случаев для комфортного управления достаточно мыши или пульта, которые используются для телевизора.
Способы подключения телефона к телевизору
Условно все варианты настройки синхронизации можно разделить на две категории:
- проводные – HDMI, USB;
- беспроводные – Wi-Fi, Bluetooth, Miracast.
Первый вариант подходит владельца ТВ, не поддерживающих Wi-Fi. Предварительно нужно будет приобрести соответствующий кабель и переходник при наличии такой необходимости.
Вторая группа способов выглядит более комфортной, однако, она подойдет далеко не всем пользователям. Как уже было сказано ранее, важно чтобы ТВ поддерживал определенную беспроводную технологию. По такому принципу смогут смотреть фильмы с телефона на телевизоре пользователи, которые пользуются современной техникой.
Wi-Fi
Далеко не всегда комфортно настраивать подключение телефона к ТВ через короткий кабель. Это существенно ограничивает мобильность смартфона. Нельзя изменить его месторасположение. Если телевизор поддерживает интернет-соединение, то синхронизация займет минимум свободного времени. При этом абсолютно точно не потребуются дополнительные переходники, провода и т.д.
Такой коннект обладает сразу несколькими преимуществами. Во-первых, это высокая скорость передачи данных. Во-вторых, процесс ручной синхронизации осуществляется только один раз, в дальнейшем техника будет подключаться автоматически. В-третьих, отсутствуют ограничения на перемещение смартфона.
Даже если вы переместите смартфон на расстояние в 20-30 метров от экрана ТВ, то это абсолютно никак не скажется на качестве транслируемого изображения. Чтобы контент с телефона воспроизводился на Смарт ТВ, придерживайтесь пошаговой инструкции:
- Скачайте и установите на смартфон из мобильного маркета специальное приложение для управления телевизором. В Google Play и Apple Store такие программы представлены в широком ассортименте.
- Активируйте Wi-Fi на ТВ, а потом и на мобильном устройстве. Беспроводное подключение включается в настройках.
- Запустите на телефоне предварительно скачанное приложение. Активируйте режим поиска активных подключений. Когда синхронизация будет завершена, вы сможете управлять телевизором.
Как смотреть видео на большом экране? Запустите фильм или любой другой контент на смартфоне, а изображение будет автоматически дублироваться на ТВ. Воспроизведение контента на большом экране – далеко не единственная функция таких приложений. Программы также позволяют трансформировать смартфон в пульт дистанционного управления телевизором.
Описанный выше тип подключения называется прямым. Существуют альтернативные варианты. Например, каждый пользователь сможет подключить смартфон и телевизор к домашней сети. Затем необходимо активировать режим UpnP в настройках маршрутизатора для передачи контента между устройствами.
С воспроизведением фильмов у вас не должно возникнуть больших трудностей. Придерживайтесь предложенных инструкций.
HDMI
Практически все телевизоры оснащены HDMI интерфейсом. С помощью такого кабеля можно подключить ТВ к проектору, компьютерному монитору, лэптопу или даже мобильному телефону. Некоторые смартфоны оборудованы разъемом micro HDMI. Однако это скорее исключение, нежели правило. Поэтому вам нужно купить специальный переходник, который вставляется в USB порт телефона.
Чтобы передать изображение со смартфона на большой экран, соедините кабелем соответствующие разъемы на обоих устройствах. Когда кабель подключен, возьмите пульт дистанционного управления TV, и выберите в качестве основного источника сигнала «HDMI».
Как дублировать изображение на экран телевизора через телефон, который не оборудован интерфейсом micro HDMI? Частично мы уже говорили об этом ранее. Купите переходник. Он называется «MHL to micro USB». В итоге ваше соединение должно будет выглядеть следующим образом:
- в разъем питания смартфона вставляется предварительно купленный переходник;
- к переходнику подключается штекер HDMI кабеля;
- второй конец провода HDMI вставляется в соответствующий разъем телевизора.
Теперь вы знаете как подключить ТВ к мобильному устройству. Если вы все соединили правильно, тогда изображение будет дублироваться на большом экране. В некоторых ситуациях может отставать звук или зависать изображение. Чтобы устранить сбой, перезагрузите смартфон, а также отключите и включите все провода.
Интерфейс HDMI считается оптимальным вариантом для синхронизации ТВ и всевозможных других устройств. Во-первых, через такой кабель аудио и видео передается одновременно. Во-вторых, трансляция изображения осуществляется с разрешением Full HD. Пользователь сможет просматривать различный контент на телевизоре.
Bluetooth
Еще один способ беспроводной синхронизации. Технология настройки соединения чем-то напоминает Wi-Fi подключение. Что делать, если ТВ не оборудован встроенным Bluetooth чипом? Вы сможете купить специальный адаптер, который вставляется в USB разъем. Для просмотра кино на большом экране, придерживайтесь пошаговой инструкции:
- Вставьте адаптер в USB разъем телевизора.
- Скачайте и установите на мобильник приложение для управления ТВ.
- Активируйте в настройках смартфона Bluetooth.
- Откройте приложение и запустите сканирование доступных соединений.
Достаточно просто включить телевизор, а потом запустить контент на смартфоне. Изображение в отличном качестве будет дублироваться на экран ТВ. Основным преимуществом такой синхронизации является быстрая передача данных.
Miracast
Функция Miracast обеспечит быструю передачу изображения с максимальным разрешением на экран телевизора. Транслировать картинку по технологии Miracast можно только на тех моделях, которые поддерживают Smart TV. Особенность этого режима состоит в том, что связь устанавливается по Wi-Fi. Роутеры и дополнительные точки доступа не используются.
Разумеется, что Андроид или iOS смартфон тоже должен поддерживать технологию зеркального отображения картинки. Чтобы ее активировать, зайдите в настройки мобильного телефона, а потом выберите пункт «Screen Mirroring». Активация этой функции осуществляется в разделе «Подключение», на вкладке «Другие сети».
Возьмите телефон, чтобы запустить сканирование доступных подключений. В меню Smart TV необходимо выбрать раздел «Miracast», а потом команду «Screen Mirroring». Дождитесь пока доступные для подключения устройства не появятся на экране. Чтобы завершить подключение, нажмите на иконку в виде телевизора.
Зеркальное отображение картинки на большом экране будет запущено не сразу. Пользователю нужно подождать еще несколько минут. Система должна подготовить все службы и компоненты для быстрой, стабильной передачи данных. Как итог, вы сможете управлять ТВ, используя свой смартфон. Деактивация синхронизации осуществляется по аналогичному принципу. Нужно изменить положение ползунка возле команды «Screen Mirroring» в настройках телевизора.
Внешний модуль
Отдельную сложность составляет подключение внешнего WiFi-модуля к телевизору, изначально такой функцией не обладающему.
Проведите его по алгоритму:
Рис. 14 Подключение модуля
Шаг 1. Подключите модуль к телевизору (выключенному);
Рис. 15 Активация модуля
Шаг 2. Включите телевизор и включите его меню – перейдите в раздел Подключения (Source);
Рис. 16 Соединение
Выберите среди подключений свой модуль по названию и подключитесь.
В норме, никаких других действий от вас не требуется – модуль заработает, и телевизор можно будет подключать к WiFi. Но в некоторых случаях возможны конфликты оборудования, необходимость тщательной подстройки IPим другое. Тем не менее, если модуль подключить удалось, то далее можно действовать по стандартной схеме, описанной в предыдущем пункте.