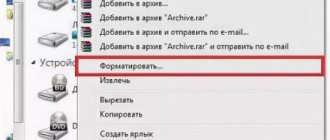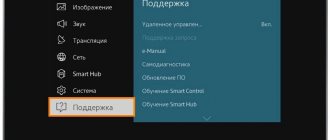- Большая диагональ. Мониторы редко бывают больше, чем 28”, тогда как для телевизора диагональ 40-60” – это норма;
- Лучшее качество изображения. Как правило, телевизор даёт более качественную картинку, чем монитор – особенно, если речь идёт о ноутбуке;
- Расположение. Монитор обычно находится на рабочем столе, а телевизор расположен так, чтобы смотреть фильм было действительно комфортно.
Да, можно пользоваться DVD-плеером, флешкой или внешним жёстким диском, но зачем терпеть дополнительные неудобства, если можно напрямую подключить телевизор к компьютеру? К тому же, это позволит не только смотреть фильмы, но и просто использовать ТВ в качестве монитора: сёрфить в Интернете, играть и работать – и всё это, не вставая с дивана.
Подключение через Wi-Fi
Беспроводная трансляция – сложный метод, заслуживающий отдельного внимания. Но он остается самым популярным, потому что у каждого дома есть маршрутизатор. Перед соединением нужно подготовить несколько устройств, без которых не обойтись:
- Компьютер, ноутбук или другое устройство, проигрывающее видео. Через него вы запустите сервер.
- Телевизор с поддержкой DLNA. Он будет портировать все, что содержится на ПК. Если есть встроенная функция Smart TV, то подключение упростится.
- Внутренняя сеть, соединяющая ноутбук, телевизор. 2 гаджета должны подключаться к одному маршрутизатору.
Разработчики выпускают Smart TV и компьютеры с поддержкой технологии DLNA. Если эта функция встроена, этого хватит для воспроизведения музыки, видео, фильмов. Инструкции по DLNA будут ниже.
На телевизоре Samsung предустановлен Гугл Маркет и найти подходящие приложения не составит труда. Перенос картинки будет моментальным без задержки. При наличии хорошего роутера качество видео не изменится.
Инструкция для Windows 10
Выберите нужный файл, кликните правой кнопкой мыши. В появившемся окне выберите «Передать на устройство». После выберите название телевизора.
Инструкция для Windows 7
Щелкните ПКМ на файл и выберите пункт «Воспроизвести на». Щелкните на телевизор. После этого появится проигрыватель, где можно управлять выбранными файлами, менять очередность их показа. Для пополнения списка перенесите файлы через проигрыватель. Так вы можете удаленно контролировать показ, пополняя его новыми файлами. Также можно комбинировать между собой фотографии, музыку и другие фильмы.
Случается, что перед передачей изображения, появляется окно «Параметры потоковой передачи мультимедиа». Щелкните «Включить потоковую передачу мультимедиа».
В следующем окне проверьте наличие разрешающей галочки напротив модели вашего ТВ.
Повторите процедуру переноса файла.
Для удобства можно перенести файлы в отдельную папку, воспользовавшись ею для воспроизведения. Все файлы появятся на экране и проигрывателе компьютера.
При использовании функции «Кино и ТВ» на Windows 10 метод немного отличается. Откройте меню и щелкните «Передать на устройство», нажмите на свой телевизор. На втором мониторе будут транслироваться все файлы. При желании можно установить, что будет проигрываться.
Посмотрите также видео-инструкции, чтобы понять, как вывести видео на ТВ:
Как передать видеоконтент на ТВ с помощью беспроводного подключения
Не нравится большое количество проводов в доме? Тогда оптимальным решением будет беспроводное соединение. Вы можете:
Воспроизведение видео на телевизоре через WiFi
Передать данные можно при подключении ПК к WiFi и наличии DLNA-сервера. Если ваше ТВ-оборудование поддерживает демонстрацию потокового мультимедиа DLNA, вы можете отправлять фильмы, фотографии и другие файлы без необходимости в дополнительном оборудовании.
Для трансляции видео по локальной сети на телевизор выполните следующие действия:
1.
Запустите режим Wi-Fi Direct на ТВ через меню. На компьютере откройте «Панель управления» или «Параметры». Укажите категорию «Интернет». Выберите действие «Показать доступные сети» и во всплывающем окне установите нужный вариант.
2.
Введите ключ WPA, отображаемый на большом экране, и подтвердите действие. Этот ключ очень чувствителен к регистру, поэтому перед подключением убедитесь, что вводите его правильно.
Соединение с Wi-Fi
Если вы хотите показать ролик с ПК, то перед тем, как сделать трансляцию с компьютера на телевизор, видеоклип можно подготовить. Вам может потребоваться удалить лишние фрагменты или рекламу, изменить пропорции материала или повысить яркость картинки. Для этого воспользуйтесь специальным видеоредактором ВидеоМОНТАЖ. Он позволит повысить качество клипа и удалить ненужные моменты из любой части ролика.
Для показа потокового вещания вам потребуется загрузить программы для передачи видео на телевизор, которые позволяют отправлять контент с применением DLNA. Существуют простые решения для демонстрации потокового мультимедиа, например, Kodi. Это проигрыватель с открытым исходным кодом, который предлагает базовые возможности медиасервера и работает на всех операционных системах. Также Kodi совместим практически со всеми потоковыми сервисами. В качестве альтернативы также взгляните на отличное программное обеспечение Plex или Emby.
Интерфейс Kodi
Передача изображения с компьютера на телевизор по LAN на Windows 10
Чтобы передать медиаданные на TV с поддержкой LAN, нажмите на кнопку «LAN» на телевизионном пульте. Переключитесь на источник с именем «Screen Mirroring» или схожим названием. Затем настройте ПК: откройте параметры оборудования и перейдите в категорию «Устройства» — «Устройства и принтеры».
Параметры Windows 10
Наведите курсор на опцию «Добавление устройства», чтобы подключить новое к вашему ПК.
Укажите название ТВ и введите PIN-код
Установка соединения займет некоторое время. Не отключайте шнур питания, пока оборудование подключается. Это может привести к зависанию аппаратуры или ее дальнейшей неисправности и сбое в работе.
Использование Chromecast
Chromecast — специальное устройство, которое помогает соединить оборудование и передать медиаданные. Он совместим с несколькими ОС, включая Windows, iPhone, Mac, Android и Chromebook.
Внешний вид аппарата
Chromecast позволяет транслировать видеоконтент или музыку и запускать контент с сайтов. Его можно приобрести во многих магазинах, в том числе и онлайн: например, можно заказать оборудование на Ozon или Яндекс.Маркете. Для трансляции ПК на телевизор с его помощью потребуется выполнить несколько действий:
1.
Настройте Chromecast и подключите его к розетке и технике. Убедитесь, что вы скачали последнюю версию браузера Google Chrome. Если он у вас уже есть, нажмите на значок многоточия на верхней панели.
Наведите на опцию «Трансляция»
2.
В новом окне установите «Транслировать в…» и выберите «Транслировать вкладку» или «Транслировать рабочий стол». Как только вы закончите с этим, нажмите на значок, расположенный в верхнем правом углу, чтобы показать экран ноутбука на ТВ.
У способа есть несколько недостатков. Например, аппарат не работает сам по себе: вы должны подключить его к источнику питания. Также он не поддерживает демонстрацию медиафайлов с разрешением 4K.
Если ПК не видит телевизор
Вывод видео на телевизор прост, однако вызывает сложности или проблемы. У каждого разные устройства и методики могут отличаться. Для начала проверьте, правильно ли все подключено и какие устройства участвуют в трансляции.
Что делать, если в списке новых устройств на компьютере не появляется телевизор? Достаточно немного подождать, не закрывая список, и телевизор появится. Прежде всего убедитесь, что на устройстве вывода есть функция «Smart TV», он подключен к тому же маршрутизатору, что и компьютер. Проверьте подключение и работоспособность выходного устройства.
Другие возможные проблемы:
- Файл не воспроизводится, на экране появляется уведомление «Формат не поддерживается». Частое явление, причина – отсутствие поддержки формата файла. Либо дело связано с компьютером: на операционной системе Windows 10 файл запускается без проблем, а с Windows 7 выдается ошибка.
- Тормозит воспроизведение музыки/фильма. Если файл высокого качества или много весит, при воспроизведении он подтормаживает. Если скорость интернета падает, картинка начнет тормозить. К примеру, видео формата Full HD проигрывается без задержек. Если это 4К, то лучше приобрести роутер с диапазоном 5 ГГц.
- Отсутствует звук. Зайдите в настройки звука. Он находится рядом с часами, далее в «Устройства воспроизведения», «Использование динамиков по умолчанию».
Для улучшения работы создайте медиа-сервер. Воспользуйтесь одним из следующих приложений:
- Home Media Server – множество возможностей и с подстройкой программы под себя.
- Twonky Server – простая, удобная программа для связи, для установки которой не понадобится особых знаний.
- Plex Media Server – русифицированная версия, с поддержкой для мобильных гаджетов, благодаря чему расширяется список возможностей.
Эффективные способы дублирования экрана компьютера на телевизор
Выводим изображение с компьютера на ТВ через HDMI
Наиболее удобным методом подключения среди проводных методов считается использование кабеля HDMI. Эта связь не требует каких-либо специальных навыков или знаний. Основным преимуществом использования данного типа кабеля является высокая скорость передачи данных, которая обеспечивает трансляцию с максимальным разрешением. Этот тип кабеля обычно поставляется вместе с телевизором. Однако, если вы не помните, где находится неиспользованный кабель, или у вас его никогда не было — компьютерные магазины решат проблему. Вы можете выбрать вариант с правильным цветом и необходимой длиной.
Подавляющее большинство компьютеров последнего десятилетия имеют HDMI. Исключение составляют только нижние модели. Для передачи данных на телевизор с компьютера также необходимо найти разъем HDMI на корпусе телевизора. Но даже их отсутствие не станет помехой — нетрудно найти подходящий адаптер, который преобразует сигнал из существующего типа гнезда. После подключения компьютера и телевизора с помощью кабеля HDMI необходимо выполнить простую настройку программного обеспечения.
На компьютере вы можете быстро получить доступ к нужному разделу настроек, щелкнув правой кнопкой мыши по рабочему столу и выбрав из появившегося списка «Разрешение экрана».. Появляется диалоговое окно с просьбой выбрать тип второго экрана, который вы хотите использовать. Обычно есть несколько вариантов:
- Дублирование. Этот тип сделает ваш телевизор точной копией компьютера. На экране телевизора будут отображаться движения курсора и рабочего стола.
- Второй монитор. Если вы выберете эту опцию, вы можете разделить работу вашего компьютера между двумя экранами, так что вы можете, например, прочитать статью на вашем компьютере и просмотреть мультимедийный проигрыватель на вашем телевизоре.
- Одиночный рабочий стол. Эта опция позволяет расширить границы рабочего стола компьютера, добавив область экрана телевизора.
- В дополнение к трем стандартным опциям, представленным перед вами, для вашей видеокарты могут быть доступны дополнительные опции.
В дополнение к типам использования второго экрана, вы можете выбрать качество изображения, установив требуемое разрешение. Здесь HDMI-кабель показывает свое неоспоримое преимущество — он позволяет передавать изображение с разрешением 1920х1080 пикселей, что соответствует качеству Full HD.
Если при подключении телевизор не показывает знаков новых источников в качестве ПК, вручную укажите путь к ПК к телевизору. Важно не путать с количеством выходов HDMI, если их несколько на телевизоре — выберите тот, в который вставлен кабель. В связи с тем, что наиболее популярным методом подключения внешних источников для многих телевизоров остается «тюльпан», вы можете легко выйти из ситуации, используя адаптер HDMI-RCA.
Выбираем HDMI вход как источник сигнала в настройках ТВ
Часто бывает так, что когда вы подключаете устройства и включаете их, изображение на телевизоре отсутствует. Вы получите сообщение типа «Нет сигнала», «Нет выбранного источника сигнала» или что-то подобное. Необходимо выбрать источник сигнала на телевизоре. Порт, к которому вы подключили кабель.
Для этого на пульте дистанционного управления телевизора должна быть отдельная кнопка «SOURCES» (Источники) или «INPUT» (Вход).
При его нажатии должно открыться меню, в котором можно выбрать источник сигнала. Вы можете увидеть, к какому порту телевизора вы подключили кабель (каждый порт имеет свой номер). Или просто выберите активный источник. Сам процесс может варьироваться от телевизора к телевизору. У меня есть старый LG.
Изображение с компьютера должно появиться на экране телевизора. Это будет либо копия того, что отображается на вашем мониторе (если таковой имеется), либо пустой рабочий стол (развернуть).
Статья, которая может быть полезна на данном этапе: Почему на телевизоре нет изображения с компьютера (ноутбука) через HDMI-кабель.
Самое главное, что изображение с компьютера появилось на экране телевизора. Затем в настройках Windows мы сможем изменить режим вывода изображения. Их несколько.
Настройка подключенного по HDMI телевизора в Windows
В большинстве случаев разрешение экрана настраивается автоматически. Поэтому в настройках Windows мы сможем изменить только многоэкранный режим отображения. Это имеет значение только в том случае, если к компьютеру подключены монитор и телевизор. Если подключен только один дисплей, эти настройки не требуются.
Самый простой способ изменить режим в Windows 10, Windows 8 и Windows 7 — это использовать ярлык Win + P.
При нажатии на него появляется меню «Проект». В десять, похоже на то:
В Windows 7 это выглядит так:
Давайте посмотрим поближе на каждый режим.
В большинстве случаев этих настроек достаточно.
Передать изображение с пк на телевизор поможет USB
При подключении разъема USB-USB вы не сможете смотреть фильмы. Данный стандарт не предназначен для взаимодействия с видеофайлами. Таким образом, этот метод подойдет для просмотра изображений, презентаций, простых текстовых документов. Компьютер в этом случае будет работать как флэш-накопитель.
Для отображения экрана можно использовать выход HDMI-порта телевизора. Поможет адаптер, который выглядит как внешняя видеокарта. Вам также потребуется установить драйвер видеокарты на ваш компьютер.
При покупке адаптера, выберите модель, которая поддерживает Full HD и аудио.
Подключение телевизора к компьютеру через VGA
VGA-разъем выглядит вот так:
VGA-разъём
Этот аналоговый разъем, рассчитанный на 15 контактов, может выводить изображение расширения с максимальным порогом 1600 x 1200 пикселей. Этот разъем был первоначально разработан в середине 1980-х годов для мониторов на основе электронных лучевых линий. Однако сегодня он устанавливается в различные технологические устройства, которые потенциально могут передавать изображение. Изображение отображается на телевизоре через компьютер с помощью VGA-кабеля. Необходимо, чтобы оба устройства имели разъем для этой деятельности.
Технически это абсолютно верно, VGA генерирует изображение высокого разрешения, но звук не воспроизводится на изображении с помощью этого разъема. Тем не менее, если присутствие звука не является критическим, то этот метод может быть подходящим.
Кабель для подключения VGA
Для корректной работы выхода необходимо также активировать VGA-соединение на самом телевизоре через настройки.
DVI
Ниже описано, как видео передается по DVI. Стандарт DVI был разработан для передачи видеоконтента на цифровые устройства. Это предшественник HDMI. И в отличие от последнего, он не несет звука. В этом случае вам понадобится разъем TRS или адаптер, иначе известный как «мини-джек» — очень распространенный аудиоразъем, вероятно, известный многим как разъем для наушников. Для дублирования экрана вашего компьютера или ноутбука выполните те же действия, что и для HDMI. После подключения можно легко передать воспроизводимый файл.
RCA
Ранние модели цифровых телевизоров без опции Smart-TV также могут быть подключены к компьютеру для просмотра файлов. Для этого Вам нужен кабель RCA с тройной вилкой («петля»). Каждый кабель передает отдельный сигнал, который можно различить по цвету штекера:
- Белый (аудио). Передает звуковой сигнал.
- Желтый (видео). Передает видео.
- Красный (с-аудио). Передает сигнал синхронизации, отвечающий за передачу яркости и четкости изображения.
Устаревшие устройства вывода имеют только RCA разъем или его SCART эквивалент, потому что HD-видео и кабели с высокой пропускной способностью не существовало на момент их выпуска
Каждый из штекеров должен быть подключен к соответствующим цветным розеткам на корпусе телевизора. На задней стороне кабеля имеется только один разъем, который подключается к гнезду на корпусе системного блока. Как и с помощью чего подключить такой старый телевизор к компьютеру? Ответ прост — использование цифрового декодера.
Также обратите внимание, что вместо трех входов может быть один длинный разъем с большим количеством контактов. Он также предназначен для подключения через «тюльпан» и вам понадобится адаптер AV SCART.
Совет! В случае нескольких типов разъемов лучше использовать тот, который даст максимальное разрешение выходного изображения.
Например, если оба устройства поддерживают HDMI, стоит подключиться с его помощью. Однако, имейте в виду, что если у вашей видеокарты ее нет, вы не сможете получить видео в сверхвысоком разрешении даже с приставкой, потому что она не сможет закодировать его в цифровой сигнал.
Подключение с помощью кабеля
Как быстро включить фильм? Подключение через кабель считается самым простым и занимает меньше времени.
Перед покупкой посмотрите, какие порты присутствуют в ПК и Smart TV. Также измерьте расстояние от системного блока до второго монитора, чтобы не менять кабель несколько раз.
- Если у вас отсутствует роутер, нет ничего страшного, так как в любом магазине продается HDMI кабель. С середины нулевых в продаже появились Смарт ТВ с HDMI-портом. Скорость передачи картинки высокая, а потеря качества минимальна. Этот метод подключения рекомендуется для тех, кто не хочет возиться в программном обеспечении. Идет передача не только видео потока, но и аудио, отчего возникает ощущение просмотра как в кинотеатре.
- DVI – популярный интерфейс, передача видеосигнала такого же качества, как HDMI. Но перед покупкой нужно учитывать, что аудиодорожка не проходит через кабель, если на видеокарте от ATI отсутствует указанная функция. Воспользовавшись таким соединением, подключите дополнительные кабели с функцией передачи аудиоканала.
- VGA кабель будет старше предыдущего, однако остается актуальным и по сей день. Разъем присутствует практически на всех современных устройствах, но некоторые производители телевизоров постепенно избавляются от VGA-порта.
Если вышеуказанные порты отсутствуют, а на компьютере есть, воспользуйтесь переходниками. Подобных устройств много, продаются в каждом магазине техники. У такого подключения бывают проблемы с передачей звука. Это поправимо, если воспользоваться колонками.
- USB разъемы встроены в каждом ноутбуке или компьютере, их тоже используют для создания соединения с телевизором. Это выполнимо при наличии преобразователя USB-сигнала для HDMI или VGA. Для подключения телевизора должен присутствовать один из этих портов.
- S-Video присутствует во всех новых компьютерах, Смарт ТВ. Его используют только для передачи видеодорожки качеством, не превышающем HD. Аудиодорожка таким кабелем не передается.
- SCART – популярный порт в телевизоры для передачи видео и аудиосигнала. В ноутбуке и компьютере этот порт отсутствует, поэтому используют соединение S-Video-SCART, VGA- SCART.
- RCA – интерфейс с тремя разъемами, оборудованный во всех современных ТВ и видеокартах. Качество передачи видеосигнала похуже, чем в предыдущих вариантах, особенно это касается цветопередачи.
Проблемы при подключении к телевизору по HDMI и VGA
При подключении любого устройства к телевизору, проблемы и ошибки не обходят нас стороной. Ниже будет представлено решение самых распространённых проблем.
Нет сигнала с ноутбука/компьютера на телевизор
Бывают случаи, когда после подключения HDMI или VGA кабеля изображение на телевизоре не появляется, либо он попросту не видит подключенное устройство. Чтобы решить данную проблему, воспользуйтесь следующими советами:
1. Проверьте подключение.
Иногда изображение не появляется из-за неправильного выбора HDMI входа в меню телевизора. Обычно их несколько и каждый из них пронумерован.
2. Осмотрите кабель и разъёмы.
Проблема может скрываться в не полностью воткнутом кабеле или в его повреждении. Тщательно проверьте кабели и разъем как на телевизоре, так и на компьютере или ноутбуке:
- проблема в проводе — в этом случае поможет лишь его замена;
- проблема в разъёме — если есть дополнительные разъёмы на устройстве, то воткните кабель туда и замените значение вывода сигнала в меню телевизора.
3. Измените настройки компьютера.
На нём существует несколько видов передачи изображения на телевизор. Нажмите сочетание клавиш Win+P и выберите один из пунктов в меню: «Только экран компьютера», «Повторяющийся», «Расширить» или «Только второй экран».
4. Обновите драйвера.
Скачайте новое программное обеспечение для видеокарты ноутбука или ПК и установите его.
5. Иной способ.
Если проблему устранить так и не удалось, то необходимо найти её источник. Для этого понадобится другой компьютер, телевизор или провод подключения (попросите у друга или родственника протестировать свою технику с его устройствами). Методом исключения можно установить проблему и её устранить.
Как смотреть видео через кабель?
Чтобы смотреть фильмы с компа через кабель, в первую очередь сделайте следующее:
- Отключите ноутбук/компьютер и Смарт ТВ.
- Отключите от телевизора антенну и другое оборудование.
- Присоедините кабели и переключатели.
- Включите ПК/ноут и ТВ.
При правильном подключении, выберите в ТВ подходящий канал, который можно настроить через ноутбук. Остается настроить передачу видео.
Для Windows XP
Кликните правой кнопкой мышки в любое свободное место на рабочем столе, выберите пункт «Свойства». В появившемся окошке, откройте категорию «Параметры». Выберите второй монитор и кликните «Расширить рабочий стол».
В телевизоре будет отображаться рабочий стол, как в основном мониторе, но без папок и других иконок. Для просмотра фильмов, перекиньте окно с плеером в ТВ. Можно настроить расположение ТВ: он будет слева или справа. Также можно поставить ТВ как основной монитор. Для этого кликните «Использовать устройство как основное».
Для Windows 10
После подключения ТВ к компьютеру, придет уведомление или откроется окно о новом мониторе. Потребуется сделать выбор режима использования:
- Отображение на втором дисплее информации, которая транслируется на первом.
- Расширение рабочего стола на новом дисплее.
- Отображение картинки исключительно на втором мониторе, первый отключится.
Выбрав нужный вариант, его можно будет изменить, зайдя в «Настройки монитора».
Подключение без проводов компьютера/ноутбука к телевизору в Windows 10 по Miracast
Чтобы осуществить подключение, нажмите комбинацию клавиш Win + P. Справа всплывёт меню с вариантами отображения видео. Выберите «Подключение к беспроводному монитору». Если этого варианта нет, значит, в вашей технике нет поддержки этой функции.
После нажатия указанного пункта компьютер начнёт искать беспроводные устройства. На телевизоре включите Miracast/Intel WiDi. Например, в старых LG для этого надо зайдите в раздел «Сеть».
Включение функции Miracast/Intel WiDi в TV марки LG:
Порядок действий зависит от марки TV:
- в телевизорах Samsung надо зайти в меню и выбрать источник сигнала – «Screen Mirroring»;
- в Sony выбирают «Дублирование экрана», нажав соответствующую кнопку на пульте;
- в Philips зайдите в раздел «Настройки», нажмите «Параметры сети» и «Wi-Fi Miracast».
Если ваш телевизор лишён поддержки Miracast, купите специальный адаптер и подключите его через HDMI-порт к телевизору:
- Выберите свой TV, появившийся в поиске, далее запустится подключение.
- Если необходимо, подтвердите, что компьютер подключён (подтверждение требуется не всегда).
Бывает, сразу подключиться не получается. Попробуйте перезагрузить оба устройства. Ещё вариант – измените режим проекции. Можно, к примеру, увеличить экран или сделать дублирование картинки на два экрана.
Изменение режима проекции:
Подключение телевизора можно осуществить путем добавления нового устройства в параметрах. Для этого переходят во вкладку «Устройства». Там надо выбрать «Добавление Bluetooth/другого устройства».
Для этого:
- Выберите пункт «Беспроводной дисплей или док-станция».
- Выберите Miracast в своём телевизоре. После этого он появится в перечне устройств. Кликнете по своему TV и начнётся подключение.
Как управлять звуком при подключении по Miracast
По Miracast можно передавать звук также как и через проводную связь. Звук с компьютера должен выходить из динамиков TV. Если по умолчанию в настройках установлено «Digital Output», можете поменять пункт, выбрав нужное устройство для воспроизведения.
Сделав эту манипуляцию, вы будете получать звук из динамиков компьютера. При необходимости установите обратно «Digital Output».
Если не работает Miracast и отсутствует пункт «Подключение к беспроводному дисплею»
Если в предыдущих версиях 10-й версии Windows система, «понимая», что Miracast не поддерживается, выдавала соответствующее сообщение, то новые версии попросту не имеют пункта о подключении к беспроводному монитору в меню, вызываемом сочетанием Win + P.
Меню «Проецировать»:
Чтобы нужная функция действовала, необходима поддержка со стороны адаптеров – Wi-Fi и графического. Сделайте проверку, набрав в командной строке «netsh wlan show driver». Если появится «Поддерживается беспроводный монитор» – отлично.
Если поддержки нет, сделайте следующее:
- обновите драйвер адаптера Wi-Fi, вероятность успеха небольшая, но есть шанс, что эта манипуляция поможет;
- попробуйте поменять Wi-Fi адаптер;
- подключите телевизор через HDMI кабель.
Не получается подключиться к беспроводному дисплею
Если телевизор долго не может подключиться, а затем появляется сообщение об ошибке. Либо компьютерная техника не может «увидеть» телевизор и он даже не отображён в списке доступных устройств.
Не удается подключиться к дисплею:
Попытайтесь переподключиться одним из следующих способов:
- Нажмите перезагрузку компьютера и отключите на несколько минут питание TV.
- Причина может крыться в низком качестве сигнала. Поэтому попробуйте сократить промежуток между техникой, а заодно проверьте, активна ли Miracast.
- Выполните обновление драйвера для Wi-Fi адаптера.
- Если у вас есть ещё один телевизор, подключитесь к нему, чтобы проверить работу связи.
- Попробуйте отключить дискретную видеокарту.
Интегрированную не отключайте. Для этого зайдите в диспетчер устройств. Таким образом, вы выключите видеоадаптер. Бывает, что такой способ помогает решить проблему.
Отключите видеокарту:
Потом, когда не будете использовать ТВ как беспроводный монитор, включите видеокарту снова.
DLNA
DLNA – это технология для объединения компьютеров, ноутбуков, планшетов, смартфонов и других устройств в одну домашнюю сеть (сервер). Расскажу про настройку DLNA для телевизоров LG с помощью специальной программы. Это позволит смотреть видео с компьютера.
- Скачиваем и устанавливаем на свой ПК ПО «Smart Share».
- После открытия программы, в трее компьютера появится ее значок. Кликаем по нему правой кнопкой мыши и выбираем «Настройка программы Smart Share». На переключателе выставляем «ВКЛ» и жмем «Ок». Этим действием мы даем доступ к файлам на ПК.
- Во вкладке «Мои общие файлы» можно добавлять или убирать папки, которые будут доступны на ТВ к просмотру. После жмем «Ок» и «Применить».
- В разделе «Параметры моего устройства» можно менять название сервера.
- В разделе «Разрешить/заблокировать другие устройства» надо найти свой телевизор и нажать «Применить».
На этом с настройками покончено. Теперь переходим к тому, как смотреть кино или другой контент:
- На своем телевизоре заходим в «Смарт ТВ» и ищем «Smart Share».
- Открываем «Подключенные устройства» и выбираем сервер, который мы создали ранее.
- В разделе «Все папки» найдете файлы, к которым вы сделали доступ. Открываем их и смотрим на телевизоре.
Если вы не нашли в списке свой сервер, вырубите антивирусник, перезагрузите компьютер и попробуйте еще раз.
Также доступно к просмотру видео с инструкциями по настройке Smart Share:
Как вывести видео с компа на ТВ с помощью DLNA стандартным способом, мы писали в этой статье.
Зеркальное отображение видео
Чтобы подключить телевизор к ноутбуку, вам понадобится следующее:
- По крайней мере, один порт видеосвязи.
- Правильный тип кабеля.
Типы видеоразъемов
Существует два типа передачи видео: цифровой и аналоговый. Если вы попытаетесь подключить цифровой разъем к аналоговому порту или наоборот, вы не сможете просматривать видео. Кроме того, если вы попытаетесь воспроизвести защищенный цифровой контент высокой четкости, такой как фильмы Blu-ray, по аналоговому соединению, вы, вероятно, получите сообщение об ошибке или фильм будет воспроизводиться с более низким разрешением.
| Название | Вид | Описание |
| Разъем HDMI (цифровой) | Разъем HDMI — это цифровой тип соединения для передачи видеосигналов высокой четкости. При использовании с совместимым монитором или телевизором, HDMI имеет возможность передавать видео и аудио, а также защищенный HDCP контент (для воспроизведения фильмов высокой четкости Blu-ray). Монитор или телевизор с HDMI должны иметь динамики для прослушивания звука | |
| Разъем DisplayPort (цифровой) | Разъем DisplayPort — это цифровой тип соединения для передачи цифрового видеосигнала высокой четкости и аудиосигнала на монитор с разъемом DisplayPort. DisplayPort имеет очень схожие характеристики с HDMI, но также может поддерживать метод защиты контента, называемый DPCP, в дополнение к общему формату HDCP | |
| VGA и SVGA (аналоговый) разъем | Разъем VGA представляет собой видео соединение для отправки аналоговых видеосигналов на монитор или телевизор |
Итак, перечисленные выше видеоразъемы присутствуют как на многих ноутбуках, так и на мониторах, телевизорах и проекторах.
Необходимые разъемы на ноутбуке
Для передачи изображения с компьютера на монитор или телевизор, они должны быть соединены так, как показано на фотографии ниже.
Соединение компьютера и телевизора
Настройка свойств дисплея для использования дополнительных дисплеев
Как только вы подсоедините компьютер к телевизору, вам необходимо настроить параметры экрана. Для этого следуйте шагам ниже.
Шаг 1. В окне поиска Windows найдите и откройте «Настройки дисплея».
В окне поиска Windows находим и открываем «Настройки дисплея»
Шаг 2. Откройте раскрывающееся меню в разделе «Несколько мониторов», и примените одну из конфигураций.
Открываем меню в разделе «Несколько мониторов» и применяем нужную конфигурацию
Как только вы настроите свой экран, изображение появится на телевизоре. Больше ничего делать не потребуется.
Узнайте, как вывести изображение с компьютера на телевизор без потери качества, в новой статье — «Как вывести изображение с компьютера на телевизор».
Специальные программы для вывода изображения на экран
Существуют также и беспроводные способы зеркального отображения видео. Это осуществляется посредством специальных программ.
Miracast
Miracast реализует одноранговый стандарт WiFi Direct и позволяет транслировать видео высокой четкости 1080p
Miracast — одна из наиболее широко доступных технологий для зеркального отражения экрана. Miracast является частью Альянса WiFi и вышел еще в 2012 году.
Примечание! Miracast — это не продукт, а технология. Она реализует одноранговый стандарт WiFi Direct и позволяет транслировать видео высокой четкости 1080p, а также 5.1-канальный объемный звук. По состоянию на март 2021 года существует только около 6700 устройств, сертифицированных альянсом WiFi для поддержки Miracast.
DLNA
DLNA, который расшифровывается как Digital Living Network Alliance, является одним из мощных стандартов для зеркального отражения экрана. Единственная проблема заключается в том, что она была представлена Sony и соответственно лучше всего работает с устройствами Sony, такими как Sony Bravia, Sony PlayStation, Sony Xperia и Sony VAIO.
DLNA является одним из мощных стандартов для зеркального отражения экрана
DLNA работает с использованием модели клиент-сервер. Это означает, что когда клиент и сервер подключены, клиент может получить доступ к файлам, присутствующим на сервере. Проще говоря, если ваш компьютер и телевизор поддерживают DLNA, вы можете получить доступ к файлам, присутствующим на вашем ПК, с вашего телевизора.
ТВ-приставка
Подобная приставка практически полностью копирует функционал нового Smart TV, однако список возможностей больше, а управлять ею проще. К примеру, рассмотрим Apple TV:
- Подключите ее к телевизору.
- Начните просмотр видео, аудио, фотографий и другого контента.
После подключения, вы получите доступ к фильмам и фотографиям, которые хранятся на вашем аккаунте iCloud и iTunes. Также можно поиграть в небольшие игрушки при подключении к приставке нескольких геймпадов.
Конечно, Apple TV приспособлена для пользователей продукции Apple только с лицензионными файлами. Поэтому многие выбирают приставки с системой Android, где больше опций и свободы действий. Можно смотреть фильмы, другие ролики через браузер, скачивать приложение через Play Market. По факту, это те же смартфоны на платформе Android. Помимо этого, можно подключить клавиатуру, мышку для быстрого ввода текста.
Что дает подключение ноутбука (ПК) к телеприемнику?
При подключении к монитору, пользователю открываются такие возможности как просмотр фильма на большом экране. Это особенно важно, если вы собрались большой компанией – ваши друзья будут благодарны вам за такую возможность. Однако это не всё.
Кроме просмотра фильмов вы можете устроить презентацию, слайд-шоу, при наличии хорошей камеры на телевизоре можно общаться по видеосвязи. При этом компьютер позволяет продолжать работу, в то время как видео будет проецироваться на экране телевизора.
Использование сторонних программ
Для Miracast и Intel Wireless Display ваш телевизор должен поддерживать эти технологии!
- Кодеки – важная часть любой системы, благодаря им декодируется фильм и другие медиа-файлы. K-Lite Codec Pack – проверенная программа, которой пользуются уже несколько десятков лет. После настройки приложения, будет доступна функция переноса файлов на экран телевизора.
- Скачайте и установите приложение Intel Wireless Display. Пользователю будет предложено подключить устройство к мониторам, найдите среди них ваш телевизор, щелкните «Подключить». На нем будет показан цифровой код – его нужно будет ввести в открывшееся окно. Трансляция осуществляется благодаря соединению с помощью WiFi-роутера. При этом процессор на ПК должен быть Intel, начиная с третьего поколения.
- Miracast. Эта программа предназначена для операционной системы выше Windows 8. Кликните «Устройство», эта иконка находится внизу справа, потом «Проектор», «Добавить беспроводной монитор». Подключите дисплей как указано в предыдущем способе.
Если кому-то интересно, можете посмотреть, как правильно установить K-Lite Codec Pack:
Как видите, чтобы вывести видео с компьютера на большой экран телевизора, есть много вариантов. Выбирайте тот, который вам кажется проще и доступнее, и наслаждайтесь просмотром. Удачи!
Подключение телевизора к домашней сети
Этот способ не позволяет напрямую выводить картинку с компьютера на телевизор, но даёт возможность воспроизводить файлы, находящиеся на компьютере.
Подключение по LAN
Многие современные телевизоры поддерживают технологию DLNA и имеют Ethernet-разъём, что позволяет подключить их к домашней сети:
Вы подключаете телевизор и компьютер к роутеру. Важно, чтобы на устройстве был настроен DHCP – в противном случае сетевые настройки на телевизоре придётся прописывать вручную (как это сделать должно быть указано в руководстве по эксплуатации).
Далее нужно установить на компьютер медиа-сервер – программу, которая даст телевизору доступ к определённым папкам. Это может быть специальное ПО (к примеру, «Домашний медиа-сервер») или обычный Windows Media Player. В последнем случае нужно включить соответствующую опцию: в выпадающем меню «Поток», расположенном слева-сверху, выберите пункт «Включить потоковую передачу мультимедиа», а в открывшемся окне настроек выберите свой телевизор и нажмите «Ок».
В любом случае, нужно будет выбрать, к каким папкам получит доступ телевизор – в WMP для этого требуется зайти в «Управление видеотекой» и добавить нужные папки. Далее можно выбирать на телевизоре пункт «Обзор ПК» (в зависимости от модели, он может называться по-другому – см. инструкцию) и смотреть фильмы.
Подключение по Wi-Fi
Для этого нужно воспользоваться специальным USB-адаптером, который позволит компьютеру подключиться к домашней сети Wi-Fi. Если у вас нет Wi-Fi точки, потребуется приобрести ещё один адаптер, который позволит компьютеру раздавать информацию.
Учитывайте, что телевизоры поддерживают не все адаптеры – для некоторых моделей просто может не быть драйверов. Пользуйтесь устройствами, рекомендованными производителем телевизора (узнать их названия можно в руководстве по эксплуатации или у техподдержки производителя).
Дальнейшая процедура настройки домашнего медиа-сервера и доступа к файлам полностью аналогична предыдущему пункту.
Информационный партнёр ComboPlayer.